Hey du,
heute will ich dir zeigen, wie du ganz unkompliziert dein Hintergrundbild in Windows 10 ändern kannst. Mit ein paar kleinen Schritten kannst du deinen Desktop in Sekundenschnelle aufpeppen! Lass uns loslegen.
Um dein Hintergrundbild in Windows 10 zu ändern, musst du zuerst die Einstellungen aufrufen. Dazu kannst du entweder auf das Windows-Logo klicken oder die Tastenkombination „Windows + I“ verwenden. In den Einstellungen klicke auf „Personalisierung“. Im Menü kannst du dann auf „Hintergrund“ klicken und dort dann auf „Bild ändern“. Nun kannst du aus dem Ordner wählen, in dem du dein neues Hintergrundbild gespeichert hast, oder du kannst auch ein Bild von der Webseite Microsofts auswählen. Wähle das gewünschte Bild aus und klicke auf „Ändern“ – schon hast du ein neues Hintergrundbild!
Verleihe Deinem Desktop ein neues Aussehen mit einem Hintergrundbild
Willst Du deinen Desktop ein wenig aufpeppen? Mit einem neuen Hintergrundbild kannst Du das ganz einfach erreichen! Hier sind die Schritte, die Du dafür ausführen musst: Öffne zuerst die Einstellungen auf Deinem Computer. Klicke anschließend auf Personalisierung und wähle in der Liste neben Hintergrund personalisieren die Option Bild, Volltonfarbe oder Bildschirmpräsentation aus. Danach kannst Du ein Bild auswählen, das Deinem Geschmack entspricht. Dabei hast Du die Wahl zwischen Deinen eigenen Fotos, Bildern von Windows oder Bildern aus dem Internet. Viel Spaß beim Erstellen Deines neuen Hintergrundbildes!
Neues Handy-Hintergrundbild einstellen – So geht’s!
Du möchtest deinem Smartphone ein neues Hintergrundbild verpassen? Kein Problem! Zuerst musst du das gewünschte Bild auf dein Handy laden. Dann gehe in die Einstellungen und wähle oben links zwischen Startbildschirm, Sperrbildschirm oder Start- und Sperrbildschirm aus. Anschließend musst du auf „ALS HINTERGRUNDBILD EINSTELLEN“ tippen, um deinem Handy ein neues Gesicht zu geben. Wenn du ein Live-Hintergrundbild verwenden möchtest, kannst du auf der gleichen Seite auch „LIVE“ auswählen. Dann kannst du das gewünschte Bild auswählen und es wird als Live-Hintergrundbild auf deinem Smartphone angezeigt.
Windows Desktop Farben ändern – Start > Einstellungen
Du möchtest die Farben deines Windows-Desktops ändern? Dann gehe einfach auf Start > Einstellungen > Personalisierung > Farben und wähle deine persönliche Lieblingsfarbe aus. Oder lass Windows selbständig eine Akzentfarbe aus deinem Desktop-Hintergrund auswählen. So kannst du deinen Desktop immer wieder neu gestalten. Viel Spaß beim Experimentieren!
Füge Bild zu deiner Präsentation hinzu – So geht’s!
Du möchtest ein Bild zu deiner Präsentation hinzufügen? Kein Problem! Um das zu tun, musst du zunächst Entwurf > Hintergrund formatieren auswählen. Danach gehe im Bereich Hintergrund formatieren auf die Option Bild- oder Texturfüllung und wähle dann Datei aus. Im Dialogfeld Bild einfügen kannst du dann das Bild auswählen, das du verwenden möchtest und es anschließend mit Einfügen bestätigen. Fertig! Jetzt hast du das gewählte Bild als Hintergrund in deiner Präsentation.
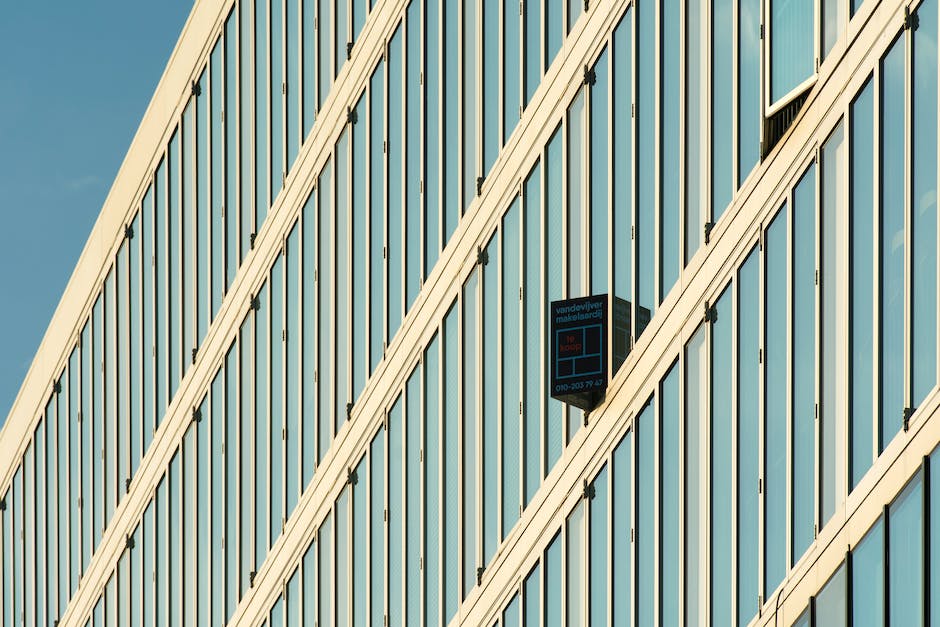
Verziere deinen Desktop mit Adobe Express!
Du willst deinen Desktop aufhübschen? Mit Adobe Express ist das ganz einfach. Der kostenlose Service kannst du auf deinem Desktop, Smartphone oder Tablet nutzen. Lade einfach ein paar Bilder und Designs hinzu und füge dann noch ein bisschen Typografie hinzu. Dann kannst du dein neues, selbst gestaltetes Hintergrundbild mit deinen Freunden teilen – das macht doch richtig was her, oder? Alles, was du noch brauchst, ist ein wenig Kreativität und schon kann es losgehen. Fange noch heute an, deinen Desktop zu verschönern und mache mit Adobe Express dein eigenes Hintergrundbild!
Verleihe deinem Smartphone einen neuen Look mit „Hintergründe
Du suchst nach einem neuen Wallpaper für dein Smartphone? Dann solltest du unbedingt die App ‚Hintergründe‘ aus dem Google Play Store ausprobieren. Sie bietet dir Zugriff auf zahlreiche, hochwertige Wallpapers, die auch auf Pixel-Smartphones von Google verwendet werden. Es gibt Kunst, Natur und abstrakte Grafiken – da ist für jeden Geschmack etwas dabei. Und das Beste: Die App ist komplett kostenlos und du kannst dein Handy mit einem neuen Look verschönern. Worauf wartest du noch? Lade dir jetzt die App herunter und mach dein Smartphone zu etwas ganz Besonderem.
So änderst du deinen Sperrbildschirm unter Android
Hey du, du möchtest deinen Sperrbildschirm unter Android ändern? Kein Problem! Folge einfach diesen Schritten: Suche einen leeren Bereich auf dem Startbildschirm. Tippe darauf und halte die Stelle für einen kurzen Moment gedrückt. Wähle dann den Button „Hintergründe“ aus und stelle einen Hintergrund deiner Wahl ein. Außerdem kannst du noch aus verschiedenen Widgets und anderen Einstellungen wählen, um deinen Sperrbildschirm noch persönlicher zu gestalten. Viel Spaß beim Ausprobieren!
Individualisiere Deinen Rechner – Ändere Sperrbildschirm mit Windows + I
Hey! Wenn du deinen Rechner individualisieren möchtest, dann ist die Änderung des Sperrbildschirms ein cooler Anfang. Die schnellste Möglichkeit, dies zu tun, ist über die Tastenkombination Windows + I. Im Anschluss klicke einfach auf Personalisierung und dann auf Sperrbildschirm. Danach kannst du in der Auswahlliste unter Hintergrund auf Bild1704 klicken. Damit wird dein Sperrbildschirm direkt auf den gewünschten Look umgestellt. Viel Spaß beim Individualisieren!
Erfahre, wie du unter Windows 10 deine persönliche Bildauswahl als Wallpaper einstellen kannst
Willst du unter Windows 10 deine persönliche Bildauswahl als Wallpaper einstellen? Dann musst du zunächst wissen, wo sich das Standard-Verzeichnis für Wallpaper befindet. Unter Windows 10 ist es der Ordner: C:\Windows\Web\Wallpaper. Du kannst ihn aufrufen, indem du [Win] + [R] auf deiner Tastatur drückst und dann den Pfad in das Eingabefeld eintippst. Möchtest du aber noch mehr Kontrolle über deine Wallpaper-Auswahl haben, kannst du auch ein spezielles Programm wie „Wallpaper Master“ installieren. Damit kannst du deine persönliche Bildersammlung als Wallpaper nutzen und hast noch weitere Einstellungsmöglichkeiten, wie beispielsweise einen Zeitplan.
Verwende dein cooles Hintergrundbild in Windows 11
Du hast in Windows 11 ein super cooles Hintergrundbild gefunden und willst es jetzt als deines verwenden? Das geht! Der Pfad zum aktuellen Hintergrundbild lautet unter Windows 11 C:\Users\[DEIN BENUTZERNAME]\AppData\Roaming\Microsoft\Windows\Themes. Dort findest du die Datei als dateityploses „TranscodedWallpaper“, sprich ohne Bilddateiendung. Wenn du das Bild speichern willst, kannst du es einfach umbenennen und die gewünschte Dateiendung, wie .jpg oder .png angeben. Schon hast du dein neues Hintergrundbild!

Desktop-Hintergrund: Wähle ein neutrales Grau für deine Augen
Du möchtest einen optimalen Desktop-Hintergrund, der deine Augen nicht zu sehr beansprucht? Dann empfehlen wir dir ein neutrales Grau. Es kann sein, dass leuchtende Farben die Farbwahrnehmung beeinflussen, weswegen wir uns für Grau entscheiden. Es ist das wenigstens störende der Farben und zudem neutral, sodass unsere Augen nicht ungewollten Einflüssen ausgesetzt sind. Wähle eine Farbe, die deine Augen nicht überfordert und das Grau bietet sich auch sehr gut als Hintergrund für deinen Desktop an.
Desktop schnell und einfach anpassen mit Windows-Einstellungen
Du kannst deinen Desktop schnell und einfach anpassen, indem du die Windows-Einstellungen nutzt. Um das Hintergrundbild deines Desktops zu ändern, musst du die Taste „Windowstaste + I“ drücken, um das Einstellungsfenster zu öffnen. Wähle dann die Option „Personalisierung“ und gehe auf die Seite „Hintergrund“. Hier kannst du über die Schaltfläche „Durchsuchen“ dein Wunschhintergrundbild auswählen und festlegen. Wenn du die Einstellungen speicherst, dann wird dein neues Hintergrundbild sofort angezeigt. Solltest du deine zuletzt verwendeten Hintergrundbilder zurücksetzen wollen, kannst du das auch über die Einstellungen machen. Wähle dazu einfach den Reiter „Zuletzt verwendete Hintergrundbilder“ aus und dein Desktop wird sofort auf die Standardeinstellungen zurückgesetzt.
Task-Manager auf Windows 10 öffnen und verwenden
Du kannst ganz einfach den Task-Manager auf deinem Windows 10-System öffnen. Dazu drücke einfach die Tastenkombination Strg + Umschalt + Esc. Im sich öffnenden Fenster des Task-Managers kannst du dann auf die Registerkarte „Prozesse“ tippen, um alle laufenden Anwendungen und Prozesse zu sehen. Dort kannst du die ausgeführten Programme und Prozesse beenden, wenn du möchtest. Es ist auch möglich, den Prozess-Manager zu verwenden, um die CPU-Auslastung, Speichernutzung und andere Informationen zu sehen. Es ist eine nützliche Funktion, um zu überprüfen, ob dein PC gut läuft oder nicht.
Personalisiere Deinen Android-Startbildschirm!
Der Startbildschirm, auch Homescreen genannt, ist die zentrale Schaltstelle eines Android-Smartphones. Er ist der Ort, an dem Du alle deine Apps, Widgets und Shortcuts findest. Der Startbildschirm lässt sich an Deine Wünsche und Bedürfnisse anpassen. Meistens erreichst Du ihn durch Drücken der Hometaste (Haus-Symbol) oder indem Du den gesperrten Bildschirm des Smartphones (Lockscreen) aufhebst. Du kannst den Startbildschirm personalisieren, indem Du die Apps, Widgets und Shortcuts arrangierst und verschiebst, so dass sie am besten zu deinen Bedürfnissen passen.
Transparente Bereiche in Bilder erstellen – So geht’s!
Du hast ein Bild, auf dem du transparente Bereiche erstellen möchtest? Dann lass uns loslegen! Wähle das Bild, womit du arbeiten willst, aus. Dann klicke auf Bildtools > Neu einfärben > Transparente Farbe bestimmen. Klicke dann in dem Bild auf die Farbe, die du transparent darstellen möchtest. Jetzt kannst du dein Bild bearbeiten und das Ergebnis wird spektakulär sein! Falls du noch weitere Einträge hinzufügen möchtest, dann kannst du das natürlich auch gerne machen. Aber denke immer daran, dass weniger mehr ist und dein Bild so schön wie möglich aussehen soll. Viel Erfolg!
Startmenü, Apps & Programme im Tabletmodus starten
Im Tabletmodus startet das Startmenü, Apps und Programme immer im Vollbildmodus. Die Ansicht Alle Apps befindet sich nun im linken Bereich oben links. Wenn du auf den sogenannten „Hamburger Menü“-Button klickst, öffnet sich die Startliste. Hier hast du alle installierten Programme auf einen Blick und kannst sie direkt öffnen. In dieser Liste kannst du aber auch Ordner anlegen, um deine Programme besser zu organisieren. Wenn du neue Apps installierst, werden diese automatisch in der Liste hinzugefügt.
Windows 10: Automatisch aktualisierte Sperrbildschirme
Du hast schon das neueste Windows 10-Betriebssystem installiert? Dann hast Du wahrscheinlich schon bemerkt, dass Dein Sperrbildschirm automatisch regelmäßig aktualisiert wird. Im Hintergrund werden hierfür Bilder über das Windows-Skript heruntergeladen. Wenn Du sie speichern möchtest, findest Du sie standardmäßig im Ordner „Wallpapers“ auf Deinem Desktop. Einige Bilder stammen aus dem Microsoft-Store, andere sind völlig neu und exklusiv für Windows 10. So kannst Du Deinen Desktop immer wieder neu gestalten – ganz ohne viel Aufwand!
So schützt du dein Gerät mit einem Sperrbildschirm
Der Sperrbildschirm ist das erste, was du siehst, wenn du deinen Computer oder Laptop einschaltest. Er schützt dein Gerät vor unbefugten Zugriffen, indem es verhindert, dass jemand ohne deine Erlaubnis auf deine Daten zugreifen kann. Außerdem kannst du auf ihm deinen Benutzername und dein Passwort eingeben, um auf dein Gerät zuzugreifen. Wenn du die Anmeldemasche sofort sehen kannst, dann bedeutet das, dass der Sperrbildschirm nicht aktiv ist. Daher ist es wichtig, dass du dein Gerät mit einem Sperrbildschirm schützt, damit du deine Daten und deine Privatsphäre schützen kannst.
Behebe Probleme mit Active Desktop in wenigen Schritten
Willst du ein Problem manuell beheben? Keine Sorge, das ist einfacher, als du denkst! Klick einfach auf ‚Start‘, dann auf ‚Ausführen‘ und gib ‚gpedit‘ ein. Unter ‚Lokale Computerrichtlinie‘ erweiterst du ‚Benutzerkonfiguration‘, dann ‚Administrative Vorlagen‘, ‚Desktop‘ und schließlich ‚Active Desktop‘. Doppelklicke anschließend auf ‚Active Desktop-Hintergrund‘, um weitere Einstellungen vorzunehmen. Wenn du alles richtig gemacht hast, solltest du das Problem jetzt behoben haben!
Fazit
Um dein Hintergrundbild in Windows 10 zu ändern, musst du einfach auf das Startmenü klicken. Dort kannst du auf „Einstellungen“ klicken und dann auf „Personalisierung“ gehen. Dort findest du die Option „Hintergrund“, wo du dann auswählen kannst, ob du ein Bild aus deiner Fotos-App, ein Bild aus deinem persönlichen Ordner oder ein Farbfenster als Hintergrund haben willst. Wähle einfach eine Option aus und wähle das Bild, das du als Hintergrund haben möchtest. Wenn du fertig bist, klickst du auf „Übernehmen“ und das neue Hintergrundbild wird auf deinem Desktop angezeigt. Viel Spaß!
Es ist ganz einfach, das Hintergrundbild bei Windows 10 zu ändern. Versuche es einfach mal aus und du wirst sehen, wie einfach es ist. Am Ende wirst du mit einem neuen Hintergrundbild zufrieden sein, das deinem persönlichen Stil entspricht. Also, worauf wartest du noch? Probier es einfach mal aus und ändere dein Hintergrundbild bei Windows 10.







