Hallo! Du hast Probleme, Bluetooth auf deinem Windows 10 Computer zu aktivieren? Keine Sorge, ich zeige Dir, wie es geht. In diesem Artikel werden wir Schritt für Schritt durchlaufen, was Du tun musst, um Bluetooth auf deinem Windows 10 Computer zu aktivieren. Sei also bereit, es auszuprobieren!
Um Bluetooth auf Windows 10 zu aktivieren, musst du folgende Schritte ausführen:
1. Klicke auf das Windows-Symbol in der linken unteren Ecke deines Bildschirms und wähle dann „Einstellungen“ aus.
2. Wähle „Geräte“ aus dem Menü aus.
3. Klicke auf „Bluetooth und andere Geräte“ und dann auf „Bluetooth aktivieren/deaktivieren“.
4. Schalte nun Bluetooth ein, indem du den entsprechenden Schieberegler auf „Ein“ stellst.
Das sollte es gewesen sein! Du hast jetzt Bluetooth auf Windows 10 aktiviert. Wenn du noch Fragen hast, kannst du mich gerne jederzeit fragen.
Aktiviere/Deaktiviere Bluetooth an deinem PC
Du solltest dir unbedingt sicher sein, dass dein Flugmodus ausgeschaltet ist. Wenn du Bluetooth aktivieren oder deaktivieren willst, dann gehst du einfach auf Start und dann auf Einstellungen > Geräte > Bluetooth & andere Geräte. Dort kannst du Bluetooth deaktivieren, ein paar Sekunden warten und es dann wieder aktivieren. Damit hast du dann deine Bluetooth-Geräte an deinem PC verwenden können.
So findest Du Bluetooth Einstellungen in Windows
Du hast Probleme, Bluetooth Einstellungen in Windows zu finden? Dann folge diesen einfachen Schritten. Gehe zunächst zum Start-Menü, klicke anschließend auf Einstellungen und wähle dann Bluetooth & Geräte aus. Anschließend findest Du das Untermenü Weitere Bluetooth-Optionen, welches Dir weitere Einstellungsmöglichkeiten bietet. Wenn Du das gemacht hast, hast Du alle Bluetooth Einstellungen, die Du brauchst, direkt vor Dir.
Bluetooth nachrüsten für neuen PC – Adapter oder Karte?
Du hast dir einen neuen PC gekauft, aber du weißt nicht, ob er Bluetooth unterstützt? Die meisten Desktop-PCs haben kein integriertes Bluetooth, aber du kannst es einfach nachrüsten. Dazu brauchst du entweder einen externen Adapter oder eine PCIe-Erweiterungskarte. Diese beiden Optionen sind einfach zu installieren und bieten dir die Möglichkeit, drahtlose Geräte wie Kopfhörer, Lautsprecher oder andere Geräte mit deinem PC zu verbinden. Schau dir also die verschiedenen Optionen an und lass dich am besten von einem Fachmann beraten, um zu sehen, was zu deinem PC am besten passt.
Fehlt das Bluetooth-Symbol in Windows 10? So prüfen Sie es!
In Windows 10 fehlt das Bluetooth-Symbol leider häufig. Viele Nutzer bemerken das erst, wenn sie ein Bluetooth-Gerät mit ihrem Windows 10-Gerät verbinden wollen. Dann stellen sie fest, dass sie kein Bluetooth-Symbol auf ihrem Computer sehen und somit kein Gerät mit ihrem PC verbinden können.
Es ist wichtig zu wissen, dass es nicht unbedingt an Windows 10 liegt, dass das Bluetooth-Symbol fehlt. Es kann sein, dass das Windows 10-Gerät nicht über Bluetooth0903 verfügt. In diesem Fall kann man leider nicht über Bluetooth auf dem Gerät verbinden, sondern muss auf andere Optionen zurückgreifen, z.B. auf WLAN. Um herauszufinden, ob das Gerät über Bluetooth0903 verfügt, kann man in der Geräte-Manager-App nachschauen. Unter dem Punkt „Netzwerkadapter“ sollte Bluetooth0903 angezeigt werden. Wenn das nicht der Fall ist, ist das Bluetooth-Symbol auch nicht vorhanden. Eine Alternative ist, ein externes Bluetooth-Gerät anzuschließen, um das Gerät mit dem Windows 10-Computer zu verbinden.

Bluetooth-Geräte auf Windows 10 finden und einrichten
Gib im Suchfeld auf der Taskleiste „Geräte-Manager“ ein und wähle ihn dann in der Ergebnisliste aus. Gehe dann eine Ebene tiefer, indem Du den Pfeil neben „Bluetooth“ anklickst. Dir wird dann eine Liste mit allen Bluetooth-Geräten angezeigt. Möglicherweise wird Dein Gerät dort als „Drahtlosgerät“ aufgeführt. Wenn nicht, überprüfe, ob Dein Gerät richtig eingestellt ist und ob es eingeschaltet ist.
PC Bluetooth Unterstützung überprüfen – Geräte-Manager nutzen
Du kannst überprüfen, ob dein PC Bluetooth unterstützt, indem du die rechte Maustaste auf das Start-Symbol drückst und den Geräte-Manager öffnest. Hier werden alle im PC verbauten Hardware-Komponenten aufgelistet. Schau dir die Liste an und überprüfe, ob der Eintrag „Bluetooth“ dabei ist. Wenn ja, hast du ein Gerät, das Bluetooth unterstützt. Wenn nicht, kannst du ein externes Gerät kaufen, das Bluetooth unterstützt. Es gibt verschiedene Bluetooth-Geräte, wie zum Beispiel Lautsprecher, Headsets und Maus. Welches Gerät du kaufst, hängt ganz von deinen Bedürfnissen ab.
Kopple Bluetooth-Geräte an dein Handy – So geht’s!
Wenn du Bluetooth-Zubehör an dein Gerät koppeln möchtest, musst du nur ein paar einfache Schritte befolgen. Als Erstes musst Du vom oberen Displayrand nach unten wischen. Danach musst du die Taste „Bluetooth“ gedrückt halten. Anschließend tippst du auf „Neues Gerät koppeln“. Nun tippst du auf den Namen des Bluetooth-Geräts, das du mit deinem Gerät koppeln möchtest. Beachte dabei, dass die Bluetooth-Geräte in der Nähe sichtbar sein müssen, damit sie gefunden werden können. Wenn du das Gerät gefunden hast, folge einfach der Anleitung auf dem Bildschirm. Wenn alles erfolgreich verlaufen ist, ist dein Bluetooth-Gerät erfolgreich an deinem Gerät gekoppelt. Viel Spaß mit deinem neuen Zubehör!
Bluetooth Adapter: Nachrüsten leicht gemacht!
Du möchtest dein Gerät mit Bluetooth ausstatten? Dann brauchst du einen Adapter, auch Dongle genannt. Dieser ermöglicht es, das Bluetooth-Signal zu empfangen, zu senden oder sogar beides. Es kommt darauf an, welche Funktionen du deinem Gerät mit dem Adapter verleihen möchtest. Viele Adapter sind bereits mit allen nötigen Treibern ausgestattet und können sofort nach dem Einstecken in den USB-Port benutzt werden. Sollte das nicht der Fall sein, kannst du die Treiber für deinen Adapter online herunterladen. Damit ist es kinderleicht, dein Gerät mit Bluetooth zu nachrüsten.
So verbindest du Geräte über Bluetooth einfach & schnell
Du möchtest Geräte über Bluetooth hinzufügen, ohne ein Kabel verwenden zu müssen? Kein Problem, es ist ganz einfach! Klick einfach auf die Schaltfläche „Geräte“ in den Einstellungen deines Geräts. Öffne dann das Menü „Bluetooth- und andere Geräte“. Hier kannst du nun andere Geräte, wie zum Beispiel Mäuse, Tastaturen, Lautsprecher oder Headsets, finden und hinzufügen. Damit sparst du dir die Installation mithilfe eines Kabels und hast die Möglichkeit, deine Geräte schnell und unkompliziert miteinander zu verbinden.
Aktiviere Bluetooth auf deinem Windows 11 PC – so gehst du vor
Du hast überprüft, ob dein Windows 11 PC Bluetooth unterstützt und jetzt möchtest du es aktivieren? Kein Problem, so gehst du vor: Öffne die Einstellungen und wähle Start > Einstellungen > Bluetooth &-Geräte aus. Aktiviere anschließend Bluetooth und schon kannst du deine Geräte verbinden. Bluetooth ermöglicht es dir, drahtlos Geräte wie Headsets oder Lautsprecher mit deinem Computer zu verbinden, ohne dass du Kabel anschließen musst. Ein weiterer Vorteil ist, dass du Dateien problemlos zwischen deinem Computer und anderen Geräten austauschen kannst.
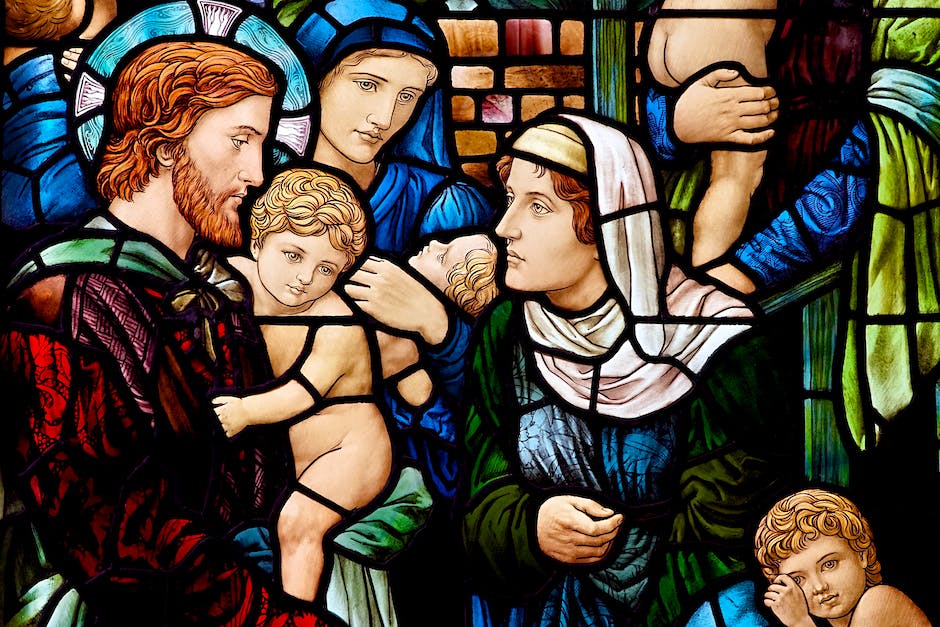
Bluetooth-Probleme auf dem Handy lösen – So geht’s!
Du hast Probleme mit dem Bluetooth auf deinem Handy? Keine Sorge, du kannst das Problem ganz einfach beheben. Gehe dazu einfach in die „Einstellungen“-App und navigiere zur Kategorie „Apps“. Wähle hier die Kategorie „Alle“ oder tippe auf „Systemprozesse anzeigen“, um gezielt nach dem Bluetooth zu suchen. Wenn du die „Bluetooth-Freigabe“ gefunden hast, kannst du auf den Button „Cache löschen“ tippen. Anschließend sollte ein Neustart des Handys ausreichen, damit das Problem behoben ist. Sollte das Problem dennoch bestehen, kannst du auch versuchen einen System-Cache Wipe durchzuführen. Dazu musst du dein Handy im abgesicherten Modus starten, indem du den Ein-/Aus-Knopf länger gedrückt hältst. Wähle dann „Abgesicherter Modus“ aus. Anschließend gehst du wieder in die Einstellungen, navigierst zur Kategorie „Apps“ und wählst die Kategorie „System“. Hier findest du den Eintrag „Cache löschen“. Wenn du darauf tippst, wird der System-Cache gelöscht und dein Handy neu gestartet. Jetzt solltest du wieder normal mit Bluetooth verbinden können.
Bluetooth funktioniert nicht? Problemlösung und Tipps
Du hast Probleme mit Bluetooth, aber es funktioniert einfach nicht? Das klingt nach einem häufigen Problem. Der erste Schritt ist es, sicherzustellen, dass der Flugzeugmodus ausgeschaltet ist. Wenn du das getan hast und Bluetooth immer noch nicht funktioniert, dann kann das mehrere Ursachen haben. Eine mögliche Ursache ist, dass das Bluetooth-Modul hardwareseitig deaktiviert ist oder es überhaupt kein Bluetooth-Modul in deinem PC gibt. In beiden Fällen musst du professionelle Hilfe in Anspruch nehmen, um das Problem zu lösen. Wenn du dem Problem jedoch selbst auf den Grund gehen möchtest, kannst du auch versuchen, deine Treiber zu aktualisieren. Dies sollte dein erster Schritt sein, um Probleme mit Bluetooth zu beheben.
Aktiviere Bluetooth am Laptop: Einfache Anleitung
Du musst Bluetooth am Laptop aktivieren? Kein Problem! Bei vielen Laptops musst du dafür lediglich eine Tastenkombination betätigen. Halte einfach die Fn-Taste gedrückt und drücke dann die F1-F12-Taste, auf der das Bluetooth-Symbol zu sehen ist. Beide Tasten musst du dann gleichzeitig drücken. Auf manchen Laptops kann es aber auch nötig sein, die Einstellungen im BIOS zu ändern. Falls du nicht weißt, wie das geht, schau doch mal in der Anleitung des Herstellers nach oder frag im Fachhandel nach. So kannst du sicher sein, dass du Bluetooth am Laptop aktivierst.
Bluetooth-Symbol im Infobereich anzeigen – Einfach & Schnell Zugriff
Wenn du schnell und einfach Zugriff auf deine Bluetooth-Geräte haben möchtest, gibt es eine einfache Möglichkeit, das Bluetooth-Symbol in deinem Infobereich anzuzeigen. Öffne dazu die Einstellungen deines Computers und wähle unter „Geräte“ die Option „Weitere Bluetooth-Optionen“. Auf dem folgenden Bildschirm solltest du die Option „Bluetooth-Symbol im Infobereich anzeigen“ finden. Aktiviere diese Option, um das Bluetooth-Symbol in deinem Infobereich anzuzeigen. So hast du jederzeit schnellen Zugriff auf deine Bluetooth-Geräte. Probiere es aus und schalte dein Bluetooth ganz einfach ein und aus!
802.11ac: Schnellere WLAN-Verbindungen & Visuelle Indikatoren
11ac: Dies ist das neueste WLAN-Standard, das Ihnen eine schnellere Verbindung als die früheren Standards bietet.•Visuelle Indikatoren: Dies sind visuelle Anzeigen, die Ihnen helfen, Ihr Bluetooth-Gerät zu finden und die Verbindung zu bestätigen.
Wenn die Bluetooth-Funktion auf eurem Android-Gerät aktiviert ist, könnt ihr andere Bluetooth-Geräte in eurer Nähe finden und auch von diesen gefunden werden. Um Bluetooth zu aktivieren, öffnet einfach die Einstellungen und tippt dann auf „Verbindungen“ und anschließend auf „Bluetooth“. Stellt dann den Schalter bei „Bluetooth“ auf Ein.
Außerdem gibt es noch weitere Einstellungen, die es zu beachten gilt. Zum Beispiel könnt ihr euch für den neuesten WLAN-Standard, den 802.11ac, entscheiden. Dieser liefert euch eine schnellere Verbindung als die früheren Standards. Ihr könnt auch visuelle Indikatoren hinzufügen, die euch beim Finden eures Bluetooth-Geräts und der Bestätigung der Verbindung helfen.
59 Sekunden Unterhaltung: Einzigartiger Clip für Kurzweil
Du suchst einen Clip, der nur 59 Sekunden dauert? Dann haben wir hier genau das Richtige für dich. Wir empfehlen dir einen Clip, der dich in nur 59 Sekunden unterhalten und überraschen wird. Er ist voller lustiger und interessanter Momente, die dich dazu bringen werden, immer wieder zurückzukehren. Der Clip wird dich mit seinem einzigartigen Style überzeugen und du wirst sicherlich immer wieder darauf zurückgreifen, wenn du kurzweilige Unterhaltung suchst. Überzeuge dich selbst und schaue dir den Clip an!
Bluetooth-Gerät nicht gefunden? So behebst du das Problem!
Du suchst nach einer Lösung für das Problem, dass dein Bluetooth-Gerät nicht gefunden wird? Keine Sorge, das kannst du ganz leicht selbst in den Griff bekommen. Erstmal musst du sichergehen, dass Bluetooth auf beiden Geräten aktiviert ist und sie im Pairing-Modus stehen. Prüfe außerdem, ob eventuell bereits bestehende Verbindungen zu anderen Geräten eine Kopplung verhindern. Stell sicher, dass keine dieser Verbindungen aktiv ist. Wenn du all diese Schritte ausprobiert hast und es immer noch nicht funktioniert, probier einmal, deine Bluetooth-Geräte aus- und wieder einzuschalten. Dann sollte es klappen.
Verbinde Bluetooth-Gerät mit PC0909: So geht’s!
Du willst dein Bluetooth-Gerät mit deinem PC0909 verbinden? Kein Problem! Um sicherzustellen, dass die Verbindung erfolgreich ist, musst du ein paar Schritte durchgehen. Zunächst stelle sicher, dass das Gerät eingeschaltet ist und die Batterien (falls vorhanden) über ausreichend Kapazität verfügen. Überprüfe dann, ob das Bluetooth-Gerät eingeschaltet und sichtbar ist. Möglicherweise befindet sich das Gerät auch außerhalb der Reichweite des PC0909. Dies kannst du anhand der Anzeige am Gerät feststellen. Falls das Gerät weiter entfernt ist, kann es helfen, es näher an den PC0909 heranzubringen. Wenn du alle Schritte befolgt hast, kannst du die Verbindung herstellen.
Bluetooth-Gerät mit Android neu koppeln – So geht’s!
Du hast Probleme bei der Verbindung deines Bluetooth-Geräts mit deinem Android-Gerät? Kein Problem, wir erklären dir, wie du das Gerät ganz einfach neu koppeln kannst. Öffne dazu zunächst über das Schnell-Menü die Bluetooth-Einstellungen. Dort wählst du das Gerät mit dem Verbindungsproblem aus und koppelst es im Anschluss mithilfe des Entkopplungs-Knopfes neu. Nach dem Neu-Koppeln kannst du das Gerät dann erneut suchen und es wieder verbinden. Sollte das neue Koppeln nicht funktionieren, kann es sein, dass du dein Bluetooth-Gerät erst aktualisieren oder die Bluetooth-Software auf dem Android-Gerät aktualisieren musst. In jedem Fall lohnt es sich, die Verbindung vorher noch einmal zu prüfen.
Finde Deinen Bluetooth-Adapter im Geräte-Manager
Du hast einen Bluetooth-Adapter in deinem Computer, aber weißt nicht, wo er aufgelistet ist? Kein Problem! Öffne einfach den Geräte-Manager und du findest ihn dort. Drücke dazu gleichzeitig die Tasten „Windows“ und „R“, um das Fenster „Ausführen“ zu öffnen. Geben anschließend „devmgmt msc“ ein und klicke auf den Button „OK“. Schon öffnet sich der Geräte-Manager und du kannst deinen Bluetooth-Adapter finden.
Schlussworte
Um Bluetooth auf Windows 10 zu aktivieren, musst du auf das Startmenü klicken, dann auf die Einstellungen und dann auf Geräte. Wenn du dort bist, kannst du auf Bluetooth und andere Geräte klicken, dann einfach auf Bluetooth aktivieren und schon ist es aktiviert! Viel Glück!
Du hast es geschafft! Jetzt kannst du Bluetooth auf deinem Windows 10-Gerät aktivieren. Es hat ein bisschen Arbeit gekostet, aber jetzt kannst du dein Gerät mit anderen Geräten verbinden und deine Erfahrungen verbessern. Genieße es!







