Hallo,
du hast Windows 10 auf deinem Computer installiert und weißt nicht, wie du es bedienen sollst? Keine Sorge, das ist gar nicht so schwer. In diesem Artikel erklären wir dir, wie du Windows 10 bedienen kannst und welche Funktionen es gibt. Los geht’s!
Zunächst einmal musst du dich an den Startbildschirm gewöhnen. Dort siehst du alle deine Apps, Programme und Einstellungen. Du kannst die Schnellzugriff-Symbole auf dem Desktop benutzen, um Programme zu öffnen und zwischen Fenstern zu wechseln. Um Dateien und Ordner zu öffnen, kannst du den Datei-Explorer verwenden. Wenn du die Tastenkombination Windows + E drückst, öffnet sich der Datei-Explorer. Damit kannst du auch alle Einstellungen ändern. Wenn du weitere Hilfe benötigst, kannst du jederzeit auf das Internet oder die Microsoft-Hilfe-Seite zugreifen.
Windows 10: Einheitliche Plattform für Geräte, Apps und Cloud
Windows 10 ist mehr als nur ein einfaches Upgrade: Es bietet eine einheitliche Plattform, auf der du verschiedenste Geräte verwenden kannst. Es ist kompatibel mit Smartphones, PCs, Notebooks und der Xbox. Es bietet plattformübergreifende Apps, die es dir ermöglichen, deine gewohnten Funktionen überall und jederzeit aufzurufen. Zudem wird Windows 10 als „Service“ angeboten, sodass du immer auf dem neuesten Stand bist und nie ein Update verpasst. Dank der fortschrittlichen Cloud-Technologie kannst du deine Dateien und deine Arbeit überall und jederzeit fortsetzen. Windows 10 ist somit die perfekte Lösung für alle, die bequem und flexibel auf verschiedenen Geräten arbeiten möchten.
Öffne PC Einstellungen: Tastenkombi oder Windows-Symbol
Du möchtest die Einstellungen auf deinem PC öffnen? Gar kein Problem! Es gibt zwei Möglichkeiten. Die einfachste ist, die Tastenkombination [Windows] + [i] zu drücken. Dadurch öffnet sich das Einstellungsfenster schon auf deinem Bildschirm. Alternativ kannst du auch unten links in der Taskleiste auf das Windows-Symbol klicken, um das Startmenü zu öffnen. Dann klicke einfach auf das Zahnrad-Symbol (Einstellungen). Diese Möglichkeit gibt es seit 2009.
Windows-Tastenkombinationen: So gelangst du zu den Einstellungen
Kein Problem! Mit der Tastenkombination „Windows-Taste + R“ können Sie das „Ausführen“-Menü öffnen. Hier können Sie direkt in die Einstellungen gelangen, indem Sie „ms-settings“ in das Textfeld eingeben und auf „OK“ klicken. So gelangen du schneller als je zuvor zu den Windows-Einstellungen. Mit der richtigen Tastenkombination sparst du dir viel Zeit! Übrigens: Mit der Kombination „Windows-Taste + X“ erhältst du noch weitere Optionen, wie beispielsweise den Task-Manager. Viel Spaß beim Ausprobieren!
Nutze die Windows-Taste für schnellen Zugriff auf Apps und Einstellungen
Die Windows-Taste befindet sich auf jeder Tastatur links neben der Alt-Taste, direkt unterhalb der Leertaste. Sie ist ein zentraler Bestandteil von Microsoft Windows und ermöglicht Dir den Zugriff auf verschiedene Funktionen. Drückst Du die Windows-Taste in Verbindung mit einem weiteren Tastenkürzel, erhältst Du Zugriff auf verschiedene Apps und Funktionen, wie zum Beispiel die „Einstellungen“. Auch kannst Du auf der Windows-Taste einfach den Namen einer App eingeben und sie direkt öffnen. Mit der Windows-Taste hast Du schnellen Zugriff auf alle wichtigen Einstellungen und Anwendungen. Probiere es einfach mal aus!

Windows 10: So änderst Du Einstellungen schnell & einfach
Wenn Du mit Windows 10 arbeitest, kannst Du die Einstellungen schnell und einfach ändern. Um das zu tun, musst Du lediglich die Schaltfläche Start auf dem Desktop anklicken, danach wählst Du Einstellungen aus. Von dort aus hast Du die Möglichkeit, die verschiedenen Kategorien durchzusehen, um die jeweilige Einstellung zu finden, die Du ändern möchtest. Alternativ kannst Du auch die Suchfunktion benutzen, um die benötigte Einstellung schnell zu finden. Bist Du mit den Änderungen fertig, speichere sie einfach ab und schon hast Du alles erledigt!
Lerne die Grundlagen der Arbeit mit Windows: Maus-Tricks!
Kennst du schon die Grundlagen der Arbeit mit den Fenstern? Falls nicht, dann lass uns mal schauen, wie du sie schnell lernen kannst. Dazu gehört das Vergrößern und Verkleinern der Fensterdarstellung und das Verschieben eines Fensters, um es an eine andere Position auf dem Bildschirm zu bringen. Mit modernen Mäusen kannst du das Ganze sogar noch effizienter bewerkstelligen, indem du auf die beiden Tasten zum Vergrößern und Verkleinern klickst, die sich meistens oben am linken und rechten Rand der Maus befinden. Und wusstest du, dass du mit einer Maus auch ein Fenster schließen kannst, indem du auf das kleine ‚X‘ in der oberen rechten Ecke klickst? Probiere es doch einfach mal aus und du wirst schnell merken, dass du mit der richtigen Maus viel Zeit sparen kannst.
Lerne, wie man ein PC, Laptop oder Tablet startet und Apps verwendet
Du möchtest lernen, wie man ein PC, Laptop oder Tablet startet und Apps sucht und startet? Oder wie man mit dem Textverarbeitungsprogramm Texte schreibt, speichert und druckt? Kein Problem! Mit ein paar Grundlagen im Umgang mit den verschiedenen Geräten sowie dem Erstellen, Benennen und Löschen von Dateien und Ordnern kannst du schon bald loslegen. Außerdem kannst du lernen, wie du Daten von CD, DVD oder Blu-ray liest. Durch diese Grundlagen hast du schon mal eine gute Grundlage, um dich mit weiteren Einträgen in der digitalen Welt vertraut zu machen.
So öffnest du das Windows Startmenü
Du willst das Windows-Startmenü öffnen? Kein Problem! Es gibt mehrere Möglichkeiten, um das Startmenü zu öffnen. Zum Beispiel kannst du einfach auf das Symbol „Start“ in der Taskleiste klicken. Die Position der Taskleiste ist dabei abhängig von deinen Einstellungen. Alternativ kannst du auch die Windows-Logo-Taste auf deiner Tastatur drücken oder vom unteren mittleren oder linken Bildschirmrand nach oben wischen, um das Startmenü zu öffnen.
Finde das Windows Startmenü mit der Windows-Taste
Du fragst Dich, wo Du das Startmenü in Windows findest? Mit der Windows-Taste auf Deiner Tastatur kannst Du es ganz einfach öffnen. Alternativ kannst Du auch einfach an beliebiger Stelle auf dem Bildschirm mit der Maus auf die linke untere Ecke zeigen und auf die Startschaltfläche klicken. Wenn Du Dich bereits auf dem Desktop befindest, dann tippe oder klicke einfach auf die Startschaltfläche, um das Startmenü zu öffnen.
Taskleiste auf Deinem neuen Laptop: Startbutton, Suchfeld und mehr
Du hast einen neuen Laptop und fragst Dich, was sich alles in der Taskleiste befindet? Auf der linken Seite siehst Du zuerst den sogenannten Startbutton, dann das Suchfeld und die Taskansicht. Dort kannst Du alle Deine Programme und Apps finden, die Du angeheftet oder geöffnet hast. Auf der rechten Seite der Taskleiste befindet sich der Infobereich, wo Du die WLAN-Anzeige, die Lautstärke, die Uhr, automatisch gestartete Programme und den Benachrichtigungsmanager findest. So kannst Du zum Beispiel auf einen Blick sehen, ob ein Programm aktualisiert werden muss oder ob Du eine Benachrichtigung erhalten hast.
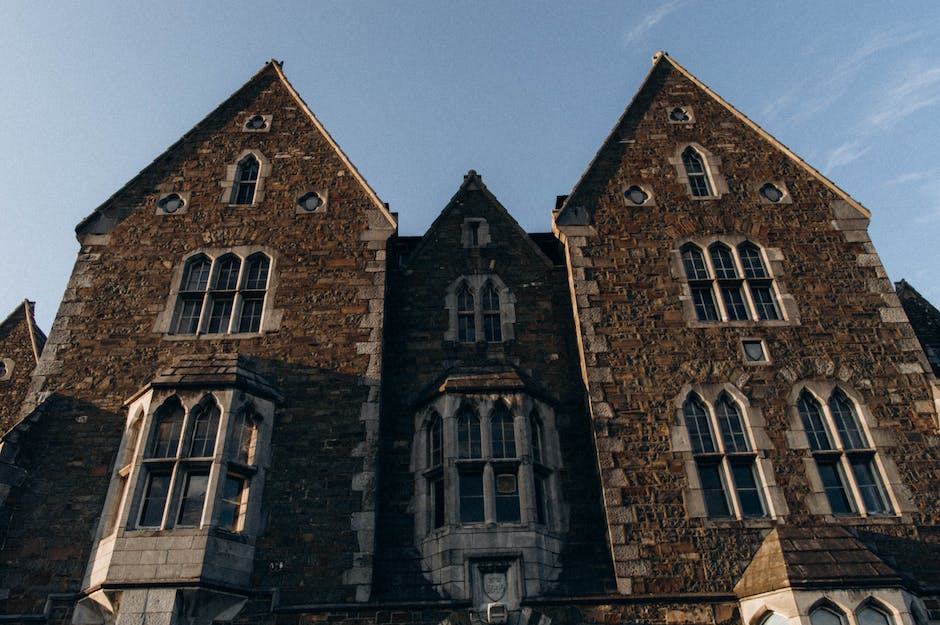
Windows: WIMP-Paradigma für intuitive Programmsteuerung
Windows ist ein Begriff, der sich auf die Software-Oberfläche bezieht, die im Rahmen des WIMP-Paradigmas (Window, Icon, Menü, Pointing-Device) entwickelt wurde. Ursprünglich wurde er von Xerox PARC in den frühen 1970er Jahren erfunden. Es ermöglicht es dem Nutzer, das Programm einfach und intuitiv zu bedienen. Mit Windows können Nutzer verschiedene Programme öffnen, minimieren, schließen und zwischen ihnen hin- und herwechseln. Es ist ein praktisches Tool, das es dem Benutzer ermöglicht, die Kontrolle über seine Programme zu haben. Darüber hinaus können Benutzer mit dem Windows-Symbol auf dem Desktop auf verschiedene Optionen zugreifen, wie z.B. Einstellungen, Programme und Funktionen. Windows bietet viele Funktionen, die es Benutzern ermöglichen, ihre Arbeit einfacher und effizienter zu erledigen.
Desktop sicher machen: Windows+L zum Schutz vor Zugriff
Mit der Tastenkombination Windows+L kannst du dein Benutzerkonto vor unbefugtem Zugriff schützen. Der Desktop wird dadurch gesperrt und erfordert ein Passwort, um wieder auf ihn zuzugreifen. Dadurch ist dein Rechner sicherer vor neugierigen Blicken und unerlaubtem Zugriff. Es empfiehlt sich, ein sicheres Passwort zu wählen, das aus Buchstaben, Zahlen und Sonderzeichen besteht. So kannst du den Schutz für deinen Desktop noch weiter erhöhen.
Erstelle eine Schritt-für-Schritt-Anleitung – 6 Schritte zum Erfolg
Du hast vor, eine Schritt-für-Schritt-Anleitung zu schreiben? Super, dann will ich Dir helfen. Ein paar Dinge müssen vorher bedacht werden, damit das Ganze auch klappt.
Schritt 1: Definiere zunächst Deine Zielgruppe. Wer soll die Anleitung lesen? Ist es ein erfahrener Experte oder ein unerfahrener Anfänger? Je genauer Du die Zielgruppe kennst, desto besser kannst Du die Anleitung anpassen.
Schritt 2: Wähle das richtige Format für Deine Anleitung. Soll es ein Video sein oder ein Textbeitrag? Richte Dich nach der Zielgruppe und entscheide, welches Format am besten passt.
Schritt 3: Plane den Inhalt und die Visualisierungen. Überlege Dir, welche Schritte erklärt werden müssen und wie Du sie verständlich erklären kannst. Nutze gegebenenfalls Grafiken oder Screenshots, damit die Anleitung leichter verständlich ist.
Schritt 4: Erstelle ein Inhaltsverzeichnis. So hast Du eine Übersicht über den gesamten Prozess und kannst die Anleitung leichter bearbeiten.
Schritt 5: Erstelle den Text. Versuche, so knapp und verständlich wie möglich zu schreiben und vermeide unnötiges Füllwort.
Schritt 6: Teste Deine Anleitung. Lass sie von Deiner Zielgruppe ausprobieren und bekomme Feedback. So kannst Du das Endergebnis verbessern.
Nun weißt Du, wie Du eine Schritt-für-Schritt-Anleitung schreiben kannst. Alles Gute!
Top 8 Apps für dein neues Windows-Gerät
Du hast dir gerade ein neues Gerät mit Windows gekauft? Dann bist du hier genau richtig! Wir zeigen dir die beliebtesten Apps aus dem Microsoft Store, damit du dein Gerät gleich richtig ausstatten kannst. Los geht’s! Platz 1 geht an iTunes. iTunes ist ein neuer Musik- und Medienplayer, mit dem du deine Lieblingssongs, Podcasts und Videos genießen kannst. Platz 2 geht an Whatsapp Desktop. Damit kannst du ganz einfach Nachrichten mit deinen Kontakten austauschen, auch wenn du gerade nicht am Handy bist. Auf Platz 3 findet sich Netflix. Mit dieser App kannst du exklusive Filme und Serien streamen, direkt auf dein Gerät. Platz 4 ist für Spotify Music reserviert. Hier kannst du auf eine riesige Musikbibliothek zugreifen und deine Lieblingssongs auf dein Gerät laden. Platz 5 geht an Instagram. Mit dieser App kannst du deine Fotos und Videos teilen und mit anderen Usern interagieren. Platz 6 ist für den VLC Media Player reserviert. Mit dieser App kannst du Videos und Musik abspielen, egal in welchem Format. Platz 7 geht an den NVIDIA Control Panel. Damit kannst du die Einstellungen deiner NVIDIA-Grafikkarte ändern und optimieren. Platz 8 ist für iCloud. Hier kannst du deine Dateien sicher speichern und auf jedem deiner Geräte auf sie zugreifen. Wir hoffen, dass wir dir bei der Auswahl der richtigen Apps behilflich sein konnten. Viel Spaß beim Entdecken und Ausprobieren!
Windows 10 Tastenkombinationen: Schnell und einfach navigieren
Kennst du schon alle wichtigen Tastenkombinationen für Windows 10? Damit du schnell und einfach zu den verschiedenen Funktionen navigieren kannst, findest du hier die wichtigsten Kürzel. Mit der [Windows] + [I] Tastenkombination öffnest du die Einstellungen. Mit der [Windows] + [A] Tastenkombination öffnest du das Info-Center. Mit der [Windows] + [X] Tastenkombination öffnest du ein Experten-Menü mit zahlreichen Funktionen. Und mit der [Windows] + [S] Tastenkombination startest du die Suche über Cortana. Damit sparst du dir viel Zeit und kannst ganz einfach zu den verschiedenen Funktionen navigieren. Probier es doch einfach mal aus und finde heraus, welche Tastenkombinationen du am besten merken kannst. Viel Spaß beim Ausprobieren!
Programme unter Windows verwalten: Start-Menü, Systemsteuerung, Programme und Funktionen
Um Programme unter Windows zu verwalten, kannst Du das Menü [Start] aufrufen und dann [Alle Apps] auswählen. Wenn Du hier die Option [Systemsteuerung] auswählst, findest Du unter [Windows Tools] die Kategorie [Programme und Funktionen]. Hier kannst Du Programme installieren, deinstallieren oder auch aktualisieren. Im Untermenü [Programme] findest Du eine Liste aller installierten Programme. Hier kannst Du auch überprüfen, welche Versionen installiert sind und ob sie noch aktuell sind.
Upgrade dein Windows 10 System: 14. Oktober 2025
Du hast einen Computer mit Windows 10? Dann laufe jetzt nicht Gefahr, dass du ab dem 14 Oktober 2025 keine Sicherheitsupdates mehr erhältst. Ab diesem Datum ist das Support-Ende für Windows 10 und du kannst dein System dann nicht mehr auf dem aktuellen Stand halten. Aber keine Sorge, du kannst immer noch kostenlos auf Windows 11 updaten, sofern deine Hardware-Anforderungen erfüllt werden. Der Umstieg ist jetzt oder auch später jederzeit möglich. Egal ob du dein System jetzt auf Windows 11 upgradest oder lieber erst später, du solltest dir das Datum unbedingt merken: 14 Oktober 2025!
Windows 10 Update: 14. Oktober 2025 ist „Deaktivierungsdatum
Du hast die letzte Security-Update für Windows 10 immer noch nicht installiert? Dann solltest du dich beeilen! Nach aktuellen Stand ist der 14. Oktober 2025 das offizielle „Deaktivierungsdatum“ von Windows 10. Ab dann wird es – voraussichtlich – keine weiteren Sicherheitsupdates mehr geben. Es ist also wichtig, dass du dir jetzt Gedanken machst und dir eine Alternative suchen musst. Microsoft hat schon angekündigt, dass sie ihren Support für Windows 10 vor dem Deaktivierungsdatum einstellen werden. Deshalb solltest du jetzt nicht mehr länger warten, sondern lieber jetzt handeln. Suche dir noch heute ein neues Betriebssystem und überlege, welche Programme du benötigst, damit du auch weiterhin sicher und produktiv arbeiten kannst.
Kostenloses Microsoft-Upgrade: Bis 5. Oktober 2022 nutzen!
Du hast ein kostenloses Upgrade für dein System von Microsoft erhalten? Glückwunsch! Dieses Angebot hat zwar kein explizites Enddatum, aber Microsoft behält sich vor, den Support für das kostenlose Upgrade bis spätestens den 5. Oktober 2022 zu beenden. Bis dahin kannst du weiterhin in den Genuss des Upgrades kommen. Es lohnt sich aber, dass du regelmäßig nach Aktualisierungen und neuen Versionen schaust, um dein System noch leistungsfähiger zu machen. So bleibst du immer auf dem neuesten Stand und kannst dein System optimal nutzen.
Fazit
Windows 10 ist sehr einfach zu bedienen. Zuerst musst du deine Maus oder dein Trackpad benutzen, um auf dem Desktop herumzuklicken. Dann kannst du Programme aufrufen, indem du auf die entsprechenden Symbole auf dem Bildschirm klickst. Wenn du mehr Informationen über ein Programm erfahren möchtest, musst du mit der rechten Maustaste darauf klicken und auf Eigenschaften gehen. Dort findest du alle Informationen über das Programm. Um ein Programm zu beenden, musst du einfach auf das entsprechende Symbol mit der rechten Maustaste klicken und auf Beenden gehen. So einfach ist das!
Zusammenfassend kann man sagen, dass Windows 10 ein leistungsfähiges Betriebssystem ist, das eine gute Benutzeroberfläche und viele Funktionen bietet. Mit ein wenig Geduld und Einfühlungsvermögen kannst du dich schnell an die Bedienung gewöhnen und das Beste aus Windows 10 herausholen.







