Hallo! Wenn du gerade versuchst, Windows 10 auf einen USB-Stick zu bekommen, bist du hier genau richtig. In diesem Artikel zeige ich dir, wie du Windows 10 auf einem USB-Stick installieren kannst. Also, worauf wartest du noch? Lass uns anfangen!
Um Windows 10 auf einen USB Stick zu bekommen, musst du zuerst ein Installationsmedium erstellen. Dazu kannst du entweder eine ISO-Datei herunterladen oder eine DVD brennen. Wenn du die ISO-Datei heruntergeladen hast, kannst du den Windows USB/DVD Download Tool verwenden, um das Installationsmedium auf deinen USB Stick zu kopieren. Du kannst den Download Tool hier finden: https://www.microsoft.com/en-us/download/windows-usb-dvd-download-tool. Viel Spaß beim Installieren!
Installiere Windows mit USB-Stick oder DVD: Anleitung
Du kannst Installationsmedien wie einen USB-Stick oder eine DVD nutzen, um eine neue Kopie von Windows auf deinem Computer zu installieren, eine Neuinstallation durchzuführen oder Windows neu zu installieren. Dies kann notwendig sein, wenn du Probleme mit deinem PC hast, dein System beschädigt ist oder du Windows auf einem neuen Computer installieren möchtest. Wenn du eine neue Kopie von Windows installieren möchtest, musst du die notwendige Software-Lizenz besitzen und eine Installations-DVD oder einen USB-Stick erwerben, auf dem die Installationsdateien gespeichert sind. Dann kannst du den Installationsvorgang auf deinem Computer ausführen, indem du deine Installationsmedien einlegst und die Anweisungen auf dem Bildschirm befolgst.
Erstelle einen bootfähigen USB-Stick mit Rufus in 5 Schritten
Hey Du, hast Du schon mal einen bootfähigen USB-Stick erstellt? Es ist gar nicht so schwer. Alles, was Du brauchst, ist das Programm Rufus. Das kostenlose Tool ist eine einfache Anwendung, mit der Du einen USB-Stick in ein bootfähiges Medium verwandeln kannst. Hier eine kurze Anleitung: Öffne Rufus per Doppelklick und wähle Deinen USB-Stick unter „Laufwerk“ aus. Als nächstes wähle unter „Startfähiges Laufwerk erstellen mit“ die Option „ISO-Abbild“ aus. Nun klicke rechts daneben auf das CD-ROM-Symbol und wähle Deine ISO-Datei aus. Fertig! Damit hast Du einen bootfähigen USB-Stick erstellt. Wenn Du Deinen Stick nach dem Erstellen nicht mehr bootfähig machen möchtest, kannst Du das über dasselbe Programm Rufus machen. Wähle dazu einfach „Standardmäßige Partitionstabelle und Boot-Sektor“ aus. Nun kannst Du den Stick wie gewohnt verwenden.
Booten von USB-Stick: GPT/MBR, ISO-Datei, USB 3.0, BIOS/UEFI
Grundsätzlich kannst Du von jedem USB-Stick booten, wenn Du die entsprechende Boot-Partition im GPT- oder MBR-Format erstellst. Der Stick, auf dem Du die ISO-Datei speicherst, die Du zum Booten verwenden möchtest, muss größer sein als die ISO-Datei selbst. Für die besten Ergebnisse solltest Du einen USB 3.0-Stick verwenden, da diese am schnellsten sind. Beachte auch, dass die einzelnen BIOS- und UEFI-Einstellungen auf deinem Computer möglicherweise den Boot-Vorgang einschränken. Stelle sicher, dass Du die richtigen Einstellungen änderst, bevor Du versuchst, von dem USB-Stick zu booten.
Formatiere Deinen USB-Stick unter Windows – Anleitung
Du hast einen USB-Stick und möchtest ihn unter Windows formatieren? Kein Problem! Hier erhältst Du eine Anleitung, wie Du dazu vorgehen musst.
Zunächst musst Du den USB-Stick an einen USB-Anschluss anschließen. Dann öffne den Windows Datei-Explorer. Klicke im linken Bereich auf „Dieser PC“ und im Abschnitt „Geräte und Laufwerke“ auf den USB-Stick. Nun kannst Du mit der rechten Maustaste auf den USB-Stick klicken und die Option „Formatieren“ auswählen.
Wenn Du noch weitere Einstellungen vornehmen möchtest, kannst Du eine neue Partition erstellen, die Dateisystem-Art auswählen und den Namen des Laufwerks festlegen.
Hast Du alles fertig eingestellt, kannst Du auf „Starten“ klicken. Der Stick wird nun formatiert und ist danach für die weitere Nutzung bereit. Vergiss nicht, die Daten auf dem Stick rechtzeitig zu sichern, bevor Du ihn formatierst. So gehst Du sicher, dass keine Daten verlorengehen.
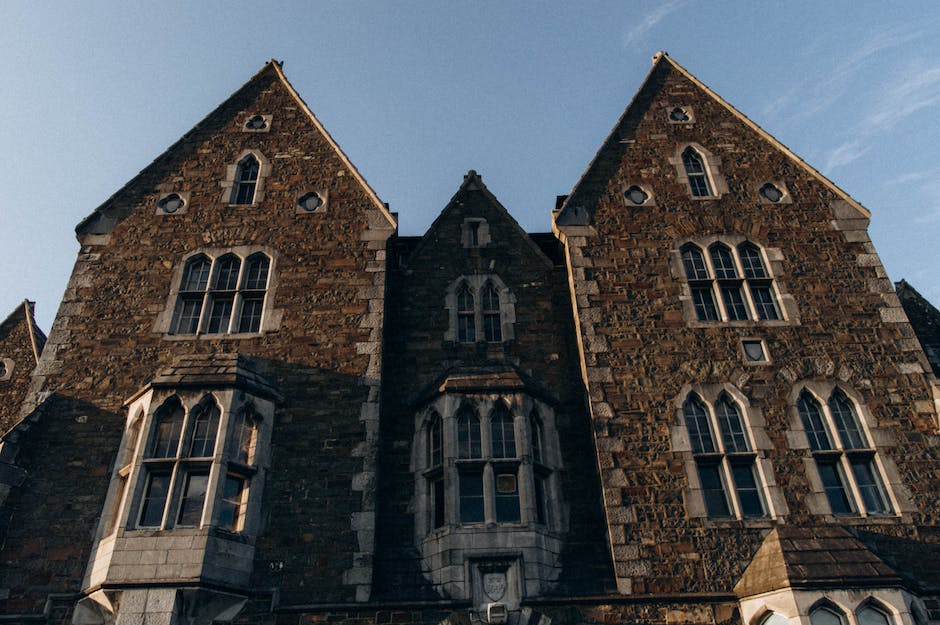
Der Bootvorgang: BIOS, MBR, GPT und Kernel Erklärt
Der Bootvorgang ist ein wichtiger Bestandteil jedes Computers. Ein Computer kann nicht ohne die richtige Firmware, den Master Boot Record (MBR) oder die GUID Partition Table (GPT) und den Kernel funktionieren. Die Firmware ist die Software, die das Starten des Systems steuert. Bei älteren Rechnerarchitekturen wird dieses BIOS genannt, bei neueren Rechnern ist es das Unified Extensible Firmware Interface (UEFI). Der Master Boot Record (MBR) oder die GUID Partition Table (GPT) sind Datenstrukturen, die verschiedene Informationen enthalten, die miteinander verbunden sind, um den Computer zu booten. Der Kernel ist die Software, die als Schnittstelle zwischen Betriebssystem und Hardware fungiert und dafür sorgt, dass Anwendungen und Programme ordnungsgemäß ausgeführt werden. Der Bootvorgang ist ein komplexer Vorgang und die genannten Elemente sind unerlässlich, damit der Computer starten kann.
Erstelle ein Windows 10-Installationsmedium mit dem Media Creation Tool
Mit dem Media Creation Tool von Microsoft kannst Du ganz einfach eine Windows 10-Installations-DVD oder einen Installations-Stick erstellen. Damit bist Du perfekt für die Installation des Betriebssystems gewappnet. Das Tool gibt es bereits seit 2007. Mit wenig Aufwand kannst Du ein Installationsmedium vorbereiten und so schnell in den Genuss des neuen Betriebssystems kommen.
Installiere Windows 10 auf deinem PC – Anleitung
Du möchtest Windows 10 auf deinem PC installieren? Glückwunsch, denn das Betriebssystem gilt als eines der leistungsfähigsten und zuverlässigsten auf dem Markt. Zuerst benötigst du eine Lizenz, mit der du das Betriebssystem auf deinem Computer installieren kannst. Dann kannst du das Media Creation Tool herunterladen und ausführen. Mit diesem Tool kannst du die neueste Version von Windows 10 auf deinem PC installieren. Wenn du mit dem Tool nicht vertraut bist, keine Sorge! Weiter unten findest du Anweisungen, die dir bei der Verwendung eine große Hilfe sein werden. Mit dem Media Creation Tool kannst du auch ältere Versionen von Windows 10 herunterladen und installieren. So kannst du das Betriebssystem auf deinem Computer aktualisieren und auf den neuesten Stand bringen.
Upgrade jetzt gratis: Windows 7 und 8.1 auf Windows 10 upgraden
Du hast noch immer Windows 7 oder Windows 8.1 auf deinem PC? Dann hast du Glück! Denn auch wenn die offizielle kostenlose Umstiegsphase schon vor einiger Zeit vorbei war, kannst du deinen Computer noch immer auf Windows 10 upgraden. Vorausgesetzt, dass du eine Lizenz für Windows 7 oder Windows 8.1 besitzt. So kannst du deinen Computer auf den neusten Stand bringen und von den zahlreichen neuen Funktionen profitieren, die Windows 10 zu bieten hat. Und das Beste: Der ganze Vorgang ist absolut gratis! Worauf wartest du also noch? Sei schnell und nutze deine Chance auf ein kostenloses Upgrade auf Windows 10!
Windows 10 Home – USB-Stick oder CD-ROM bei Media Markt kaufen
Du möchtest Windows 10 Home auf deinem Computer installieren? Dann bist du bei Media Markt an der richtigen Adresse! Dort bekommst du die Home-Variante mit USB-Stick für 129,99 Euro. Du hast die Wahl, ob du die Version mit USB-Stick oder CD-ROM möchtest. Wenn du noch mehr Funktionen benötigst, kannst du auch die Pro-Version für 219,99 Euro kaufen. Es lohnt sich, die Preise zu vergleichen, denn du sparst ein paar Euro. Wenn du noch Fragen hast, kannst du dich auch gerne an einen der Mitarbeiter von Media Markt wenden. Die helfen dir gerne weiter!
Windows 10 Neuinstallation ohne Key: Anleitung
Du möchtest Windows 10 neu installieren, aber hast keinen Key? Kein Problem! Dafür brauchst du nur einen Datenträger – egal ob DVD-Rohling oder USB-Stick. Achte darauf, dass der Speicher mindestens 8 GB Kapazität hat. Und schon kannst du loslegen! Wenn du einen USB-Stick nutzen möchtest, musst du diesen zuvor formatieren. Falls du noch weitere Unterstützung brauchst, findest du auf der offiziellen Microsoft-Website eine Anleitung für die Installation. Viel Erfolg!

Windows 10 Lizenz kaufen: So geht’s!
Du hast keine digitale Lizenz oder einen Product Key? Keine Sorge, du kannst dir auch nach der Installation noch eine Windows 10-Lizenz besorgen. Hierfür musst du lediglich die Schaltfläche Start aufrufen und anschließend Einstellungen > Update und Sicherheit > Aktivierung auswählen. Anschließend kannst du eine digitale Lizenz kaufen und so dein Windows 10 aktivieren. Es ist wichtig, dass du eine Lizenz kaufst, die für deine Version von Windows 10 geeignet ist, damit du alle Funktionen und Updates in vollem Umfang nutzen kannst.
Lade Windows 10 ISO-Datei & Installiere auf Geräte mit Windows 7/8.1/10
Du möchtest Windows 10 installieren? Dann bist du hier genau richtig. Rufe einfach die Microsoft Softwaredownload-Seite auf und lade dir die ISO-Datei herunter. Damit kannst du Windows 10 auf Geräten mit Windows 7, Windows 8.1 oder Windows 10 installieren bzw. erneut installieren. Um das Datenträgerabbild zu erhalten, musst du lediglich auf der Seite die Option „ISO-Datei herunterladen“ auswählen. Wenn du die Option ausgewählt hast, kannst du dann die ISO-Datei auf dein Gerät herunterladen. Anschließend kannst du die ISO-Datei verwenden, um Windows 10 neu zu installieren. Also worauf wartest du noch? Lade dir jetzt die ISO-Datei herunter und installiere Windows 10 auf deinem Gerät!
Microsoft Windows 10 Pro USB-Stick ab 7,29€: OEM-Version für Profis
Du bist auf der Suche nach einem Microsoft Windows 10 Pro USB-Stick? Dann bist Du hier genau richtig! Im Preisvergleich findest Du aktuell das Betriebssystem als OEM-Version für 7,29 €. Mit dem USB-Stick kannst Du deinen Computer einfach und bequem auf das neueste Betriebssystem aktualisieren. Die OEM-Version ist speziell für den Einsatz bei neuen PCs gedacht. Es ist eine einmalige Lizenz, die an eine bestimmte Hardware gebunden ist. Somit kannst du das Betriebssystem nicht mehrfach installieren oder auf andere Hardware übertragen. Solltest Du also ein neues Betriebssystem für deinen PC benötigen, dann kannst Du jetzt zugreifen und das Windows 10 Pro USB-Stick bereits ab 7,29 € im Preisvergleich erhalten. Mit dem USB-Stick kannst Du deinen PC auf den neuesten Stand bringen und dank der Windows 10 Pro OEM-Version hast Du alle Funktionen, die Du für den professionellen Einsatz benötigst. Also, worauf wartest Du noch? Greif jetzt zu und hole Dir das Microsoft Windows 10 Pro USB-Stick!
Installiere Windows 10 mit einem USB-Stick
Wenn du Windows 10 auf deinem Computer installieren möchtest, brauchst du einen USB-Stick mit mindestens 4 GByte Speicherplatz. Am besten nimmst du einen, der mehr Speicherplatz hat, denn auf dem Stick werden die Installationsdateien von Windows 10 heruntergeladen und kopiert. Öffne dazu den Assistenten zum Herunterladen von Windows 10 und wähle den USB-Stick aus. Nach der Auswahl kannst du die Installationsdateien auf den Stick oder in eine ISO-Datei herunterladen und kopieren.
Kostenlos Windows 10 ISO Download: Wie bekomme ich eine Lizenz?
Klar, der Download der Windows 10 ISO-Datei selbst ist kostenlos. Aber das allein reicht leider nicht, um Windows 10 nutzen zu können. Denn damit du Windows 10 auf deinem Gerät nutzen kannst, benötigst du eine gültige Lizenz. Diese musst du kaufen, um Zugang zu einem Lizenzschlüssel zu bekommen. Wenn du diesen Lizenzschlüssel hast, kannst du Windows 10 aktivieren und dann auch wie gewünscht nutzen.
Erstellen eines bootfähigen Windows 10 USB-Sticks: 8GB & aktuell
Bei der Erstellung eines bootfähigen USB-Sticks für Windows 10 sind einige Dinge zu beachten. Um den Stick für das Booten verwenden zu können, muss er mindestens 8 Gigabyte groß sein. Darüber hinaus sollte sich auf dem Stick keine Daten befinden, da diese beim Booten überschrieben werden. Am besten legst Du Dir also einen neuen Stick zu und startest dann den USB-Stick-Erstellungsprozess. Es empfiehlt sich, den Stick auf den neuesten Stand zu bringen, bevor man ihn verwendet, da so sichergestellt ist, dass die neuesten Updates installiert sind und man die bestmögliche Leistung erhält.
Kostenlos Windows 10 herunterladen und installieren
Du kannst Windows 10 völlig kostenlos herunterladen und installieren. Es ist nicht nötig einen Produktschlüssel einzugeben. Windows 10 wird dir auf absehbare Zeit weiterhin zur Verfügung stehen, auch wenn es kleine kosmetische Einschränkungen geben kann. Wenn du aber möchtest, kannst du Windows 10 jederzeit voll lizenzieren. Du erhältst dann alle Funktionen und kannst das Betriebssystem uneingeschränkt nutzen.
Wo finde ich den Windows Product Key?
Im Allgemeinen findest du den Product Key auf einem Etikett oder einer Karte, die der Windows-Verpackung beiliegt, wenn du eine physische Kopie des Betriebssystems gekauft hast. Falls Windows auf deinem PC beim Kauf bereits vorinstalliert war, sollte der Product Key auf einem Aufkleber angebracht sein, den du an der Unterseite des Geräts findest. In manchen Fällen kann es auch sein, dass der Product Key separat in der Verpackung des PCs aufbewahrt wurde. Wenn du ihn nicht findest, kannst du versuchen, in den Einstellungen deines PCs nach einer Option zu suchen, die deinen Product Key anzeigt.
PC Zurücksetzen: Start > Einstellungen > Update & Sicherheit
Du willst deinen PC zurücksetzen? Das ist kein Problem. Folge dazu einfach dem Pfad Start > Einstellungen > Update und Sicherheit > Wiederherstellung. Wenn du auf „Los gehts“ klickst, hast du die Möglichkeit, deinen PC neu aufzusetzen und deine Eigenen Dateien zu behalten oder den PC komplett neu aufzusetzen, indem du „Alles entfernen“ wählst. Je nachdem, was du benötigst, kannst du die passende Option wählen. Wenn du jedoch vorher noch Daten sichern möchtest, empfehlen wir dir, dass du ein Backup deiner Dateien erstellst. Ein Backup ermöglicht dir, deine Daten auch nach dem Zurücksetzen wieder zugänglich zu machen.
Windows in einer virtuellen Maschine ausführen: Sicherheit & Tests
Ja, die Antwort war sehr hilfreich. Wenn du Windows in einer virtuellen Maschine ausführst, kannst du sicher sein, dass der Key nur einmal zur gleichen Zeit verwendet wird. Dies ist eine gute Möglichkeit, um zu überprüfen, ob Windows auf deinem Computer oder Laptop korrekt funktioniert. Allerdings sagt die Ausführung von Windows in einer virtuellen Maschine nichts darüber aus, wie sich Windows später auf einer realen Maschine verhält. Daher solltest du unbedingt einen lokalen Test durchführen, bevor du Windows auf deinem Computer installierst. So kannst du sichergehen, dass Windows ordnungsgemäß auf deinem Gerät funktioniert.
Zusammenfassung
Es ist ganz einfach, Windows 10 auf einen USB-Stick zu bekommen. Alles, was du brauchst, ist ein USB-Stick mit mindestens 8 GB Speicherkapazität, ein Computer mit Windows 10 und das Windows 10 Media Creation Tool.
Lade das Tool herunter und öffne es. Wähle dann die Option, Windows 10 auf einen USB-Stick zu installieren. Wähle dann den USB-Stick aus, den du verwenden willst, und warte, bis das Tool die Installation abgeschlossen hat.
Fertig! Jetzt hast du Windows 10 auf deinem USB-Stick.
Du hast es geschafft! Jetzt hast du Windows 10 auf deinem USB-Stick, und du bist bereit, es auf einem beliebigen Computer zu installieren. Nicht schlecht! Jetzt kannst du deine Arbeit überall erledigen.







