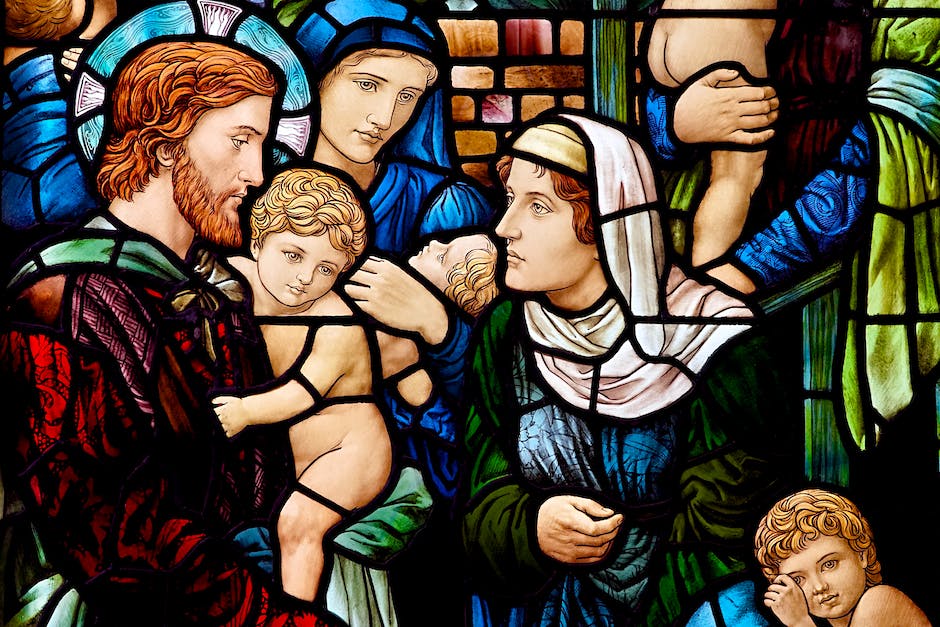Hey du,
willkommen zu unserem Tutorial, das dir zeigt, wie du Windows 10 auf deinen Laptop bekommst. Wir werden dir in ein paar einfachen Schritten erklären, wie du das Betriebssystem auf deinem Rechner installieren kannst. Also, lass uns direkt loslegen!
Du kannst Windows 10 ganz einfach auf deinen Laptop herunterladen. Geh einfach auf die Windows-Website und suche nach dem Link zum Download. Dort kannst du die neueste Version von Windows 10 herunterladen. Nach dem Download musst du nur noch die Datei auf deinen Laptop installieren. Wenn du Hilfe benötigst, dann schau dir einfach ein paar Tutorials im Internet an. Viel Glück!
Kostenlos auf Windows 10 Upgraden – Jetzt noch möglich!
Es ist schon eine Weile her, seit Microsoft sein letztes gratis Upgrade-Angebot für Windows10 angeboten hat. Doch wer eine Lizenz für Windows 7 oder Windows 81 besitzt, kann auch heute noch kostenlos auf Windows 10 umsteigen. Ein Jahr nach dem Release war das Upgrade offiziell nur ein Jahr lang verfügbar, aber es gibt noch immer einige Wege, wie man sein System auf Windows 10 aktualisieren kann. Egal ob du noch nicht auf Windows 10 umgestiegen bist oder nicht, wenn du eine Lizenz für Windows 7 oder 8.1 hast, kannst du es jetzt tun. Es gibt einige verschiedene Möglichkeiten, wie du Windows 10 kostenlos erhalten kannst, wie z.B. das Windows 10 Media Creation Tool oder den Windows 10 Upgrade-Assistenten. Egal welchen Weg du wählst, du kannst dich auf eine schnelle, effiziente und einfache Installation verlassen.
Hole Dir jetzt kostenlos Windows 10 mit dem Update Assistenten
Du hast Windows 7 oder 8 auf Deinem Computer? Dann hast Du jetzt die Chance, Dir Windows 10 gratis herunterzuladen. Alles, was Du dafür benötigst, ist der Windows 10 Update Assistent, der Dir kostenlos auf der offiziellen Microsoft Website zur Verfügung steht. Damit kannst Du die neueste Version von Windows auf Deinem Computer installieren. Der Assistent führt Dich durch den gesamten Prozess und sorgt dafür, dass Dein Computer auf dem neuesten Stand ist. So kannst Du die neuen Funktionen und Möglichkeiten von Windows 10 ausprobieren und Dich über die Verbesserungen freuen.
Aktualisiere Windows 7, 8 oder 10 auf Windows 10 mit Microsoft
Willst du dein Gerät von Windows 7, 8 oder 10 auf Windows 10 aktualisieren? Dann rufe einfach die Microsoft Softwaredownload-Seite zu Windows 10 auf. Über diese Seite kannst du dann ein Datenträgerabbild (ISO-Datei) herunterladen, das du zum Installieren und erneuten Installieren von Windows 10 nutzen kannst. Dieser Download wird dir helfen, dein Gerät schnell und einfach auf die neueste Version von Windows 10 zu aktualisieren.
Windows 10 Update: Komponenten entfernt, Upgrade nicht mehr möglich
Du hast vor Kurzem ein Update für deinen Windows 10-Computer erhalten? Keine Sorge, es ist nichts Schlimmes. Mit diesem Update entfernt Microsoft, die Firma hinter Windows 10, die Windows 10 abrufen-App und die anderen Software-Komponenten, die im Zusammenhang mit dem kostenlosen Upgradeangebot Windows 10 standen, das am 29. Juli 2016 ausgelaufen ist. Nach diesem Datum konnten Nutzer, die Windows 7, 8 oder 8.1 verwendeten, ohne zusätzliche Kosten auf Windows 10 upgraden. Mit diesem Update werden alle Software-Komponenten entfernt, die mit diesem Upgradeangebot in Verbindung stehen. Deshalb wirst Du das Upgrade nicht mehr durchführen können. Wenn Du aber schon vor dem 29. Juli 2016 auf Windows 10 gewechselt hast, musst Du dir keine Sorgen machen. Dein System wird weiterhin wie gewohnt funktionieren.

Installiere Windows 10 mit Microsoft Media Creation Tool
Du willst Windows 10 auf deinem Computer installieren? Dann ist das Microsoft Media Creation Tool genau das Richtige für dich. Es ermöglicht es dir, einen USB-Stick oder eine DVD mit der Installationsdatei von Windows 10 zu erstellen. So kannst du deinen Computer ganz einfach auf Windows 10 aktualisieren.
Gehe auf die Seite https://wwwmicrosoftcom/de-de/software-download/windows10%20 und klicke auf die Schaltfläche ‚Tool jetzt herunterladen‘ im Abschnitt ‚Windows 10-Installationsmedien erstellen‘. Damit kommst du zum Download des Microsoft Media Creation Tools. Mit wenigen Klicks ist das Tool dann auf deinem Computer und du kannst es sofort benutzen. Wähle dazu einfach den USB-Stick oder die DVD aus, die du für die Installation von Windows 10 verwenden möchtest. Nachdem du die gewünschten Einstellungen vorgenommen hast, kannst du die Installation starten. Sobald diese abgeschlossen ist, kannst du deinen Computer auf Windows 10 aktualisieren.
Windows 10 Installation: USB-Laufwerk & DVD anschließen & Einstellungen vornehmen
Schließe das USB-Laufwerk oder die Installations-DVD an den PC an, auf dem du gerade Windows 10 installieren möchtest. Starte ihn dann einfach neu. Wenn du dann auf der Seite ‚Windows installieren‘ bist, wähle deine Sprach-, Zeit- und Tastatureinstellungen aus, bevor du auf Weiter klickst. Von dort aus kannst du weitere Einstellungen vornehmen. Wenn du alle Einstellungen vorgenommen hast, kannst du mit der Installation beginnen.
Aktualisiere jetzt Windows 7/8/10 S mit dem Windows 10-Update-Assistenten
Ladet euch jetzt den Windows-10-Update-Assistent von Microsoft herunter und aktualisiert eure Windows-Version. Wenn ihr bereits Windows 7, Windows 8 oder Windows 10 S installiert habt, könnt ihr das Update ganz einfach starten. Sobald die EXE-Datei auf eurem Rechner ist, müsst ihr die vorgegebenen Lizenzbedingungen akzeptieren, bevor ihr den Windows 10 Upgrade Assistant installieren könnt. Dieser wird dann das Betriebssystem kostenlos auf die neueste Version aktualisieren. Obwohl es sich bei diesem Upgrade um einen großen Schritt handelt, ist es dank des Windows 10 Upgrade Assistants ganz einfach. Ihr könnt euch also jetzt auf die neuesten Funktionen und Verbesserungen von Windows 10 freuen.
Upgrade jetzt kostenlos auf Windows 10 von Windows 7/8
Du hast ein Windows-7- oder -8-Gerät? Dann kannst Du kostenlos auf Windows 10 upgraden! Dafür musst Du lediglich die aktuellste Version der Software installieren. Bei Windows 7 bekommst Du Windows 10 Home, wenn Du Starter, Home Basic oder Home Premium nutzt. Mit Windows 8 Core erhältst Du ebenfalls Windows 10 Home1812. Bist Du mit deiner bisherigen Version zufrieden, aber schon immer neugierig auf Windows 10 gewesen? Dann wartet jetzt die perfekte Gelegenheit auf Dich, denn das Upgrade ist gratis! Nutze die Chance und lade Dir die aktuellste Software herunter – so kannst Du Dein Gerät ganz einfach auf den neuesten Stand bringen.
Windows 10 Installieren: Media Creation Tool von Microsoft
Du willst Windows 10 auf deinem PC installieren? Dann bist du bei Microsoft genau richtig. Denn dort gibt es das Media Creation Tool, mit dem du eine Windows 10-Installations-DVD oder einen Installations-Stick erstellen kannst. Alles, was du dafür brauchst, ist ein externes Speichermedium wie eine CD oder USB-Stick. Sobald du die Medien vorbereitet hast, kannst du mit der Installation des Betriebssystems loslegen. Die Installation ist einfach und kann schon in wenigen Minuten abgeschlossen sein. Seit 2007 ist Windows 10 auf dem Markt und es wird immer wieder aktualisiert, sodass du immer die neueste Version erhältst.
Wechsel zu Windows 10 – Schritte & Tipps zur Installation
Wechseln zu Windows 10 ist ganz einfach! Damit du den Wechsel reibungslos vollziehst, musst du nur ein paar Schritte befolgen. Zuerst solltest du dir ein Microsoft-Konto anlegen, um deine Daten sicher zu speichern. Dann musst du die richtige Version von Windows 10 für deine Bedürfnisse auswählen. Nach dem Download meldest du dich bei Windows 10 an und installierst deine Lieblings-Apps und Programme. So einfach ist das! Wenn du noch weitere Tipps zum Wechsel zu Windows 10 benötigst, kannst du dich jederzeit an uns wenden. Wir helfen dir gern!

PC ohne Betriebssystem starten – USB-Stick bootfähig machen
Du möchtest deinen PC ohne Betriebssystem starten? Dann musst du zunächst eine Installations-CD oder einen bootfähigen USB-Stick nutzen. Wenn du keine Installations-CD hast, reicht auch ein USB-Stick. Um einen USB-Stick für Linux oder Windows bootfähig zu machen, musst du aber einige Schritte beachten. Grundsätzlich ist das aber kein Problem. Es ist einfach, einen USB-Stick mit dem gewünschten Betriebssystem zu erstellen. Alles, was du dafür benötigst, sind ein USB-Stick und ein Image des Betriebssystems. Ein Image ist eine exakte Kopie des Betriebssystems, die du auf den USB-Stick kopierst. Dazu benötigst du ein spezielles Programm, z.B. Rufus. Damit kannst du deinen USB-Stick mit nur wenigen Klicks bootfähig machen.
PC auf Auslieferungszustand zurücksetzen – Backup machen!
Folge dem Pfad Start > Einstellungen > Update und Sicherheit > Wiederherstellung und klicke anschließend „Los gehts“ unter „Diesen PC zurücksetzen“. Im Anschluss wirst du gefragt, ob du „Eigene Dateien behalten“ oder den PC komplett neu aufsetzen möchtest. Wähle „Alles entfernen“, wenn du deinen Computer wieder auf den Auslieferungszustand zurücksetzen möchtest. Dadurch werden alle Einstellungen und Daten, die du auf deinem Computer gespeichert hast, gelöscht. Es ist ratsam, vorher ein Backup deiner Daten zu machen, um sicherzustellen, dass du nichts verlierst.
Neuinstallation von Windows: Media Creation Tool nutzen
Wenn du dein Windows-Betriebssystem auf deinem PC neu aufsetzen willst, ist das mit dem kostenlosen Media Creation Tool ganz einfach. Alles, was du tun musst, ist das Tool herunterzuladen und im Anschluss „Installationsmedien für einen anderen PC erstellen“ auszuwählen. Anschließend wählst du einfach den USB-Stick aus, auf dem du Windows speichern möchtest. Es ist wichtig, dass der USB-Stick mindestens 8 GB Speicherplatz hat und seit 2006 hergestellt wurde, damit er problemlos funktioniert. Wenn du dein Windows-Betriebssystem erfolgreich neu aufgesetzt hast, kannst du es direkt nutzen.
Computer auf Werkseinstellungen zurücksetzen – So geht’s
Möchtest Du Deinen Computer auf die Werkseinstellungen zurücksetzen? Dann musst Du lediglich auf Start > Einstellungen > System gehen. Sobald Du dort bist, klickst Du auf die Option „Wiederherstellung“ und wählst dann „Diesen PC zurücksetzen“ aus. Wenn Du das gemacht hast, kannst Du Deinen Computer auf die Werkseinstellungen zurücksetzen. Dies kann einige Minuten dauern und Du musst anschließend Deine Daten neu installieren. Stelle aber sicher, dass Du zuerst eine Sicherung Deiner Daten durchführst, bevor Du mit der Rücksetzung beginnst.
Linux: Kostenlos & Aktualisiert – Vorteile nutzen!
Du musst das Betriebssystem Linux nicht kaufen, denn es ist Open Source Software und kostenlos im Internet erhältlich. Es gibt verschiedene Versionen, die jedem gerecht werden. Ein großer Vorteil von Linux ist, dass es im Gegensatz zu Microsoft Windows regelmäßig mit aktuellen Updates versorgt wird. So hast du immer die neusten Funktionen und Sicherheitslösungen. Es lohnt sich, Linux auszuprobieren – es ist kostenlos und bietet viele Vorteile!
Windows 10 Lizenz für Windows 7/8 Nutzer – Upgrade jetzt!
Du hast einen Rechner mit Windows 7 oder 8? Dann kannst du dir ganz einfach eine Windows 10-Lizenz holen. Während der Installation wird Microsoft dich dann dazu auffordern, einen Lizenzschlüssel für deine vorherige Windows-Version anzugeben. So bekommst du dann die aktuelle Version von Windows 10. Nach der Installation kannst du dann alle neuen Funktionen und Möglichkeiten nutzen, die Windows 10 dir bietet. Nutze die Chance und erhalte die neueste Windows-Version!
So lange dauert die Windows 10/11 Installation
Die Installation von Windows 10/11 dauert in der Regel einige Stunden, abhängig von den technischen Daten Deines Computers. Es kann je nach System zwischen 2,5 und 3 Stunden dauern. Technische Faktoren, die die Dauer beeinflussen, sind beispielsweise die Geschwindigkeit des Prozessors, der Speicher und der Speicherplatz auf der Festplatte. Wichtig für eine reibungslose Installation ist es daher, dass Dein Computer die Systemanforderungen von Windows 10/11 erfüllt. Außerdem kann es helfen, vor der Installation alle unnötigen Programme und Dateien zu löschen, um den Installationsprozess zu beschleunigen. Wenn Du Dir bei der Installation nicht sicher bist, empfiehlt es sich, Hilfe von einem Experten zu holen.
Microsoft Software günstig bei Lizensio kaufen – Windows 10 ab 99€
Bei Lizensio können Nutzer aus einer großen Auswahl an Microsoft-Softwareprodukten wählen, die zu deutlich günstigeren Preisen als bei Microsoft selbst angeboten werden. So kostet Windows 10 Home beispielsweise nur 99 Euro, während Windows 10 Pro nur 149 Euro kostet. Damit kannst du sogar noch mehr Geld sparen als bei Microsoft selbst.
Bei Lizensio bekommst du nicht nur deutlich günstigere Windows 10 Lizenzen, auch andere Microsoft-Software ist hier zu finden. So findest du hier Office-Pakete ebenso wie Server-Software und verschiedene Entwicklertools. Alle Programme sind absolut legal und auf deinem Gerät voll funktionsfähig. So kannst du dir sicher sein, dass du mit deiner Software-Auswahl bei Lizensio kein Risiko eingehst.
Windows 10 Installation: Mindestanforderungen und Treiber aktualisieren
Du solltest darauf achten, dass dein Computer die Mindestanforderungen für die Installation von Windows 10 erfüllt. Wenn du feststellst, dass die angegebene Datei nicht gefunden werden kann, solltest du überprüfen, ob du einen oder mehrere Datenträger hast, auf denen du Windows 10 nicht installiert hast. In diesem Fall ist es ratsam, die Datenträger zu entfernen. Außerdem kann es vorkommen, dass ein Treiber ein Problem verursacht, welches die Installation verhindert. Um sicher zu gehen, dass alles reibungslos funktioniert, solltest du deine Treiber vor der Installation auf den aktuellsten Stand bringen.
Erstelle deinen Rufus-Boot-Stick für Windows 10
Du möchtest Windows 10 installieren? Dann solltest Du dir zunächst einen Rufus Boot Stick erstellen. Das ist ganz einfach. Gehe dazu wie folgt vor: Lade zunächst das Programm Rufus herunter. Es muss nicht installiert werden, sondern kann so gestartet werden. Als nächstes wählst Du die Windows 10 ISO Datei aus. Anschließend gibst Du das Ziellaufwerk (in diesem Fall deinen USB-Stick) an. Solltest Du weitere Einträge benötigen, kannst Du diese ebenfalls machen. Jetzt kannst Du den Stick formatieren und die Installation von Windows 10 starten.
Fazit
Hallo!
Du brauchst dafür nur eine einfache Anleitung. Zuerst musst du sicherstellen, dass dein Laptop über die erforderlichen Systemanforderungen verfügt, um Windows 10 auszuführen. Dann musst du ein Windows 10-Installationsmedium herunterladen, entweder auf eine DVD oder ein USB-Laufwerk. Gehe dann auf deinem Laptop in die Einstellungen und wähle die Option, um das Betriebssystem von einer Disc oder einem USB-Laufwerk zu installieren. Folge dann den Anweisungen auf dem Bildschirm, um Windows 10 auf deinen Laptop zu installieren. Am Ende musst du deinen Laptop neu starten und du bist fertig!
Du hast gesehen, dass es mehrere Möglichkeiten gibt, Windows 10 auf deinem Laptop zu installieren. Am einfachsten ist es, Windows 10 über ein Upgrade oder einen kostenlosen Download zu installieren. Es ist wichtig, dass du vorher ein Backup deiner Dateien machst, um sicherzustellen, dass du keine Dateien verlierst. Zusammenfassend kann man sagen, dass du mit den oben aufgeführten Schritten relativ einfach Windows 10 auf deinem Laptop installieren kannst.