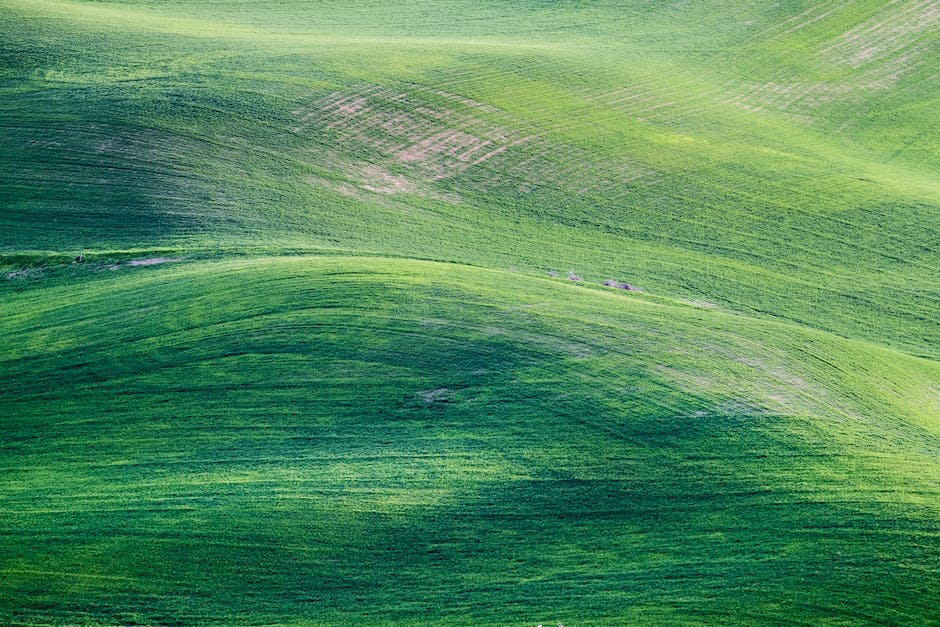Du hast ein neues Windows 10 Gerät bekommen und bist auf der Suche nach deinem Benutzernamen? Keine Sorge, das ist gar nicht so schwer. In diesem Artikel zeige ich dir, wie du deinen Benutzernamen ganz einfach herausfinden kannst. Also, lass uns loslegen!
Dein Benutzername in Windows 10 ist der Name, den du bei der Einrichtung deines Kontos angegeben hast. Wenn du nicht mehr weißt, wie der Name lautet, kannst du ihn in den Einstellungen unter „Konten“ nachschauen. Viel Erfolg!
Kontonamen in Windows 10 ändern – So geht’s!
Du fragst Dich, wie Du Deinen Kontonamen in Windows 10 mit einem Microsoft-Konto ändern kannst? Keine Sorge, das ist ganz einfach. Der Name, den Du bei Deiner Anmeldung mit Deinem Microsoft-Konto verwendet hast, ist Dein Kontoname. Diesen kannst Du ganz einfach in Deinen Windows-Kontoeinstellungen in Deinem Microsoft-Account ändern. Auch wenn Du Dein Konto schon seit längerer Zeit benutzt, ist es jederzeit möglich, den Namen zu aktualisieren. Gehe dazu einfach in den Einstellungen Deines Microsoft-Kontos und bearbeite die Kontodaten. Nachdem Du die Änderungen gespeichert hast, sollte Dein neuer Kontoname überall in Windows 10 angezeigt werden.
Windows 10 Benutzernamen ändern – Anleitung
Du benutzt Windows 10 und möchtest deinen Benutzernamen ändern? Dann musst du zunächst wissen, ob dein Konto ein Microsoft-Konto oder ein lokales Konto ist. Wenn es ein Microsoft-Konto ist, kannst du deinen Benutzernamen über die Microsoft-Kontoseite ändern. Wenn es ein lokales Konto ist, kannst du deinen Benutzernamen im Benutzerkontensteuerungsmenü ändern. Beide Wege sind relativ einfach und du brauchst nur ein paar Schritte, um deinen Benutzernamen zu ändern.
Wähle den richtigen Benutzernamen für Online-Dienste
Der Benutzername ist in vielen Fällen ein wichtiger Bestandteil des Accounts, den man bei verschiedenen Online-Diensten anlegt. Er kann entweder der eigene, richtige Name oder ein Phantasiename sein, den man sich selbst ausdenkt. Der Vorteil eines Phantasienamens ist, dass man damit anonym bleibt und der Name nicht so leicht mit dem richtigen Namen in Verbindung gebracht werden kann. Wenn du dich also für einen Dienst anmeldest, solltest du genau überlegen, welchen Benutzernamen du verwenden willst. Bedenke dabei, dass du deinen Benutzernamen nur sehr schwer ändern kannst, wenn du ihn erst einmal gewählt hast. Wähle also einen Namen, mit dem du längerfristig zufrieden sein kannst.
Verwalte deine Benutzerkonten: So geht’s mit dem Start-Menü
Du hast Schwierigkeiten dein Benutzerkonto zu verwalten? Dann schau dir diese Anleitung an! Öffne das Start-Menü und klicke auf Systemsteuerung. Dann such‘ nach dem Punkt Benutzerkonten und klicke auf Anderes Konto verwalten. Anschließend hast du Zugriff auf alle deine Benutzerkonten und kannst sie jederzeit bearbeiten. So kannst du deine Konten ganz einfach verwalten und hast die volle Kontrolle über sie. Viel Erfolg!

Verwalte deinen Benutzerkonten auf deinem Computer
Du möchtest wissen, wie du deinen Benutzerkonten auf deinem Computer verwalten kannst? Dann folge diesen Schritten: Zuerst öffne die Systemsteuerung. Hier findest du unter dem Punkt „Benutzerkonten und Jugendschutz“ die Option „Benutzerkonten verwalten“. Wenn du auf das Eigenschaften-Symbol klickst, öffnet sich ein neues Fenster. Hier findest du die Registerkarte „Gruppenmitgliedschaft“. Achte darauf, dass hier „Administrator“ als ausgewählt angezeigt wird. Nun hast du deinen Benutzerkonten verwaltet.
Rename Administrator schnell und einfach mit Taskleiste
Gib im Suchfeld der Taskleiste ‚Computerverwaltung‘ ein und wähle den Eintrag aus. Im Anschluss klickst Du auf den Pfeil neben ‚Lokale Benutzer und Gruppen‘, um den Zweig zu erweitern. Dort findest Du dann alle vorhandenen Benutzer. Wenn Du auf den Benutzer ‚Administrator‘ klickst, kannst Du ihn umbenennen. Dazu klickst Du einfach mit der rechten Maustaste darauf und wählst die Option ‚Umbenennen‘. Es ist ganz einfach!
Windows Benutzernamen ändern – Einfache Anleitung
Du willst deinen Benutzernamen unter Windows ändern? Kein Problem! Öffne dazu einfach die Systemsteuerung und klicke auf „Kontotyp ändern“. Anschließend klickst du auf das Benutzerkonto, das du umbenennen möchtest. Als nächstes klickst du auf „Kontonamen ändern“ und gibst einen neuen Benutzernamen ein. Bestätige schließlich deine Eingabe mit „Namen ändern“. So einfach kannst du deinen Benutzernamen unter Windows ändern. Achte aber darauf, dass du dein neuer Name auch als Ordnername erscheint. Damit dieser den gleichen Namen hat, musst du die Einstellungen unter „Benutzer“ anpassen.
Benutzernamen und Kennwort vergessen? Hol Hilfe beim Administrator!
Ein Administrator ist jemand, der Ihnen bei der Verwaltung Ihres Kontos hilft. Sie können sich an ihn wenden, wenn Sie Probleme mit Ihrem Konto haben, einschließlich der Erinnerung an Ihren Benutzernamen und das Rücksetzen Ihres Kennworts.
Du hast deinen Benutzernamen und das Kennwort für dein Firmen- oder Schulkonto vergessen? Kein Problem! Wende dich einfach an deinen Administrator. Er ist dafür da, dir bei der Verwaltung deines Kontos zu helfen. Er kann dir deinen Benutzernamen abrufen und dein Kennwort zurücksetzen. Wenn du weitere Probleme mit deinem Konto hast, kannst du dich jederzeit an ihn wenden. Er ist ein zuverlässiger Ansprechpartner und hilft dir gerne weiter.
Wie du deine Texte mit Symbolen aufpeppen kannst
Hey, hast du schon mal darüber nachgedacht, wie du Symbole in deinen Text einbauen kannst? Hier hast du ein paar Beispiele, die du verwenden kannst: @ für ein At-Symbol, Punkt (.) für einen Punkt, Bindestrich (-) für einen Bindestrich und Unterstrich (_) für einen Unterstrich. Verwende sie, um deine Texte aufzupeppen und überlege dir, wie du sie kombinieren kannst. Es gibt noch viele weitere Symbole, die du verwenden kannst, wie beispielsweise Paragraphenzeichen (§), Euro-Symbol (€) oder Prozent-Symbol (%). Probier es doch mal aus, du wirst sehen, wie vielseitig du deine Texte gestalten kannst. Viel Spaß beim Ausprobieren!
Finde den perfekten Namen für dein Instagram-Profil
Dein Name auf Instagram ist ein wichtiger Teil deines Profils. Damit ist es der erste Eindruck, den deine Follower von dir bekommen. Ein guter Name kann schon viel über dich verraten und deine Follower dazu bringen, sich mehr über dich zu informieren. Deshalb solltest du dir bei der Wahl deines Namens auf Instagram besonders viel Mühe geben. Im Gegensatz zum Benutzernamen, der einzigartig sein muss, können Namen bei Instagram mehrfach vorkommen. Hier trägst du also einfach den Namen ein, unter dem deine Online-Aktivitäten bekannt sind. Damit können deine Follower dich besser finden, deine Marke oder dein Hobby besser verfolgen und dein Profil leichter teilen. Versuche deinen Namen so einprägsam und informativ wie möglich zu gestalten. So weiß jeder, wer du bist und wofür du stehst.

Verwalte und lösche gespeicherte Benutzernamen und Kennwörter
Klickst du auf Start, so findest du anschließend die Systemsteuerung. Wenn du in der Systemsteuerung unter der Kategorie „Benutzerkonten“ nachschauen möchtest, kannst du das Dialogfeld „Benutzerkonten“ öffnen. Möchtest du deine gespeicherten Benutzernamen und Kennwörter aufrufen, so öffnest du das Dialogfeld „Gespeicherte Benutzernamen und Kennwörter“. Dort hast du die Möglichkeit, gespeicherte Konten zu verwalten und zu löschen. So kannst du deine Daten ganz einfach verwalten und sicher aufbewahren.
Erstelle sicheres Passwort: Vermeide einfache Wörter und Dopplungen
Du solltest unbedingt darauf achten, dass dein Passwort nicht zu einfach ist. Es sollte auch nicht zu ähnlich zu deinem Benutzernamen sein. Versuche außerdem, dass dein Passwort keine Monatsnamen oder andere Wörter enthält, die leicht zu erraten sind. Vermeide auch Dopplungen, also zwei gleiche Buchstaben hintereinander, wie zum Beispiel „ll“ oder „mm“. Ein sicheres Passwort sollte aus Groß- und Kleinbuchstaben, Zahlen und Sonderzeichen bestehen. Versuche, so viele verschiedene Zeichen wie möglich zu verwenden. Ein sicheres Passwort sollte auch mindestens acht Zeichen lang sein. Am besten merkst du dir dein Passwort, aber vergiss nicht, es regelmäßig zu ändern. So stellst du sicher, dass deine Daten gut geschützt sind.
Anmeldung bei E-Mail-Konto: Benutzername & E-Mail-Adresse beachten
Der Benutzer- / Kontoname entspricht immer der vollständigen E-Mail-Adresse. Dabei ist es unerheblich, ob ein Name oder eine Nummer als Benutzername gewählt wurde. Damit du dich bei deinem E-Mail-Konto anmelden kannst, musst du die komplette E-Mail-Adresse inklusive des daran angehängten Benutzer- / Kontonamens eingeben. Achte darauf, dass du bei der Eingabe auch auf die Groß- und Kleinschreibung achtest, da diese bei der Anmeldung berücksichtigt werden muss. Wenn du Schwierigkeiten hast dich anzumelden, kannst du dich gerne an deinen E-Mail-Provider wenden. Dieser wird dir dann gerne weiterhelfen.
Nutzerkonto erstellen: Kombiniere Worte und Zahlen für einen einzigartigen Namen
Es ist manchmal schwierig, einen Nutzernamen zu finden, der noch nicht vergeben ist. Wenn Du dich nicht für ein Wort entscheiden kannst, dann probiere es doch mal mit einer Kombination aus Wörtern und Zahlen. Dadurch hast Du mehr Möglichkeiten und kannst einen einzigartigen Namen erschaffen. Ein tolles Beispiel wäre VanGogh_2104, MotorradSchuetze_4102 oder Herabschauender_Hund_7203. Oder wie wäre es mit einem lustigen Namen wie Bebrillte_Leseratte_1204? Kombiniere ein Wort, das Deine Interessen oder Dein Hobby beschreibt, mit einer Zahl, die Dir etwas bedeutet. So erhältst Du einen Nutzernamen, der nicht nur einzigartig ist, sondern auch noch eine persönliche Bedeutung hat.
Ändere jetzt deinen Benutzernamen – einfach und sicher!
Du möchtest deinen Benutzernamen ändern? Dann hast du jetzt die Gelegenheit dazu! Es ist wichtig, dass du einen Benutzernamen wählst, der leicht ausgesprochen werden kann. Vermeide dabei Ziffern und Sonderzeichen. Außerdem sollte er leicht zu lesen sein und verwechselbare Zeichen wie l, 1, O und 0 ausschließen. Wähle einen Benutzernamen, der alle Zeichen und alle Zeichenkombinationen wie !, 7, h, K und l1 enthält. So stellst du sicher, dass dein Benutzername einzigartig und sicher ist.
Windows-Kennwort zurücksetzen & ändern – So geht’s!
Du hast dein Windows-Kennwort vergessen? Kein Problem! Wir zeigen dir, wie du es einfach zurücksetzen kannst. Auf dem Anmeldebildschirm wählst du den Link „Kennwort zurücksetzen“ aus. Wenn du stattdessen eine PIN verwendest, schau dir unseren Artikel über Pin-Anmeldeprobleme an. Danach beantwortest du die Sicherheitsfragen, die dir gestellt werden. Anschließend gibst du ein neues Kennwort ein. Jetzt kannst du dich wieder wie gewohnt mit deinem neuen Kennwort anmelden. Wenn du möchtest, kannst du dein Kennwort auch jederzeit wieder ändern. Dazu klickst du im Windows-Startmenü auf Einstellungen und wählst dann „Konten“ aus. Jetzt kannst du unter „Dein Profil“ auf „Kennwort ändern“ klicken.
PC-Passwort vergessen? So änderst Du es schnell
Du hast das Passwort zu einem Benutzer-Account auf Deinem PC vergessen? Kein Problem! Folge einfach diesen Schritten:
1. Melde Dich mit Deinem Administrator Konto an.
2. Drücke die Windows-Taste und gib in das sich öffnende Fenster “control userpasswords2” ein.
3. Bestätige mit “OK” und klicke auf den Benutzer, zu dem Du das Passwort vergessen hast.
4. Wähle nun die Option „Passwort ändern“ aus.
5. Gib das neue Passwort ein und bestätige.
6. Bestätige die Passwortänderung und schon kannst Du Dich mit dem neuen Passwort anmelden.
7. Schreibe das neue Passwort am besten sofort auf, damit Du es nicht wieder vergisst.
So änderst du den Benutzernamen deines lokalen Kontos in Windows 11
Du willst den Benutzernamen Deines lokalen Kontos in Windows 11 ändern? Kein Problem! Folge einfach diesen Schritten und schon geht’s los:
Schritt 1: Öffne die Systemsteuerung. Das tust Du, indem Du auf das Windows-Symbol unten links klickst und dann auf „Systemsteuerung“ gehst.
Schritt 2: Jetzt musst Du die Benutzerkontenverwaltung öffnen. Klicke dazu auf „Benutzerkonten“ und dann auf „Benutzerkontenverwaltung“.
Schritt 3: Du hast die Benutzerkontenverwaltung geöffnet? Dann kann es losgehen! Klicke auf „Benutzerkonten ändern“ und dann auf „Benutzernamen ändern“. Hier kannst Du dann den Benutzernamen Deines lokalen Kontos ändern.
Das war’s schon! Jetzt weißt Du, wie Du in Windows 11 den Benutzernamen eines lokalen Kontos ändern kannst. Solltest Du noch weitere Einstellungen ändern wollen, kannst Du auch auf das Optionen-Symbol klicken und noch weitere Einstellungen anpassen.
So findest du dein WLAN auf dem PC – SSID leicht finden
Du fragst Dich, wie Du Dein WLAN auf dem PC finden kannst? Keine Sorge, es ist ganz einfach! In der Taskleiste Deines PCs solltest Du ein WLAN Symbol sehen. Wenn Du darauf klickst, öffnet sich eine Liste mit vielen verschiedenen Netzwerken. Du kannst die SSIDs der Netzwerke sehen, allerdings sind diese meistens ausgegraut. Die SSID ist ein eindeutiger Name, der jedem Netzwerk zugewiesen wird und ein einfacher Weg ist, um Dein Netzwerk zu identifizieren. Sie kann zum Beispiel so aussehen: A1-59A9752904. Wenn Du Dich nicht sicher bist, welches Netzwerk Du auswählen solltest, dann kannst Du Deinen Router nachschauen, um den richtigen Namen zu erfahren.
So findest du dein Heimnetzgruppen-Passwort
Du musst das Passwort für deine Heimnetzgruppe wissen? Kein Problem! Öffne einfach die Systemsteuerung und gib im Suchfeld „Heimnetzgruppe“ ein. Wenn du auf den entsprechenden Eintrag geklickt hast, solltest du unter „Weitere Heimnetzgruppen-Aktionen“ den Punkt „Kennwort für die Heimnetzgruppe anzeigen oder ausdrucken“ finden. Dort kannst du das benötigte Passwort sehen und natürlich auch ausdrucken. So hast du es immer griffbereit.
Zusammenfassung
Dein Benutzername ist der Name, den du bei der Erstinstallation von Windows 10 ausgewählt hast. Wenn du dir nicht mehr sicher bist, was dein Benutzername ist, dann kannst du ihn ganz einfach auf deinem PC herausfinden. Gehe auf das Startmenü und klicke auf „Einstellungen“ und dann auf „Konten“. Dann siehst du deinen Benutzernamen oben auf der Seite.
Zusammenfassend lässt sich sagen, dass man seinen Benutzernamen in Windows 10 ganz einfach über die „Einstellungen“ finden kann. Damit hast du jetzt ein besseres Verständnis dafür, wie du deinen Benutzernamen in Windows 10 herausfinden kannst. Also nutze deine neuen Erkenntnisse und finde heraus, wer du bist!