Hallo! Falls du dich auch schon mal gefragt hast, wie du administratorrechte auf deinem Windows 10 Computer bekommst, bist du hier richtig! In diesem Artikel erklären wir dir, wie du dazu vorgehen musst.
Um Administratorrechte in Windows 10 zu bekommen, musst du zunächst sicherstellen, dass du über ein Konto mit Administratorberechtigung verfügst. Wenn du das Konto bereits hast, musst du es einfach nur aktivieren. Dazu musst du auf Start gehen und auf Einstellungen klicken. Unter Konten kannst du dann die Option „Familie und andere Benutzer“ auswählen. Wähle dein Konto aus und ändere es in ein Administrator-Konto. Jetzt hast du vollen Zugriff auf alle Einstellungen und Programme auf deinem Computer.
Windows 10: So aktivierst du das Administrator-Konto
Du hast Windows 10 installiert und möchtest nun das Administrator-Konto aktivieren? Kein Problem, mit unserer kurzen Anleitung kannst du es innerhalb weniger Minuten schaffen.
Gehe dazu wie folgt vor: Öffne die Eingabeaufforderung mit [Windows] + [R] und gib „cmd“ ein. Drücke anschließend [Strg] + [Shift] + [Enter], um die Eingabeaufforderung als Administrator zu starten. Im Anschluss gibst du „net user administrator /active:yes“ ein, um das Administrator-Konto zu aktivieren. Jetzt ist das Konto aktiviert und du kannst es nutzen. Solltest du es wieder deaktivieren wollen, gibst du „net user administrator /active:no“ in die Eingabeaufforderung ein.
Das war’s – jetzt hast du dein Administrator-Konto aktiviert und kannst loslegen. Wir wünschen dir viel Spaß beim Experimentieren!
Erhöhe Konto eines Familienmitglieds auf Admin-Niveau
Du möchtest das Konto eines Familienmitglieds auf Administrator-Niveau erhöhen? Kein Problem! Gehe dazu einfach auf Start> Einstellungen > Konten. Wähle dort den Namen des Kontoinhabers aus, unter dem „Lokales Konto“ erscheint. Anschließend kannst du auf „Kontotyp ändern“ klicken und unter „Kontotyp“ die Option „Administrator“ auswählen. Bestätige danach deine Eingabe mit „OK“. Damit hast du das Konto auf Administrator-Niveau erhöht. Beachte allerdings, dass du als Administrator für alle Einstellungen des Kontos verantwortlich bist und versichere dich, dass du alle relevanten Einstellungen vorgenommen hast.
Image-Dateien Zugriff geben: Benutzer hinzufügen und Berechtigungen prüfen
Um einem Benutzer Zugriff auf eine Image-Datei zu geben, musst du als erstes unter der Registerkarte Sicherheit den jeweiligen Benutzer auswählen. Dazu einfach auf den Benutzernamen klicken, sodass er markiert ist. Anschließend auf Vollzugriff klicken und auf „Übernehmen“ drücken. Falls das nicht funktioniert, melde dich als Administrator bei Windows an und füge den Benutzer hinzu, der die Berechtigung auf die Image-Datei erhalten soll. Beachte dabei, dass du beim Hinzufügen des Benutzers die Einstellungen überprüfst und ggf. änderst. So kannst du sicherstellen, dass der Benutzer die richtigen Berechtigungen erhält.
Windows-Einstellungen ändern: Einfache Schritte
Du möchtest deine Windows-Einstellungen ändern? Hierfür musst du nur ein paar einfache Schritte befolgen. Wechsele wieder in den Tab „Sicherheit“ und klicke auf den Button „Bearbeiten“. Danach öffnet sich ein neues Fenster, in dem du deinen Windows-Benutzernamen auswählst. Direkt darunter solltest du in der Liste ein Häkchen bei „Vollzugriff“ setzen. Wenn du alles ausgewählt hast, klicke auf „OK“ und schließe alle Fenster. Jetzt sollten alle Änderungen übernommen sein und du kannst deine Einstellungen konfigurieren.
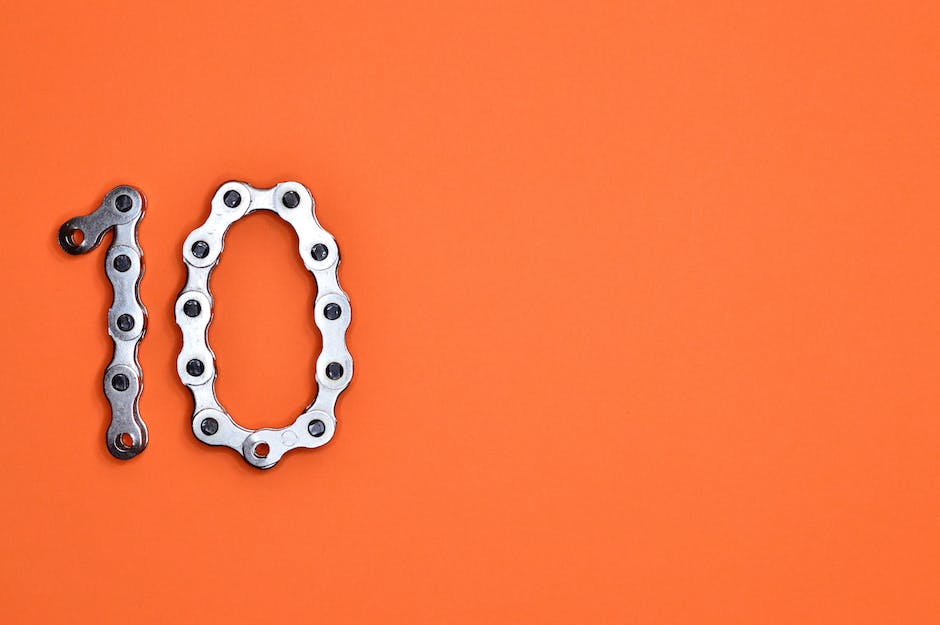
Administrator werden: Informatikstudium und Kurse erkunden
Der Klassiker, um Administrator zu werden, ist ein abgeschlossenes Informatikstudium an einer Universität oder Fachhochschule. Aber es gibt noch weitere Optionen. Wenn Du Dich auf ein bestimmtes Gebiet spezialisieren möchtest, kannst Du Dich auch über ein Studium in Medieninformatik, Umweltinformatik, Technischer Informatik oder Wirtschaftsinformatik qualifizieren. An vielen Universitäten und Fachhochschulen kannst Du auch Kurse belegen, die Dich auf bestimmte Berufsfelder vorbereiten. Diese Kurse können Dir einen Einblick in den Beruf des Administrators geben und Dir helfen, fundierte Entscheidungen zu treffen.
Erhalte dauerhafte Admin-Rechte: So gehst Du vor.
Du hast die Möglichkeit, Administratorrechte dauerhaft zu erhalten. Dazu musst Du die Systemsteuerung öffnen und dann „Benutzerkonten“ wählen. Wenn Du auf andere Konten zugreifen möchtest, dann wähle „Benutzerkonten hinzufügen/entfernen“ aus. Im nächsten Dialog musst Du „Kontotyp ändern“ wählen und dann „Administratorkonto“ auswählen. Damit hast Du Zugriff auf erweiterte Einstellungen und kannst Änderungen an der Systemumgebung vornehmen. Es ist auch wichtig, dass Du die Sicherheitsmaßnahmen beachtest, damit es zu keiner unsicheren Situation kommt. Es ist daher ratsam, dass Du regelmäßig Backups erstellst, um deine Daten zu schützen und zu sichern.
Programm immer als Administrator ausführen
Du willst ein Programm immer als Administrator ausführen? Damit das Programm mit allen nötigen Rechten läuft, musst Du ein paar Einstellungen vornehmen. Zuerst klickst Du mit der rechten Maustaste auf die Anwendung und wählst im Kontextmenü (ganz unten) „Eigenschaften“ aus. Im darauffolgenden Fenster klickst Du dann den Reiter „Kompatibilität“ an. Nun kannst Du unten einen Haken bei „Programm als Administrator ausführen“ setzen. So wird sichergestellt, dass das Programm mit allen nötigen Rechten läuft. Probiere es aus und lasse das Programm mit den nötigen Rechten starten!
Schütze dein Windows 10-System – Vermeide Administrator-Kontoteilung
Du solltest niemals dein Administratorkonto mit anderen Nutzern teilen. Das ist ein großes Sicherheitsrisiko, da jeder, der Zugriff auf dein Konto hat, Änderungen an deinem System vornehmen kann. Außerdem bietet es Schutz vor versehentlichen Dateilöschungen oder anderen unerwünschten Aktionen, die dein Windows 10-System schädigen würden. Deshalb ist es besser, wenn alle Nutzer, die am PC arbeiten, ein eingeschränktes Standardkonto haben. So kannst du sicher sein, dass nur du Zugriff auf dein Administratorkonto hast. Dadurch kannst du auch Kontrolle darüber behalten, was auf deinem PC passiert. Zudem kannst du so verhindern, dass unerwünschte Programme installiert werden, die dein System schädigen können.
Systemsteuerung öffnen und Benutzerkonten verwalten
Gib einfach „Systemsteuerung“ in das Suchfeld ein und wähle dann die gefundene Ergebnis aus. Wenn du dann die Systemsteuerung öffnest, kannst du in der linken Spalte „Benutzerkonten“ auswählen. Dort kannst du dann entweder den Kontotyp ändern oder die Benutzerkonten verwalten. Mit der Benutzerkontenverwaltung kannst du verschiedene Einstellungen für deine Konten anpassen, zum Beispiel das Standard-Startfenster oder das Kontobild anpassen.
Kontrolle über Dateizugriff durch Zugriffsrechte
Du kannst die Kontrolle darüber, wer auf Deine Dateien Zugriff haben darf, ganz einfach über Zugriffsrechte regeln. Wenn Du eine Datei anklickst, kannst Du mit der rechten Maustaste auf sie klicken und dann in den Eigenschaften Reiter „Zugriffsrechte“ auswählen. Auf diese Weise kannst Du festlegen, wer auf Deine Dateien zugreifen darf und wer nicht. Dabei gibt es verschiedene Möglichkeiten, wie man die Zugriffsrechte einrichtet. Zum Beispiel kannst Du jedem Nutzer einzeln Zugriff gewähren, oder aber einer Gruppe von Nutzern, die alle die gleichen Rechte haben. Wenn Du den Zugriff auf eine Datei ändern möchtest, kannst Du diese Optionen jederzeit bearbeiten.

Ändere Berechtigungen einer App auf deinem Smartphone
Du möchtest die Berechtigungen einer App auf deinem Smartphone ändern? Kein Problem! Folge einfach diesen Schritten: Öffne in den Einstellungen deines Smartphones die App-Übersicht. Hier kannst du alle deine installierten Apps sehen. Wähle die App aus, deren Berechtigungen du ändern möchtest. Jetzt öffnet sich die Berechtigungsseite. Hier kannst du einstellen, welche Informationen die App nutzen darf und welche nicht. Einfach auf die jeweilige Berechtigung tippen, Zulassen oder Ablehnen auswählen und schon ist es erledigt! Durch die Änderungen kannst du deine Privatsphäre und Sicherheit besser schützen.
Computerspiele wieder zum Laufen bringen: Einfache Lösungen
Klingt dir das bekannt? Dann bist du mit Sicherheit schon mal an diesem Problem gescheitert. Aber keine Sorge, es gibt eine einfache Lösung! Logg dich mit Administratorrechten ein und starte das Spiel erneut. Meistens läuft das Programm dann wieder problemlos. Wenn das aber nicht der Fall sein sollte, kann es helfen, das Spiel erneut zu installieren. Meistens behebt das dann das Problem. Eine weitere Möglichkeit ist, die Grafikkartentreiber und DirectX auf den neusten Stand zu bringen. Diese Updates beheben oftmals kleinere Softwarefehler und lassen die alten Spiele wieder aufleben. Viel Erfolg!
Deaktiviere Administratorkonto – Einfache Anleitung
Du möchtest das Administratorkonto deaktivieren? Dann geh einfach wie folgt vor: Gehe auf das Administratorkonto und klicke mit der rechten Maustaste darauf. Im Kontextmenü wählst du dann „Eigenschaften“ aus. Dann wird das Fenster „Administratoreigenschaften“ angezeigt. Hier musst du auf der Registerkarte „Allgemein“ das Kontrollkästchen „Konto ist deaktiviert“ aktivieren. Somit ist das Administratorkonto deaktiviert und kann nicht mehr verwendet werden. Wenn du das Konto wieder aktivieren möchtest, musst du dasselbe Vorgehen durchlaufen, aber in diesem Fall das Kontrollkästchen „Konto ist deaktiviert“ deaktivieren. Dann kannst du das Konto wieder verwenden.
Computerverwaltung: So aktivierst du den Administrator ganz einfach
Wenn Du den Administrator deines Computers aktivieren möchtest, kannst Du das ganz einfach über die Computerverwaltung machen. Klicke dafür im linken Bereich unter “System” auf “Lokale Benutzer und Gruppen” und dann auf “Benutzer”. Im Hauptbereich klickst Du anschließend doppelt auf “Administrator”. Im neuen Fenster “Eigenschaften von Administrator” musst Du nur das Häkchen bei “Konto ist deaktiviert” setzen, damit der Administrator aktiviert wird. Achte aber darauf, dass Du immer ein Passwort vergeben musst, um den Administrator zu schützen.
Installiere Produkt ohne Administratorrechte mit Installation Manager
Du möchtest ein Produkt installieren, aber du hast keine Administratorrechte? Mit dem Installation Manager besteht die Möglichkeit, das Produkt zu installieren, ohne dass du Administratorrechte benötigst. Dies geschieht, indem der Installationsabschnitt eine Option bietet, die es dir ermöglicht, die Installation durchzuführen, ohne dass du Administratorrechte benötigst. Somit ist es möglich, das Produkt betriebsbereit zu installieren, ohne dass du Administratorrechte zugeteilt bekommst.
Finde deine IP-Adresse mit dem Windows CMD
Klickst du auf die Windows-Startfläche auf deinem Computer, wird dir ein Suchfeld angezeigt. Gib hier „cmd“ ein und wähle im Suchergebnis mit der rechten Maustaste auf cmd und wähle „Als Administrator ausführen“. Dies öffnet das Eingabeaufforderungsfenster, welches dir eine Reihe von Befehlen anzeigt. Du kannst hier beispielsweise deine IP-Adresse herausfinden, Programme aufrufen oder neue Programme installieren. Probier es einfach mal aus!
Verwalte Deine Computer-Sicherheitseinstellungen einfach selbst
Klickst Du in Deinem Computer auf die Registerkarte Sicherheit, siehst Du, welche Berechtigungen Du für Deinen Benutzernamen haben musst. Wenn Du das ändern willst, klickst Du einfach auf Bearbeiten, wählst Deinen Benutzernamen aus und setzt die Kontrollkästchen für die Berechtigungen, die Du haben möchtest. Anschließend klickst Du auf OK, um die Änderungen zu speichern. Wenn Du dann die Seite neu lädst, hast Du die Berechtigungen, die Du Dir ausgesucht hast. So kannst Du Deine Sicherheitseinstellungen ganz einfach selbst verwalten.
Google Workspace Admin: Verwalten, Unterstützen & Schützen
Du bist vielleicht ein Google Workspace Administrator? Dann hast du die Verantwortung, die Google-Dienste und -Geräte für ein Unternehmen, eine Bildungseinrichtung oder eine Gruppe zu verwalten. Deine Aufgabe ist es, Benutzern zu helfen, sicher und produktiv zu arbeiten und die entsprechenden Richtlinien einzuhalten. Dazu gehören die Verwaltung von Benutzern, Gruppen, Geräten und Einstellungen. Es ist wichtig, dass du über den Umgang mit Google-Diensten und -Geräten Bescheid weißt, um deine Aufgaben erfolgreich erfüllen zu können. Darüber hinaus musst du Benutzer bei Problemen unterstützen, Fehler beheben und Daten schützen. Als Google Workspace Administrator hast du eine wichtige Rolle und trägst zur Sicherheit und Produktivität von Benutzern bei.
Programm immer als Administrator starten
Du möchtest ein Programm immer als Administrator starten? Dann klicke einfach mit der rechten Maustaste auf die Programm-Verknüpfung und wähle „Eigenschaften“ aus. Im Reiter „Kompatibilität“ kannst du dann die Option „Programm als Administrator ausführen“ aktivieren und die Änderungen mit „Ok“ bestätigen. So kannst du sicherstellen, dass das Programm jedes Mal als Administrator startet.
Aktiviere einfach einen Windows-Administrator!
Du möchtest einen Windows-Administrator aktivieren? Kein Problem! Rechtsklicke einfach auf den Eingabeaufforderungsbutton, wähle „Als Administrator ausführen“ und bestätige mit „Ja“. Im neuen Fenster gibst Du dann den Befehl „net user Administrator /active“ (dabei musst Du an den Punkten jeweils ein Leerzeichen setzen) ein und bestätige mit Enter – schon hast Du einen Windows-Administrator aktiviert. Du siehst, das ist wirklich ganz einfach!
Schlussworte
Um Administratorrechte unter Windows 10 zu bekommen, musst du dich als Administrator anmelden. Wenn du kein Administrator bist, kannst du deine Anmeldedaten an einen Administrator weitergeben, der sie dann für dich verwenden muss, um dir Administratorrechte zu geben. Es ist auch möglich, ein neues Konto als Administrator zu erstellen, indem du die Einstellungen in Windows 10 öffnest und ein neues Konto anlegst.
Also, wenn du Administratorrechte in Windows 10 bekommen möchtest, musst du einfach die Schritte befolgen, die wir dir hier vorgestellt haben. Wir hoffen, dass dies dir geholfen hat und du nun in der Lage bist, deinen Computer mit den richtigen Rechten zu verwalten. Viel Erfolg!







