Hallo!
Heute werde ich dir zeigen, wie du ganz einfach eine ISO Datei von Windows 10 erstellen kannst. Es ist wirklich nicht schwer, du musst nur ein paar Schritte befolgen. Also, legen wir los!
Um eine ISO-Datei von Windows 10 zu erstellen, musst du Folgendes tun:
1. Gehe auf die Seite https://www.microsoft.com/de-de/software-download/windows10 und klicke auf „Jetzt herunterladen“.
2. Wähle auf dem nächsten Bildschirm zwischen „ISO-Datei herunterladen“ und „USB-Flash-Laufwerk herstellen“ aus.
3. Wähle deine bevorzugte Sprache, Edition und Architektur aus.
4. Folge dem Assistenten, um die ISO-Datei herunterzuladen.
5. Wenn der Download abgeschlossen ist, kannst du die ISO-Datei verwenden, um eine bootfähige DVD oder USB-Flash-Laufwerk zu erstellen.
Ich hoffe, das hilft dir weiter!
Windows 10 auf Geräte mit Windows 7, 8.1 oder 10 installieren
Du hast ein Gerät mit Windows 7, Windows 8.1 oder Windows 10? Dann ist es ein Kinderspiel, die Microsoft Softwaredownload-Seite für Windows 10 aufzurufen. Hier kannst du ein Datenträgerabbild (ISO-Datei) herunterladen, das du zum Installieren und erneuten Installieren von Windows 10 verwenden kannst. So kannst du dein Gerät ganz einfach auf Windows 10 aktualisieren. Dabei kannst du wählen, ob du eine Kopie des Datenträgerabbilds auf eine DVD brennen, auf einen USB-Stick ziehen oder einfach online installieren möchtest.
Erstelle schnell eine ISO-Datei mit dem richtigen Optischen Laufwerk
Du willst eine ISO-Datei erstellen? Kein Problem! Entscheide dich zunächst für das richtige optische Laufwerk und leg dann die entsprechende Disk ein. Anschließend musst du nur noch die entsprechende Funktion der Software auswählen. Abhängig davon, welche Software du verwendest, stehen dir hier Funktionen wie „Create Image-File from Disc“, „Medium kopieren oder speichern“, „Disk-Abbild auf Festplatte kopieren“ und andere zur Verfügung. Mit ein paar Klicks hast du dann schnell deine ISO-Datei erstellt. Wenn du Probleme hast, kannst du auch gerne auf Online-Anleitungen zurückgreifen.
So erstellst Du eine Windows-ISO-Datei für Deinen neuen PC
Du hast grade einen neuen PC gekauft und möchtest Windows installieren? Mit dem Tool Installationsmedien kannst Du schnell und einfach eine ISO-Datei erstellen. Wähle dazu zunächst die benötigte Sprache, Architektur und Edition von Windows aus. Anschließend kannst Du auswählen, ob Du einen USB-Speicherstick, eine DVD oder eben eine ISO-Datei erstellen möchtest. Wähle ISO-Datei und klicke auf Weiter. Das Tool erstellt dann die Datei für Dich. Um die Datei auf Deinem neuen PC zu installieren, kannst Du sie dann auf einen USB-Speicherstick oder vergleichbares Medium kopieren.
Windows 10: So installierst du das Betriebssystem mit ISO-Datei
Bei der ISO-Datei handelt es sich im Grunde genommen um eine Kopie eines Datenträgers wie einer DVD oder Installations-CD. Es gibt allerdings auch den Sonderfall für Windows 10, dass du das Betriebssystem direkt von Microsoft herunterladen kannst. Diese Datei ist dann als ISO-Datei gespeichert, sodass du sie ganz einfach auf einen USB-Stick übertragen und installieren kannst. So hast du dein Betriebssystem schnell und unkompliziert auf deinem Computer.
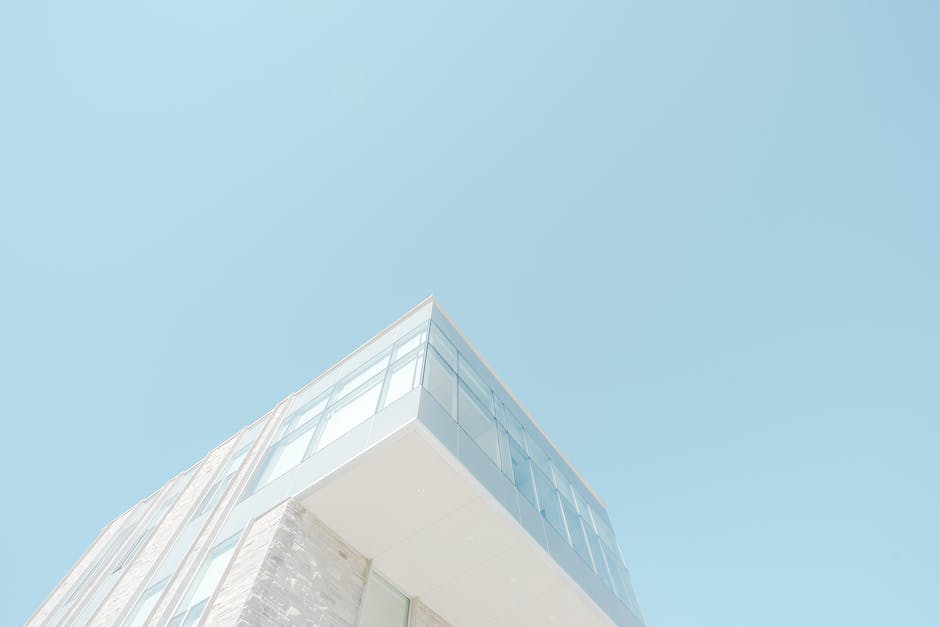
ISO-Dateien mit WinZip einfach öffnen und bearbeiten
Mit WinZip können Windows- und Mac-Nutzer ISO-Dateien problemlos öffnen und sie lesen. Es ist eine einfache Möglichkeit, seine Dateien zu komprimieren, zu verschlüsseln und zu schützen. Mit dem Programm lässt sich die Dateigröße einer ISO-Datei reduzieren und es besteht die Option, die Dateien in ein anderes Format zu konvertieren. So können ISO-Dateien bequem auf dem PC oder Laptop gespeichert und auf einem anderen Gerät wiedergegeben werden. WinZip bietet darüber hinaus viele weitere nützliche Funktionen, wie beispielsweise die Möglichkeit, auf einzelne Dateien zuzugreifen und sie zu bearbeiten. So können ISO-Dateien schnell und effektiv verwaltet werden.
Speichere Daten, Software & Betriebssysteme in ISO-Dateien!
Du willst deine Daten, Software oder Betriebssysteme in einer ISO-Datei speichern? Dann machst du alles richtig! Mit ISO-Dateien sparst du nicht nur Platz und Geld, weil du keine physischen Datenträger mehr benötigst, sondern hast auch eine einfache Möglichkeit, deine Daten zu sichern. Du musst nicht mehr an verschiedenen Stellen nach passenden CDs, DVDs oder anderen physischen Datenträgern suchen, um deine Daten zu retten, zu installieren oder zu spielen. Alles was du brauchst ist eine einzige ISO-Datei, die du ganz einfach auf deinem Computer speichern kannst.
So öffnest du die Systemsteuerung in Windows 10
Hey du! Wenn du in Windows 10 die Systemsteuerung öffnen möchtest, musst du nur im Startmenü nach „Systemsteuerung“ suchen und das Ergebnis anklicken. Wenn die Systemsteuerung geöffnet ist, klickst du auf „Sichern und Wiederherstellen“ und wählst den Eintrag „Systemabbild erstellen“ aus. Diese Funktion erstellt eine Sicherungskopie deines Systems, falls mal etwas schiefgeht. Weitere Einstellungen kannst du unter den Einträgen 0406 vornehmen.
Sichere deine Daten auf Windows 10: Erstell ein Systemabbild!
Willst du deine Daten auf deinem Windows-10-Computer sichern? Dann ist ein Systemabbild die perfekte Option! Hier erfährst du, wie du ganz einfach dein eigenes Systemabbild erstellen kannst.
Gehe dazu zunächst in die Systemsteuerung. Dort klickst du unter „System und Sicherheit“ auf den Text „Sichern und Wiederherstellen (Windows 7)“. Anschließend wählst du links in der Navigation den Punkt „Systemabbild erstellen“ aus. Hier kannst du ein Systemabbild mit allen auf deinem Computer installierten Programmen, Systemdateien und Einstellungen erstellen.
Damit hast du dir ein Backup gesichert, das du im Falle eines Problems wiederherstellen kannst. Wenn du das Systemabbild erstellt hast, empfiehlt es sich, es regelmäßig zu aktualisieren – so bist du auf der sicheren Seite!
Wie du ein Backup auf Windows erstellst – Schritt-für-Schritt Anleitung
Wenn du deine gesamten Computerdaten sichern möchtest, ist ein Backup das Richtige. So kannst du im Falle eines Datenverlusts oder eines Systemabsturzes alle deine Dateien schnell und einfach wiederherstellen. In diesem Ratgeber, zeige ich dir, wie du ein Backup auf einem Windows-Computer durchführen kannst.
Zuerst musst du die Systemsteuerung öffnen, die du über die Start-Taste aufrufen kannst. Dort wählst du den Punkt ‚System und Sicherheit‘ aus. Anschließend klickst du auf ‚Sichern und Wiederherstellen‘ und wählst schließlich ‚Systemabbild erstellen‘. Wenn du alle Schritte ausgeführt hast, kannst du ein Backup erstellen. Dabei kannst du wählen, welche Dateien du sichern möchtest und wo du das Backup speichern möchtest. Normalerweise empfiehlt es sich, das Backup auf ein externes Laufwerk zu speichern, z.B. eine externe Festplatte oder ein USB-Stick. So ist das Backup vor dem Verlust geschützt.
Dateien schützen – Systemsteuerung und Dateiversionsverlauf nutzen
Willst du sichergehen, dass deine Dateien geschützt sind? Dann mach dir keine Sorgen – die Systemsteuerung ist dafür da, um Dateien zu schützen. Öffne die Systemsteuerung und wähle „Dateiversionsverlauf“ aus. Dann klick auf „Laufwerk hinzufügen“. Bei der Auswahl des Speichermediums kannst du zwischen internen oder externen Festplatten wählen. Wähle die externe Festplatte aus und bestätige den Vorgang. So werden automatisch Kopien deiner Dateien erstellt und im gewünschten Laufwerk unter „FileHistory“ abgespeichert. Damit hast du die Gewissheit, dass deine Dateien geschützt sind und im Falle eines Verlustes wiederhergestellt werden können.

Windows 10 auf USB-Stick oder externe Festplatte installieren
Die 64-Bit-ISO-Dateien von Windows 10 sind mittlerweile über 4 GByte groß und passen daher nicht mehr auf eine DVD. Eine interessante Alternative ist die Verwendung eines USB-Sticks als Installationsmedium. Dazu kann das Media Creation Tool verwendet werden, mit dem sichergestellt wird, dass das Abbild auf dem Stick auch korrekt funktioniert. Anstatt eines USB-Sticks kann man aber auch eine externe Festplatte benutzen. Beide Medien müssen allerdings mindestens 8 GByte Speicherplatz haben, damit das Abbild komplett auf sie passt. Es ist zudem wichtig, dass der Stick oder die externe Festplatte zuvor formatiert werden, damit sie für die Installation von Windows 10 verwendet werden können.
Erstelle eine bootfähige CD/DVD – So geht’s!
Du willst eine bootfähige CD/DVD erstellen? Kein Problem. Folge diesen Schritten und schon hast du eine eigene bootfähige CD/DVD:
Schritt 1: Lade die Software “Active@ ISO Burner” und die ISO-Imagedatei von “DBAN” herunter.
Schritt 2: Installiere “Active@ ISO Burner” auf deinem Computer.
Schritt 3: Starte “Active@ ISO Burner” und wähle die ISO-Imagedatei aus.
Schritt 4: Schreibe die ISO-Imagedatei auf deine CD/DVD.
Schritt 5: Warte, bis der Brennvorgang beendet ist.
Es ist wichtig, dass du die richtige ISO-Imagedatei auswählst, da diese für den Erfolg deiner bootfähigen CD/DVD entscheidend ist. Vergewissere dich auch, dass du die aktuellste Version des “Active@ ISO Burner” installiert hast. Dadurch erhöhst du die Fehleranfälligkeit und kannst das Beste aus deiner CD/DVD herausholen.
Erstelle in Windows 10, 8 und 7 eine Boot-CD
Du kannst in Windows 10, 8 und 7 ganz einfach eine Boot-CD erstellen. Dafür brauchst du eine ISO-Datei und eine beschreibbare DVD. Klick die ISO-Datei mit der rechten Maustaste an und wähl „Datenträgerabbild brennen“ aus. Leg die DVD ins Laufwerk und klicke dann auf „Brennen“. Nach dem Brennvorgang ist deine Boot-CD fertig und du kannst sie verwenden.
Erstelle bootfähigen USB-Stick für Windows 10 ISO-Datei
Du hast Windows 10 als ISO-Datei? Dann kannst du ganz einfach einen bootfähigen USB-Stick erstellen. Microsoft stellt die ISO-Dateien von Windows 10 kostenlos zur Verfügung. Dazu musst du keine zusätzliche Software installieren. Es reicht, wenn du Windows 7, 8, 8.1 oder 10 auf deinem Computer installiert hast. Wenn die ISO-Datei auf deinem Computer gespeichert ist, kannst du damit einen bootfähigen USB-Stick erstellen und das neue Betriebssystem auf deinem Computer installieren. Mit den folgenden Schritten kannst du schnell und einfach einen bootfähigen USB-Stick erstellen: Stecke deinen USB-Stick an deinen Computer an, öffne die Eingabeaufforderung (Admin), tippe dann ‚diskpart‘ ein und bestätige die Eingabe mit der Enter-Taste. Jetzt musst du alle Laufwerke auf deinem Computer auflisten und dann das Laufwerk des USB-Sticks auswählen. Nachdem du das Laufwerk des USB-Sticks ausgewählt hast, musst du den Befehl ‚clean‘ eingeben. Nun musst du den Befehl ‚create partition primary‘ eingeben und anschließend den Befehl ’select partition 1′ eingeben. Mit dem letzten Befehl ‚active‘ wird die Partition aktiviert. Nun musst du den Befehl ‚format fs=fat32 quick‘ eingeben, um den USB-Stick zu formatieren. Nun musst du den Befehl ‚assign‘ eingeben, um dem USB-Stick einen Laufwerksbuchstaben zuzuweisen. Der letzte Befehl, den du eingeben musst, ist ‚exit‘. Nun musst du das Windows-10-ISO-Image in das USB-Laufwerk kopieren, um es bootfähig zu machen. Wenn du alle Schritte richtig ausgeführt hast, hast du einen bootfähigen USB-Stick erstellt, mit dem du Windows 10 auf deinem Computer installieren kannst.
Erstelle ein Installationsmedium mit der Softwaredownload-Website
Wenn du ein Installationsmedium erstellen möchtest, solltest du zuerst die Website für den Softwaredownload besuchen. Dort findest du eine Schritt-für-Schritt-Anleitung, mit der du dein eigenes Installationsmedium erstellen kannst. Du kannst eine Version von Windows auswählen und dann einen USB-Speicherstick oder eine DVD nutzen, um das Medium zu erstellen. Auf der Website gibt es auch Tipps, wie du dein Installationsmedium korrekt auf dem Gerät verwenden kannst. Vergewissere dich außerdem, dass dein Computer die Systemanforderungen für die Installation erfüllt. So kannst du sicherstellen, dass du das Beste aus deinem Installationsmedium herausholen kannst.
Windows auf neuen PC installieren: 3 einfache Schritte
Du möchtest deinen neuen Computer mit Windows ausrüsten, weißt aber nicht genau, wie du vorgehen musst? Kein Problem! Hier kommen ein paar einfache Schritte, wie du das ganz einfach hinbekommst.
Schritt 1: Formatiere dein Laufwerk und stelle die primäre Partition als aktiv ein. Dazu musst du einfach auf „Computerverwaltung“ unter „Systemsteuerung“ gehen und die entsprechenden Einstellungen vornehmen.
Schritt 2: Kopiere die Windows Setup-Datei auf das USB-Laufwerk. Dazu musst du die Installationsdatei auf deinen Computer laden und anschließend auf das USB-Laufwerk kopieren.
Schritt 3: Installiere Windows auf deinem neuen PC. Dazu musst du einfach das USB-Laufwerk an den Computer anschließen und von dort aus die Installation starten.
Achtung: Wenn dein Windows Bild größer als 4 GB ist, musst du ein spezielles Tool verwenden, um das Image auf das USB-Laufwerk zu übertragen. Ein bekanntes Tool ist Rufus. Es kann kostenlos heruntergeladen werden und ist sehr einfach zu bedienen.
Wenn du all diese Schritte befolgst, kannst du Windows schnell und einfach auf deinem neuen Computer installieren und dein Computer ist zur Benutzung bereit.
Einstellen der Bootsequenzen am PC: So geht’s!
Tja, jetzt musst du die Bootsequenzen einstellen. Das ist gar nicht so schwer, aber es braucht ein bisschen Zeit. Zuerst musst du den USB-Stick in einen USB-Port stecken und den PC starten. Sobald du den Rechner hochgefahren hast, drücke eine Taste, um das BIOS/UEFI-Setup zu öffnen. Dort findest du den Menüpunkt „Boot“ oder „Bootfunktion“. Navigiere anschließend zum Unterpunkt „Bootoptionen/Boot Option Priorities“. Hier kannst du die Einträge 1801 und weitere hinzufügen. Ein bisschen Geduld, und schon hast du deine Bootsequenzen eingestellt.
Upgrade auf Windows 10 mit dem kostenlosen Media-Creation-Tool
Mit dem kostenlosen Windows 10 Media-Creation-Tool kannst du dein Betriebssystem upgraden, ISO-Abbilder herunterladen und Installationsmedien erstellen. So kannst du problemlos auf das neue Betriebssystem von Microsoft wechseln. Mit dem Tool bist du schnell und einfach auf dem neuesten Stand, denn die Installation verläuft schnell und unkompliziert. Außerdem kannst du mit dem Tool ein Backup deiner Dateien erstellen, um deine persönlichen Daten zu schützen. Dadurch bist du bestens gerüstet, um auf Windows 10 umzusteigen.
Brenne deine ISO-CD mit Windows Disc Image Brennen
Du hast die ISO-CD auf deinem Computer heruntergeladen und willst sie nun brennen? Dann folge einfach dieser Anleitung: Öffne den Ordner, in dem du die ISO-Datei gespeichert hast und klicke mit der rechten Maustaste auf die Datei. Wähle nun aus dem Menü Disc Image brennen aus. Jetzt wird das Windows-CD-Image brennen (Disc Image Brennen) geöffnet. Nun musst du nur noch die erforderlichen Einstellungen vornehmen, wie z.B. die Brenngeschwindigkeit, und schon kann’s losgehen.
Zusammenfassung
Um eine ISO-Datei von Windows 10 zu erstellen, musst du zuerst auf die Seite https://www.microsoft.com/de-de/software-download/windows10 gehen. Dort musst du auf „Windows 10 herunterladen“ klicken und die Anweisungen befolgen. Wähle die Version von Windows 10, die du herunterladen möchtest und wähle die Option „ISO-Datei herunterladen“. Folge dann einfach den Anweisungen, um die ISO-Datei herunterzuladen. Viel Erfolg!
Du hast also erfolgreich gelernt, wie man eine ISO-Datei von Windows 10 erstellen kann! Das ist eine tolle Leistung und kann dir helfen, deine Daten und Programme sicher zu speichern. Vergiss nicht, dass du regelmäßig Backups erstellen solltest, um deine Daten zu schützen. Viel Erfolg beim Sichern deiner Dateien!







