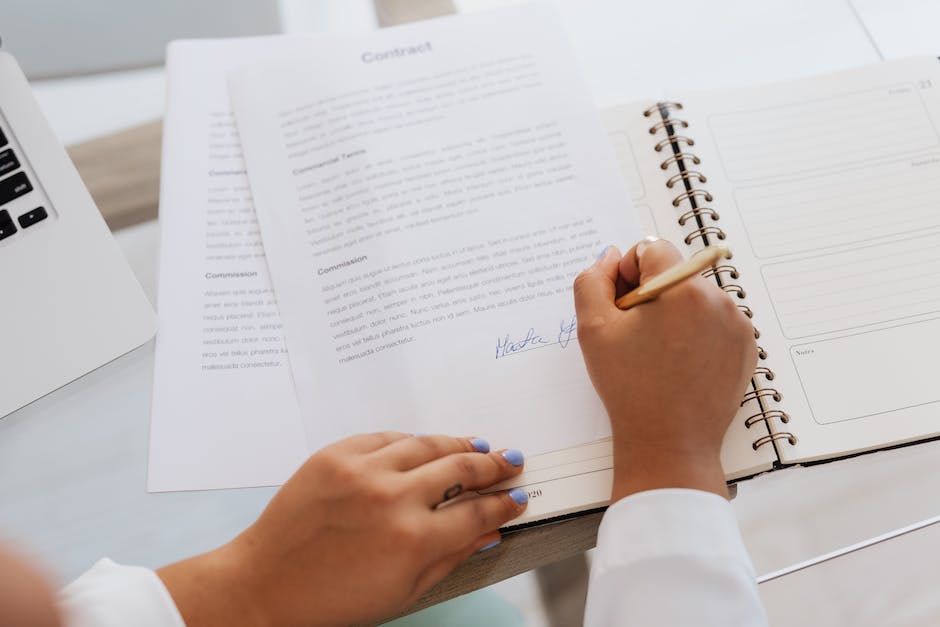Hey! Wenn du eine zip Datei in Windows 10 entpacken willst, bist du hier genau richtig. In diesem Artikel zeige ich dir, wie es ganz einfach geht. Also, lass uns loslegen!
Um eine ZIP-Datei unter Windows 10 zu entpacken, musst du einfach auf die Datei doppelklicken und sie wird automatisch extrahiert. Du kannst auch den Windows-Explorer verwenden, um darauf zuzugreifen. Wenn du darauf klickst, wird ein neues Fenster angezeigt, in dem du die Dateien sehen kannst. Wenn du die Dateien entpacken möchtest, klicke auf die Schaltfläche „Alle extrahieren“ auf der rechten Seite des Fensters. Wenn du mehr Kontrolle über den Vorgang haben möchtest, kannst du auch auf den Button „Eigenschaften“ klicken, um Optionen wie den Speicherort und die Komprimierungsstufe einzustellen.
Entpacken von ZIP-Dateien: So geht’s
Um eine ZIP-Datei zu entpacken, musst du zuerst die ZIP-Datei auf deinem Computer herunterladen. Anschließend kannst du sie per Rechtsklick öffnen. Dann erscheint ein sekundäres Menü, in dem du auf „WinZip“ klicken musst. Wenn du das getan hast, wählst du im Dropdown-Menü „Extrahieren nach“ aus. Nun musst du noch den Speicherort auswählen, an dem du die Datei speichern möchtest. Bestätige deine Eingaben und die Datei wird entpackt. Du kannst die Zip-Datei nach dem Entpacken löschen, um Speicherplatz zu sparen.
Komprimieren und Verwalten von Dateien mit WinZip, WinRAR und 7-Zip
Microsoft Windows ist ein beliebtes Betriebssystem, das auf vielen Computern installiert ist. Dazu gehören auch verschiedene Anwendungen, die dabei helfen, Dateien zu komprimieren und zu verwalten. Drei der populärsten Programme sind WinZip, WinRAR und 7-Zip. Alle drei bieten eine einfache Benutzeroberfläche und machen es einfach, Dateien zu komprimieren und zu entpacken. Außerdem können sie Dateien in verschiedenen Formaten komprimieren und sogar komplexe Passwörter für komprimierte Dateien verwenden. Wenn Du nach einer einfachen Möglichkeit suchst, Dateien zu komprimieren und zu verwalten, sind WinZip, WinRAR und 7-Zip gute Optionen. Sie sind leicht zu bedienen und bieten viele nützliche Funktionen.
Top 13 kostenloser Zip-Programme: 7-Zip, WinRAR, PeaZip & mehr
Du fragst Dich, welches die besten kostenlosen Zip-Programme sind? Wir haben hier die Top 13 der Besten zusammengestellt. 7-Zip ist ein kostenloser Zip-Archivierer und bietet eine komfortable Benutzeroberfläche. WinRAR ist ein günstiger Archivierer und bietet eine starke Komprimierungsleistung. PeaZip ist ein kostenloser Datei-Extraktor, der verschiedene Formate unterstützt. Der Unarchiver ist eine großartige WinZip-Alternative und bietet viele Kompressionsoptionen. File Roller ist ein leistungsstarkes Programm, das mehrere Sicherheitsfunktionen bietet. P7Zip ist ein weiteres Zip-Programm, das für eine einfache Bedienung weniger stromlinienförmig ist. FreeArc ist ein weiteres Programm, das sich durch ein schnelles Entpacken der Dateien auszeichnet. Es gibt noch viele andere Einträge, die sich als nützlich erweisen können. Suche Dir also einfach denjenigen aus, der am besten zu Deinen Anforderungen passt.
Kostenloses Programm 7-Zip (64 Bit): Dateien packen, entpacken & komprimieren
Du bist auf der Suche nach einem kostenlosen Programm, um Dateien zu packen, entpacken und komprimieren? Dann ist 7-Zip (64 Bit) eine echte Alternative für Dich. Es ist ein einfach zu bedienendes Packprogramm, das die ZIP-Funktion von Windows ersetzen kann. Außerdem ist es eine wirklich gute Alternative zu anderen Programmen wie WinRAR und WinZip. Mit 7-Zip kannst Du Deine Dateien schnell und einfach komprimieren und sie dadurch auf einen kleineren Speicherplatz packen. So hast Du mehr Platz für Deine Dateien auf Deinem Computer und kannst sie leichter teilen. Los, probiere es aus!

Entpacken von 7-Zip Dateien in wenigen Schritten
Du hast eine Datei, die du mit 7-Zip entpacken willst? Kein Problem! Klick einfach mit der rechten Maustaste auf das Archiv und halte den Mauszeiger im Kontextmenü auf „7-Zip“. Wenn du anschließend auf „Dateien entpacken…“ klickst, öffnet sich ein neues Fenster. Ganz oben hast du die Möglichkeit, ein Verzeichnis festzulegen, in das die Dateien entpackt werden sollen. So hast du sie schnell und einfach auf deinem PC!
Download 7-Zip 2201 (15072022) für Windows – Kostenlos & einfach
Du möchtest die neueste Version von 7-Zip 2201 (15072022) für Windows herunterladen? Dann bist du hier genau richtig! 7-Zip ist ein kostenloses und leicht zu bedienendes Komprimierungsprogramm, mit dem du deine Dateien schnell und einfach komprimieren, extrahieren und verschlüsseln kannst. Mit dem Download erhältst du die neueste Version, die zahlreiche Verbesserungen und Optimierungen mit sich bringt. Die Downloadlinks auf dieser Seite leiten dich direkt auf die offizielle Seite von 7-zip.org weiter. Hier kannst du die Installationsdatei für Windows herunterladen. Nach dem Download kannst du die Datei im Anschluss direkt öffnen und auf deinem Gerät installieren. Wir wünschen dir viel Freude mit 7-Zip!
Teste WinZip 45 Tage kostenlos – Vollversion kaufen für Updates & Support
Nach der Installation von WinZip kannst Du das Programm 45 Tage kostenlos nutzen. Damit bekommst Du Zugriff auf alle Funktionen, die das Programm bietet und kannst es ausgiebig testen. Nach Ablauf dieser Testphase kommst Du allerdings nicht um die Anschaffung einer kostenpflichtigen Vollversion herum, wenn Du weiterhin auf alle Funktionen des Programms zugreifen möchtest. Bei der Vollversion erhältst Du zudem regelmäßige Updates und Support, damit Du immer auf dem neuesten Stand bist.
Erstelle ZIP-Datei mit WinZip: Einfache Anleitung
Beim Erstellen einer ZIP-Datei kann dir das kostenlose Tool WinZip helfen. Nach der Installation legst du einen neuen Ordner an und fügst alle Dateien, die du zippen willst, diesem Ordner hinzu. Um den Prozess abzuschließen, klickst du mit der rechten Maustaste auf den Ordner und wählst die Option „WinZip“ aus. Anschließend kannst du die ZIP-Datei entweder lokal speichern oder mittels E-Mail versenden. Denke daran, dass die ZIP-Datei ein komprimierter Ordner ist, der deine Dateien zusammenfasst und somit den Speicherplatz auf deinem Gerät reduziert.
WinZip Universal: Kostenlose 20-Tage-Testversion & Jahresabonnement nur $799 USD
Mit einer kostenlosen 20-Tage-Testversion und einem Jahresabonnement für nur $ 799 USD, bekommst du mit WinZip Universal die volle Power von WinZip auf jedem beliebigen Windows 10 PC, Tablet oder Smartphone. Zudem kannst du dich über verbesserte Leistung und eine Vielzahl an Teilungsfeatures freuen. WinZip Universal ist das perfekte Tool für alle, die schnell und einfach Daten auf mehreren Geräten teilen möchten. Es ermöglicht ein schnelles und problemloses Versenden, Schützen und Speichern deiner Dateien in der Cloud. Mithilfe der intuitiven Benutzeroberfläche kannst du in kürzester Zeit das Maximum an Leistung aus deinen Geräten herausholen. Mit WinZip Universal bist du immer auf dem neuesten Stand und hast deine Dateien schneller als je zuvor im Griff. Probiere es jetzt aus und überzeuge dich selbst!
Windows 10: So öffnen, erstellen und schützen Du ZIP-Archive
Mit Windows 10 kannst Du leicht ZIP-Archive öffnen, entpacken und selbst erstellen. Dieses Feature ist direkt in das Betriebssystem integriert und erleichtert Dir das Verwalten und Teilen großer Dateien. ZIP-Archive sind eine komprimierte Form von Dateien, die ähnlich wie ein Ordner funktionieren. Sie können verschiedene Dateien enthalten, die zusammengefasst und dann verschickt werden können. Das Öffnen und Entpacken eines ZIP-Archivs ist ganz einfach: Suche die gewünschte Datei, klicke mit der rechten Maustaste auf die Datei und wähle die Option „Entpacken“, um die Datei zu öffnen. Hast Du ein ZIP-Archiv erstellt, kannst Du es mit einem Passwort schützen, um die Dateien vor unbefugtem Zugriff zu schützen.

7-Zip: Kostenlose Packer-Freeware für Dateien entpacken und komprimieren
Du hast schon mal von einem Zip-Programm gehört, aber weißt nicht so recht, welches für Dich das Richtige ist? 7-Zip ist eine tolle Packer-Freeware, die es Dir ermöglicht, Dateien sowohl zu entpacken, als auch zu komprimieren. 7-Zip beherrscht dabei nicht nur das allseits bekannte ZIP-Format, sondern auch das beliebte RAR-Format. Außerdem kann 7-Zip (32 Bit) noch weitere Formate wie 7z, GZIP, BZIP2, TAR, CAB, ISO, ARJ, LZH, CHM, Z, CPIO, RPM, DEB und NSIS verarbeiten. Es ist also für jeden Bedarf das passende Format dabei.
Schütze Dich vor Phishing-Mails und bösartiger Software
Du hast sicher schon einmal von Phishing-Mails gehört. Mit diesen Mails versuchen Kriminelle, an private Daten zu gelangen, um beispielsweise an Passwörter, Kontodaten oder sensible Informationen wie Kreditkartennummern zu kommen. Dazu verschicken sie E-Mails, die meist gefälschte Unternehmenslogos enthalten und auf Webseiten verweisen, die ebenfalls gefälscht sind. Diese Mails versuchen, Dich dazu zu bringen, auf einen Link zu klicken oder einen Anhang zu öffnen.
Oftmals sind die Anhänge harmlos aussehende Word- oder Zip-Dateien. Wenn Du diese öffnest, kann es sein, dass sich darin ausführbare Dateien, wie beispielsweise exe oder JavaScript (js) befinden, die bösartige Software beinhalten. Daher ist es wichtig, dass Du vorsichtig bist und auf keinen Fall unbekannte Anhänge öffnest. Wenn Du Dir unsicher bist, kannst Du auch den Absender der E-Mail kontaktieren, um zu überprüfen, ob die E-Mail authentisch ist. So schützt Du Dich vor Verschlüsselungstrojanern und anderen Schadsoftware.
Öffne ZIP Dateien in Sekunden mit 7-Zip
Du kannst ZIP Dateien ganz einfach öffnen, indem du einen Entpacker wie 7-Zip verwendest. 7-Zip ist eine beliebte Freeware, die es dir erlaubt, ZIP Dateien zu entpacken und mit vielen anderen Archivformaten zu arbeiten. Mit wenigen Klicks kannst du die Dateien öffnen und sie anschließend bearbeiten. Es ist eine bequeme und schnelle Möglichkeit, deine ZIP Dateien zu öffnen.
PDF24: Kostenlos ZIP-Datei schnell in PDF umwandeln
Du möchtest eine ZIP-Datei in eine PDF-Datei umwandeln? Dafür brauchst Du ein zusätzliches Tool. Eine gute Wahl ist der PDF Creator PDF24. Dieser ist kostenlos erhältlich und kann direkt auf deinen Computer heruntergeladen werden. Nach dem Download kannst du ihn direkt nutzen. So hast du bequem und schnell deine ZIP-Datei in eine PDF-Datei umgewandelt. Probiere es doch einmal aus!
WinRAR vs. WinZIP: Welches Programm ist für Sie das Richtige?
WinRAR ist ein kostenloses Entpackprogramm, das vor allem bei professionellen Anwendern beliebt ist. Es unterstützt viele verschiedene Archivformate und bietet eine bequeme und effiziente Möglichkeit, Dateien zu packen und zu entpacken. Darüber hinaus ermöglicht WinRAR eine sehr hohe Kompression, was es zu einer guten Wahl für Profis macht.
Für private Nutzer, die mehr als nur die einfache Entpackung benötigen, empfiehlt es sich, WinZIP zu verwenden. Es bietet nicht nur alle Funktionen wie WinRAR, sondern auch eine direkte Bearbeitung. Dazu gehören beispielsweise das Erstellen von verschiedenen Dateitypen, das Komprimieren, Extrahieren, Teilen und Verschlüsseln von Dateien. Auch wenn WinRAR die bessere Wahl für Profis ist, so haben private Nutzer mit WinZIP mehr Möglichkeiten.
Erfahre mehr über Extrahieren: Was bedeutet es & wie funktioniert es?
Du hast schon mal vom Extrahieren gehört, aber weißt nicht genau, was genau dahintersteckt? Dann erklären wir dir das gerne. Der Begriff Extrahieren stammt aus dem Lateinischen und bedeutet so viel wie „herausnehmen“. Auch der gängige deutsche Begriff für den Vorgang des Extrahierens ist „entpacken“. Dieser Vorgang ist besonders bei komprimierten Dateien, die in einem Archiv zusammengefügt wurden, relevant. Mithilfe eines entsprechenden Programms, wie zum Beispiel WinRAR, kannst du die Dateien entpacken und anschließend bearbeiten.
WinRAR: So öffnest du eine ZIP-Datei einfach!
Du möchtest eine ZIP-Datei mit WinRAR öffnen? Kein Problem! Zuerst musst du die Datei doppelklicken, um sie in WinRAR anzuzeigen. Jetzt hast du die Möglichkeit, alle Dateien auszuwählen, die du öffnen möchtest. Oben im WinRAR-Fenster musst du dann auf das Symbol „Entpacken nach“ klicken. WinRAR kann die ZIP-Datei anschließend entpacken und dir alle enthaltenen Dateien und Ordner anzeigen.
Extrahiere ZIP-Archive und erstelle Backups – So gehst du vor
Wenn du mit Dateien aus einem ZIP-Archiv arbeiten möchtest, musst du sie erst extrahieren. Das bedeutet, dass die einzelnen Dateien in ihren Original-Zustand zurückversetzt und dekomprimiert werden. Sobald die Dateien extrahiert wurden, kannst du sie anschließend bearbeiten, verschieben oder kopieren. Je nachdem, was du vorhast. Allerdings ist es empfehlenswert, vor dem Extrahieren ein Backup zu machen. So stellst du sicher, dass du die Dateien immer noch hast, falls du sie doch nochmal benötigst.
Zip-Dateien Öffnen: Programme zum Zippen und Entpacken
Hast Du Probleme damit, Deine Zip-Dateien zu öffnen? Dann gibt es eine einfache Lösung: Es gibt zahlreiche Programme, die speziell für das Zippen und Entpacken von Archivdateien entwickelt wurden. Diese Programme kannst Du ganz einfach online finden und kostenlos herunterladen. Anschließend kannst Du die Zip-Dateien öffnen und bearbeiten. Manche Programme wie 7Zip bieten sogar die Möglichkeit, Dateien zu komprimieren, sodass sie weniger Speicherplatz beanspruchen. Ein weiterer Vorteil ist, dass Du auf diese Weise die Dateien vor Viren schützen kannst. Also, schau Dir die verschiedenen Programme an und lade Dir das Programm herunter, das am besten zu Deinen Bedürfnissen passt.
Komprimiere Dateien und Ordner mit ein paar Klicks
Du suchst die Datei oder den Ordner, die bzw. den du komprimieren möchtest? Kein Problem! Halte die Datei oder den Ordner gedrückt (oder klicke mit der rechten Maustaste) und wähle dann „Senden an“. Im Dropdown-Menü kannst du dann „Komprimierter (gezippter) Ordner“ auswählen. Anschließend wird deine Datei bzw. dein Ordner automatisch in ein Zip-Archiv umgewandelt und kann so leicht verschickt werden. Mit ein paar Klicks hast du deine Datei also ganz einfach zippen und entzippen können.
Fazit
Um eine zip Datei in Windows 10 zu entpacken, musst du sie zuerst herunterladen. Wenn sie heruntergeladen ist, klicke dann mit der rechten Maustaste darauf und wähle aus dem Menü „Entpacken“. Es wird dann ein neuer Ordner erstellt, der den Inhalt der zip Datei enthält. Wenn du den Ordner öffnest, kannst du die Dateien sehen, die in der zip Datei enthalten sind. Viel Spaß beim Entpacken!
Du hast jetzt ein gutes Verständnis davon, wie du eine Zip-Datei unter Windows 10 entpacken kannst. Mit diesem Wissen kannst du jetzt problemlos Zip-Dateien auf deinem Computer öffnen und die darin enthaltenen Dateien verwenden. Also, worauf wartest du noch? Los geht’s!