Hey, hast Du schon von Windows 10 gehört? Es ist das neue Betriebssystem von Microsoft und alle reden davon! Du kannst Dir Windows 10 ganz einfach mit Deinem Windows 8 Key aktivieren. Hier erfährst Du, wie das geht.
Ja klar! Du kannst mit dem Windows 8 Key Windows 10 aktivieren. Du musst dazu einfach auf den Link „Windows 10 herunterladen“ klicken, dann die Windows 10 Setup-Datei herunterladen, installieren und sie dann mit deinem Windows 8 Key aktivieren. Es ist ganz einfach und sollte keine Probleme bereiten. Viel Spaß beim Ausprobieren!
Windows 10 Gratis-Upgrade – Kompatible Versionen & Hilfe
Du möchtest Windows 10 nutzen und dir ist noch nicht klar, ob du auch in den Genuss des Gratis-Upgrades kommst? Dann kann ich dir beruhigend sagen: Mit allen Windows-7- und -8-Versionen kannst du das Gratis-Upgrade auf Windows 10 nutzen. Nutzt du Windows 7 Starter, Home Basic, Home Premium oder Windows 8 Core, erhältst du danach Windows 10 Home1812. Falls du eine andere Version nutzt, erhältst du ebenfalls Windows 10 Home, aber eine aktuellere Version. Falls du noch Fragen zum Windows-10-Upgrade hast, melde dich gerne bei mir. Ich helfe dir gern weiter.
Installiere Windows 10 auf deinem PC – So geht’s
Du möchtest Windows 10 auf deinem PC installieren? Super, dann lass uns mal loslegen. Als Erstes benötigst du eine Lizenz, um Windows 10 installieren zu können. Falls du noch keine Lizenz besitzt, kannst du diese online erwerben. Damit du loslegen kannst, müssen wir aber zunächst das Media Creation Tool herunterladen. Dieses Tool ermöglicht es, Windows 10 auf deinem PC zu installieren. Sobald du es heruntergeladen hast, kannst du es ausführen und die Installation starten. Unten findest du noch weitere Anweisungen, die dich durch den Installationsprozess begleiten. Viel Erfolg!
Aktiviere Windows mit Product Key – So geht’s!
Du hast Windows auf deinem Computer installiert und möchtest es aktivieren? Kein Problem, das kannst du ganz einfach mit einem Product Key machen! Wenn du schon während der Installation deinen Product Key eingeben möchtest, kannst du das machen. Ansonsten kannst du ihn auch später eingeben. Dazu musst du einfach die Schaltfläche Start auf deinem Computer aufrufen und dann auf Einstellungen klicken. Wähle danach Update & Sicherheit, Aktivierung, Product Key aktualisieren und schließlich Product Key ändern aus. Jetzt kannst du deinen Product Key eingeben und Windows ist aktiviert. Wenn du das gemacht hast, empfehlen wir dir, deinen Product Key aufzuschreiben und an einem sicheren Ort aufzubewahren. Damit kannst du im Fall eines Neustarts ganz einfach Windows erneut aktivieren.
Aktiviere Windows 10 – Anleitung zur Installation & Aktivierung
Du hast Windows 10 installiert oder neu installiert? Dann wirst du dazu aufgefordert, Windows 10 zu aktivieren. Wenn du das noch nicht getan hast, wird dir unten rechts auf dem Bildschirm ein Wasserzeichen mit der Aufschrift „Windows aktivieren2810“ angezeigt. Dieser Hinweis erinnert dich daran, Windows 10 zu aktivieren. Es ist wichtig, dass du Windows 10 aktivierst, um von allen Funktionen und Updates zu profitieren und sicherzustellen, dass dein Betriebssystem vor Viren geschützt ist. Du kannst Windows 10 über die Einstellungen oder über das Startmenü aktivieren. Wenn du die Einstellungen benutzt, musst du die Schritte „Update & Security“, „Activation“ und „Activate“ auswählen. Wenn du das Startmenü benutzt, musst du die Schritte „System“, „About“ und „Change Product Key“ auswählen. In beiden Fällen musst du deinen Windows-Aktivierungscode eingeben, den du beim Kauf von Windows 10 erhalten hast. Wenn du deinen Code nicht mehr hast, kontaktiere bitte den Kundendienst von Microsoft.
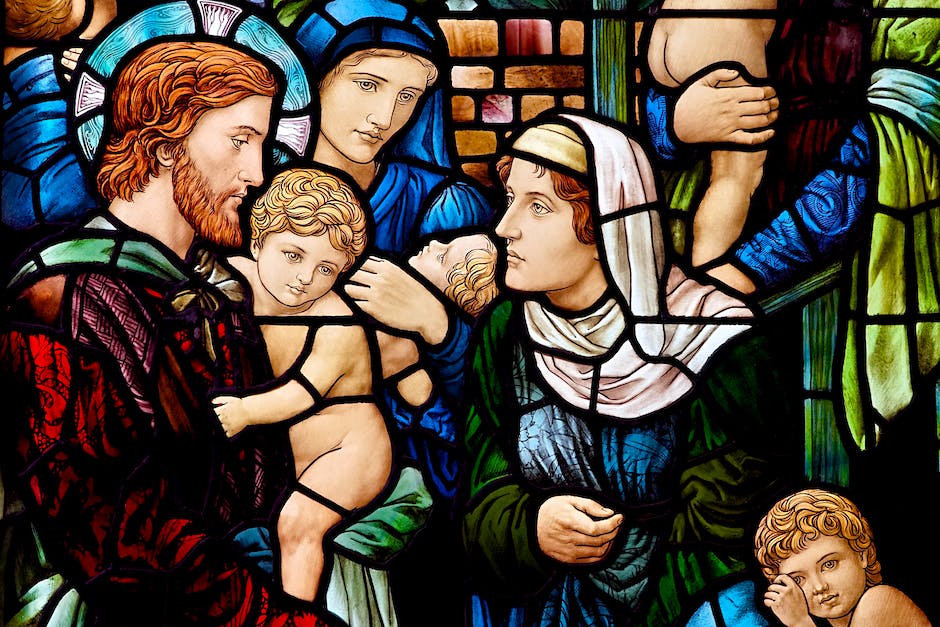
Windows 10 Aktivierungsprobleme? Einfache Lösungen!
Du hast Probleme bei der Aktivierung von Windows 10? Keine Panik, es gibt eine einfache Lösung. Geh einfach in die Einstellungen Deines PCs und wähle dort die Option „Update & Security“. Dort kannst Du unter „Activation“ die Problembehandlung aufrufen. Diese hilft Dir dabei, Dein Windows 10 wieder in Gang zu bringen. Wenn die Problembehandlung das Problem nicht lösen kann, besteht auch die Möglichkeit, einen Microsoft-Kundendienst zu kontaktieren. Der Kundendienst steht Dir gerne zur Verfügung und hilft Dir bei solchen Problemen. Vielleicht kannst Du auch vorab einige Lösungsvorschläge auf der Microsoft-Website nachlesen.
Lade Windows 10 mit dem Media Creation Tool herunter
Du willst dir Windows 10 herunterladen? Dann kannst du das ganz einfach über das Windows 10 Media Creation Tool machen. Auf der Seite https://www.microsoft.com/de-de/software-download/windows10 findest du den Abschnitt „Windows 10-Installationsmedien erstellen“. Dort klickst du einfach auf die Schaltfläche „Tool jetzt herunterladen“ und schon kannst du das Tool herunterladen. Somit hast du eine einfache und bequeme Möglichkeit, Windows 10 auf dein Gerät zu bekommen. Damit du auch wirklich das richtige Tool herunterlädst, schau dir vorher die Systemanforderungen an. So stellst du sicher, dass du das Windows 10 Media Creation Tool optimal nutzen kannst.
Windows 10 kostenlos im Jahr 2022 installieren – So geht’s!
Heute ist Windows 10 immer noch das populärste Betriebssystem der Welt und du kannst es auch immer noch kostenlos installieren. Wir zeigen dir, wie du den Windows-10-Update-Assistenten nutzt, um Microsofts neuestes Betriebssystem auch im Jahr 2022 gratis zu bekommen.
Um Windows 10 kostenlos auf deinem Rechner zu installieren, musst du den Windows-10-Update-Assistenten herunterladen. Dieser ist ein kleines Programm, das dir dabei hilft, Microsofts neuestes Betriebssystem zu installieren. Sobald du es heruntergeladen hast, musst du es einfach auf deinem Computer starten. Nun wird der Assistent automatisch nach Updates suchen und dir mitteilen, ob dein System für die Installation bereit ist. Wenn alles in Ordnung ist, kannst du einfach auf die Schaltfläche „Jetzt installieren“ klicken und deine Installation beginnen.
Der Windows-10-Update-Assistent ist eine praktische Lösung, um Windows 10 kostenlos auf deinem System zu installieren und so immer auf dem neuesten Stand zu bleiben. Mit dieser Anleitung kannst du auch im Jahr 2022 noch gratis auf Microsofts neuestes Betriebssystem zurückgreifen. So kannst du deinen PC auf dem neuesten Stand halten und alle neuen Funktionen nutzen, die Microsoft bereitstellt.
Microsoft bestätigt: Kostenloses Upgrade von Windows 8.1 auf Windows 11
Microsoft bestätigt, dass Nutzer von Windows 8.1 nicht in einer Update-Falle sitzen, wenn sie auf Windows 11 upgraden möchten. Wenn du Windows 8.1 nutzt, kannst du kostenlos auf Windows 11 umsteigen – aber dafür musst du einen kleinen Umweg nehmen. Zuerst musst du kostenlos von Windows 8.1 auf Windows 10 upgraden. Hier hast du aber die Wahl, ob du die Komplettumstellung auf Windows 10 durchführen möchtest oder ob du zu diesem Zeitpunkt beim Upgrade auf Windows 10 stoppen möchtest. Und dann kannst du auch kostenlos auf Windows 11 upgraden.
Wechsel zu Windows 10 oder 11: Optionen & Pakete
Du hast noch Windows 8.1? Dann hast Du bestimmt schon mal darüber nachgedacht, auf eine neuere Version von Windows zu wechseln. Leider bieten wir derzeit keine kostenlosen Upgradepfade von Windows 8.1 zu Windows 10 oder Windows 11 an. Wenn Du aber dennoch eine Kopie von Windows 10 oder Windows 11 kaufen möchtest, kannst Du Dir oben die Links anschauen oder einfach einen Händler kontaktieren, um mehr über die Optionen zu erfahren. Es gibt verschiedene Pakete, aus denen Du wählen kannst: einzelne Kopien, Pakete für mehrere Geräte oder Office-Pakete. Egal für welches Paket Du Dich entscheidest, Du wirst auf jeden Fall begeistert sein, wie einfach und schnell Du mit den neuen Windows-Versionen arbeiten kannst.
Upgrade auf Windows 10 – Wie lange dauert es?
Normalerweise dauert das Upgrade auf Windows 10 ungefähr 20 bis 60 Minuten. Eine Neuinstallation ist aber viel schneller erledigt und benötigt nur etwa 15 Minuten. Trotzdem solltest du dir für die Installation ausreichend Zeit nehmen, damit du nicht unter Druck gerätst und alles reibungslos abläuft. Denn je nachdem wie viele Programme du auf deinem Computer installiert hast, kann es auch länger dauern. Also plane lieber ein wenig mehr Zeit ein, als du vermutest, dass es benötigt.

Microsoft wird Windows 10 nach 2025 unterstützen
Microsoft wird seine Unterstützung für Windows 10 auch nach dem 14. Oktober 2025 aufrechterhalten. Bis dahin wird das Unternehmen mindestens einen Kanal für den Support der Plattform anbieten. So können Nutzer des Betriebssystems sicher sein, dass Microsoft sie auch weiterhin mit den neuesten Sicherheits- und Funktionsupdates versorgen wird. Ebenso wird Microsoft seine Kundenbetreuung und -beratung aufrechterhalten, um bei Problemen schnell helfen zu können. Damit können Anwender zu jeder Zeit sicher sein, dass ihr Betriebssystem auf dem neusten Stand ist und sie zuverlässig und sicher arbeiten können. Microsoft wird weiterhin daran arbeiten, Windows 10 zu aktualisieren und zu verbessern, um ein reibungsloses und sicheres Nutzererlebnis zu bieten.
Windows 8 Aktivierung: So nutze alle Funktionen
Wenn Du Windows 8 verwendest, musst Du es auf jeden Fall aktivieren. Ohne eine Aktivierung kannst Du keine Apps verwenden, die eine Internetverbindung erfordern. Dazu zählen zum Beispiel Social-Media-Anwendungen, Browser und andere Programme, die ständig auf die neuesten Updates zugreifen müssen. Auch wenn der Internet Explorer normalerweise den Zugang zum Internet ermöglicht, funktionieren die meisten anderen Anwendungen nicht ohne eine Aktivierung. Um sicherzustellen, dass Du die neuesten Funktionen ausnutzen kannst, musst Du also dafür sorgen, dass Windows 8 aktiviert ist. Es lohnt sich, die Aktivierung schnell vorzunehmen, da Du so die neuesten Anwendungen und Funktionen nutzen kannst.
Aktualisiere Deinen Windows 8-PC auf Windows 11 für Sicherheitsupdates
Ab Januar 2023 werden Windows 8-Geräte nicht mehr mit Sicherheitsupdates versorgt. Damit ist es wichtig, dass Du Deinen Computer auf Windows 11 aktualisierst, um weiterhin die neuesten Sicherheitsupdates zu erhalten. Microsoft bietet verschiedene Optionen, wie Du Deinen Windows 8-PC auf Windows 11 aktualisieren kannst. Wenn Du über eine Internetverbindung verfügst, kannst Du Windows 11 über die Windows Update-Funktion herunterladen. Oder Du kannst eine Windows 11 DVD-Box mit einer DVD erwerben und installieren. Sobald Du auf Windows 11 aktualisiert hast, kannst Du sicher sein, dass Dein Computer noch jahrelang mit den neuesten Sicherheitsupdates versorgt wird.
Kein Support mehr für Windows 8 und 8.1 – Wechsel zu neuerem System
Der Support für Windows 8 wurde am 12. Januar 2016 eingestellt und der Support für Windows 8.1 endete am 10. Januar 2023. Damit bietet Microsoft keine weitere Unterstützung für diese Versionen des Betriebssystems mehr. Dies bedeutet, dass es für diese Versionen keine Sicherheitsaktualisierungen, technischen Support oder Online-Optionen mehr gibt. Wenn du also noch Windows 8 oder 8.1 verwendest, solltest du dir überlegen, auf ein aktuelleres System zu wechseln, um die neuesten Sicherheits- und Leistungsverbesserungen zu erhalten. Es gibt viele Möglichkeiten, auf ein aktuelleres System zu wechseln, z.B. kannst du ein Upgrade durchführen oder ein Upgrade auf Windows 10 durchführen. Auch wenn du ein neues Gerät kaufst, kannst du darauf achten, dass das Betriebssystem darauf auf dem neuesten Stand ist.
Aktualisiere dein altes Windows 8.1 auf Windows 10
Es ist möglich, dein altes Windows 8.1 auf Windows 10 zu aktualisieren. Um das zu machen, musst du zuerst das Media Creation Tool von der Microsoft-Website herunterladen. Das Tool wird alle nötigen Dateien dann automatisch herunterladen und installieren. Nach dem Download musst du die Software-Lizenzbestimmungen für Windows 10 „Akzeptieren“ bevor du weiter machen kannst. Sobald du das getan hast, startet der eigentliche Upgrade-Prozess. Der Prozess dauert normalerweise einige Minuten. Wenn er fertig ist, ist dein Windows 8.1-Computer auf Windows 10 aktualisiert. Es ist auch möglich, ein Upgrade auf Windows 10 ohne das Media Creation Tool durchzuführen. Dazu musst du die Windows 10 ISO-Datei herunterladen und auf einen USB-Stick oder eine DVD brennen. Anschließend kannst du dann das Upgrade auf Windows 10 durchführen. Nachdem du die Aktualisierung abgeschlossen hast, solltest du deinen Computer neu starten und deine vorherigen Einstellungen bzw. Programme wiederherstellen.
Windows 10/11: Aktivierung notwendig? Funktionen, Updates & mehr
Du hast noch nicht das richtige Betriebssystem für deinen Rechner gefunden? Windows 10 oder 11 bieten sich hierfür an. Allerdings musst du nicht zwingend das Betriebssystem aktivieren. Es ist zwar legal, aber nicht zwingend notwendig. Allerdings solltest du beachten, dass dein Rechner nicht alle Funktionen zur Verfügung stellt, wenn du Windows 10 oder 11 nicht aktivierst. Zudem wird dir auch kein automatisches Update bereitgestellt. Wenn du die aktuellsten Versionen haben möchtest, musst du diese manuell herunterladen.
Upgrade von Windows 8.1 auf Windows 10 mit dem Update-Assistenten
Du hast Windows 8.1, aber du möchtest das neueste Update auf Windows 10? Keine Sorge, wir können dir helfen. Zuerst musst du dir den Windows 10 Update Assistenten von Microsoft herunterladen. Wenn du die Datei heruntergeladen hast, klicke sie einfach doppelt an und akzeptiere die Lizenzbedingungen. Der Assistent überprüft dann dein System und bereitet das Update auf Windows 10 vor. Anschließend wird die Installation gestartet. Denke aber auch daran, dass du nach dem Update die neueste Version des Windows 10 Build 1502 installieren solltest, da diese den besten Schutz und die beste Funktionalität bietet.
Installiere Windows 10 ohne Key auf 8 GB Datenträger
Um Windows 10 ohne Key zu installieren, brauchst du einen Datenträger mit mindestens 8 GB Speicherkapazität. Das kann entweder ein DVD-Rohling oder ein USB-Stick sein. Bitte achte darauf, dass dein Datenträger über ausreichend Speicherkapazität verfügt. Nachdem du deinen Datenträger vorbereitet hast, kannst du loslegen und die Installation von Windows 10 starten. Dazu musst du lediglich die Installationsdateien auf den Datenträger kopieren und anschließend die Installation starten.
Upgrade von Windows 7 auf Windows 10 mit Deinem Windows 7 Key
Hast Du noch einen Windows 7 Key? Dann musst Du Dir keine Sorgen machen, dass Du keinen Windows 10 Key zur Neuinstallation hast. Microsoft bietet Dir die Möglichkeit, kostenlos von Windows 7 auf Windows 10 zu updaten. Die Installation von Windows 10 erkennt auch Windows 7 Keys und installiert Dir die entsprechende Edition des Betriebssystems. Stell sicher, dass Du einen gültigen Key hast, denn nur so kannst Du von Windows 7 auf Windows 10 upgraden.
Auf Windows 11 Upgraden? So machst du dein altes Gerät fit!
Kennst du das Problem? Dein altes Windows-8-Gerät ist nicht mehr richtig up to date und du willst unbedingt auf Windows 11 upgraden. Aber leider entspricht die veraltete Hardware nicht den technischen Anforderungen, um direkt auf Windows 11 upzugraden. Somit bleibt dir nur eine Option: Du musst dir einen neuen Rechner kaufen, wenn du auf den neuesten Stand der Dinge kommen möchtest. Allerdings ist es auch möglich, dein altes Gerät mit einigen kleinen Anpassungen auf den neuesten Stand zu bringen. Es kann helfen, den RAM und die Festplatte aufzustocken oder ein neues Betriebssystem zu installieren. So kannst du dein Gerät trotzdem noch effizienter und schneller nutzen.
Schlussworte
Ja klar, du kannst deinen Windows 8 Key benutzen, um Windows 10 zu aktivieren. Du musst nur zu den Einstellungen gehen, dann auf den Bereich „Aktivierung“ klicken und dann die Option „Produkt-Key eingeben“ auswählen. Dort kannst du dann den Windows 8 Key eingeben und schon ist Windows 10 aktiviert. Viel Erfolg!
Du kannst also problemlos Windows 10 mit deinem Windows 8 Key aktivieren. Es ist einfach und unkompliziert. Also worauf wartest du noch? Probiere es bei dir zu Hause aus und genieße alle Vorteile von Windows 10.







