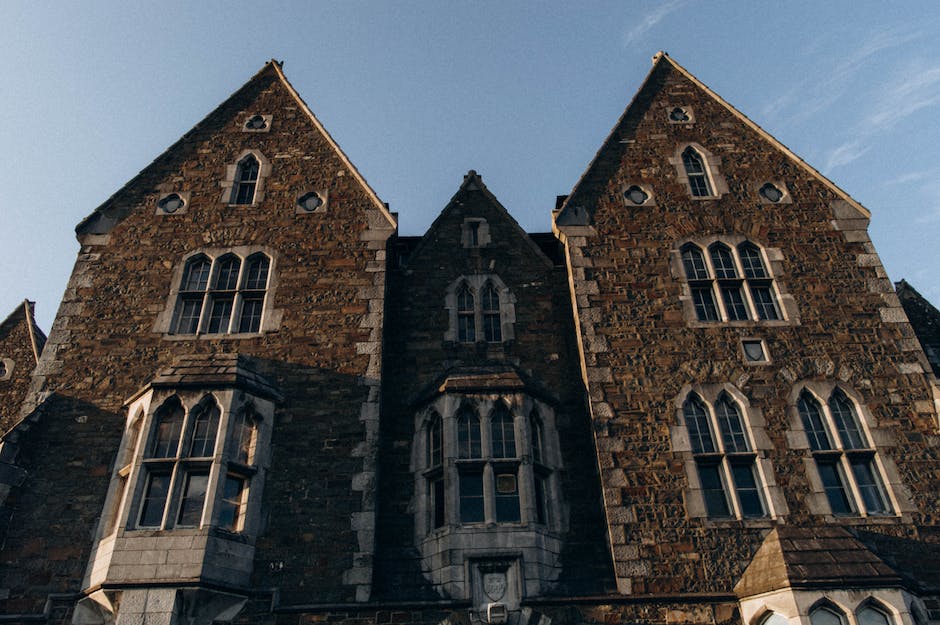Hey, wenn Du einen Screenshot machen willst, kannst Du das ganz einfach mit Windows 10 machen! In dieser Anleitung zeige ich Dir, wie es funktioniert. Lass uns loslegen!
Um einen Screenshot auf Windows 10 zu erstellen, musst du die Tasten „Windows + Druck“ gleichzeitig drücken. Nachdem du die Tasten gedrückt hast, wird der Screenshot in der Zwischenablage deines Computers gespeichert. Um den Screenshot auf deinem Computer zu sehen, musst du auf die Schaltfläche „Start“ klicken, dann auf „Alle Apps“ und anschließend auf „Zubehör“. Dort wird der Screenshot als „Ausschnitt“ angezeigt. Klicke darauf und der Screenshot wird geöffnet. Du kannst ihn dann bearbeiten oder als Bild speichern. Viel Erfolg!
Screenshot erstellen: Benutze Druck, Fn-Taste, Windows-Taste
Du solltest deine Drucktaste und die anderen Funktionstasten, wie F1, F2 und so weiter, benutzen, wenn du ein Bild aufnehmen möchtest. Dazu musst du die Tasten Fn und Druck gleichzeitig drücken. Wenn du einen Laptop mit einer Windows-Taste hast, kannst du ein Bild deines Bildschirms machen, indem du die Tastenkombination Windows-Taste und Druck drückst. Beachte, dass du auch die Windows-Taste und die Pfeiltasten verwenden kannst, um ein Bild des gesamten Bildschirms oder eines bestimmten Fensters aufzunehmen.
Erstelle einfach einen Android-Screenshot!
Du hast ein Android-Handy und möchtest gerne ein Foto vom Bildschirm machen? Kein Problem! Hier erfährst Du, wie Du ganz einfach einen Screenshot erstellst. Drücke dazu einfach gleichzeitig die Leiser- und Powertaste. Nach kurzem Aufblitzen des Bildschirms sollte in der Statusleiste ein Screenshot-Symbol angezeigt werden. Außerdem wird der Screenshot in der Galerie Deines Smartphones gespeichert. Auf einigen Android-Geräten funktioniert es aber auch, wenn Du statt der Leiser-Taste die Home-Taste und die Powertaste gleichzeitig drückst. Probiere es einfach aus und schau, was bei Dir funktioniert. Viel Erfolg beim Erstellen Deiner Screenshots!
Erstellen eines Screenshots: Ein-/Aus-Taste + Leiser-Taste
Du möchtest einen Screenshot erstellen? Dann versuche es doch mal mit der Kombination aus der Ein-/Aus-Taste und der Leisertaste. Drücke beide Tasten gleichzeitig, dann sollte es funktionieren. Sollte das nicht klappen, drücke die Ein-/Aus-Taste einige Sekunden lang. Anschließend auf Screenshot tippen und schon hast du dein Bildschirmfoto. Falls das alles nicht funktioniert, schau doch mal auf der Supportwebsite deines Smartphoneherstellers nach. Dort findest du sicher weitere hilfreiche Tipps. Viel Erfolg!
Erstelle einen Screenshot mit Windows 10: So geht’s!
Mit der Tastenkombination [Win]+[Umschalt]+[S] kannst Du einen Screenshot machen, bei dem Du genau den Bereich aussuchen kannst, der abgebildet werden soll. Dazu musst Du die Tastenkombination drücken und dann mit gedrückter linker Maustaste den Bereich aussuchen, den Du fotografieren willst. Windows 10 macht es Dir also ganz leicht, einen Screenshot zu machen, bei dem Du genau den Bereich auswählen kannst, der auf dem Bild zu sehen sein soll. Sobald Du mit der Auswahl fertig bist, wird der Screenshot automatisch erstellt und Du kannst ihn direkt bearbeiten oder abspeichern.

So machst du unter Windows einen Screenshot
Kennst du das Gefühl, wenn du unter Windows einen Screenshot machen möchtest? Es kann schon mal schwierig werden, die richtigen Tasten zu drücken. Aber keine Sorge – mit Alt + Druck kannst du ganz einfach ein Foto vom aktiven Fenster machen. Halte dazu einfach die Alt-Taste gedrückt und drücke dann die Druck-Taste. Aber Achtung: Wenn du mit Alt + Druck ein Foto machen möchtest, wird die Menüleiste nicht auf dem Bild angezeigt. Wenn du die Menüleiste auch auf dem Screenshot haben möchtest, musst du Strg + Druck drücken. Probiere es gleich mal aus und mache deinen ersten Screenshot!
Kopiere nur Aktives Fenster: Einfache Anleitung
Du möchtest nur den aktiven Teil eines Fensters kopieren? Dann kannst Du das ganz leicht machen! Klick einfach auf das Fenster, das Du kopieren möchtest. Danach drücke die Tastenkombination ALT und DRUCK gleichzeitig. Nun kannst Du das Bild in ein Office-Programm, ein Bildbearbeitungsprogramm oder eine andere Anwendung einfügen – dazu einfach STRG und V gleichzeitig drücken.
Aktiviere in Windows die Bildschirmfoto-Funktion
Um deinen Computer zum Erstellen von Bildschirmfotos zu nutzen, musst du zunächst die entsprechende Funktion in den Windows-Einstellungen aktivieren. Gehe dazu in den Bereich Erleichterte Bedienung und wähle dann in der linken Leiste Interaktion / Tastatur aus. In der rechten Bildschirmhälfte musst du dann den Schalter Verwenden der Druck-Taste zum Öffnen der Funktion für Bildschirmausschnitte aktivieren, damit du deine Bildschirmfotos aufnehmen kannst. Der ganze Vorgang dauert nur wenige Sekunden, also probiere es doch mal aus!
Finde die Drucktaste auf Deiner Notebook oder Desktop Tastatur
Bei Desktop PCs befindet sich die Drucktaste meistens in der oberen rechten Ecke der Tastatur, manchmal auch gleich neben der Eingabetaste. Auf manchen Tastaturen kann die Druck Taste auch als Drucken und Halten bezeichnet sein. Einige Tastaturen haben auch eine separate Num Taste, die sich meistens zwischen der rechten Strg- und der rechten Alt-Taste befindet.
Du fragst Dich, wo Du die Drucktaste auf Deiner Tastatur findest? Die Position der Druck Taste ist abhängig davon, ob Du ein Notebook oder einen Desktop PC verwendest. Bei Notebook Tastaturen befindet sie sich meistens über der Num Taste oder über der Backspace Taste und ist oft eine Unterfunktion der Pos1 Taste. Auf manchen Notebooks gibt es nicht immer eine extra Taste, hier musst Du die Tastenkombination Fn + Pos1 verwenden. Bei Desktop PCs ist die Drucktaste meistens in der oberen rechten Ecke der Tastatur zu finden, manchmal auch gleich neben der Eingabetaste. Auf manchen Tastaturen kann diese auch als Drucken und Halten bezeichnet sein. Manche Desktop Tastaturen haben auch eine separate Num Taste, die sich meistens zwischen der rechten Strg- und der rechten Alt-Taste befindet.
Wenn Du also nach der Drucktaste suchst, schau nach ob Dein Gerät ein Notebook oder ein Desktop ist. Dann kannst Du die Tastatur genauer unter die Lupe nehmen und die Drucktaste finden. Viel Erfolg!
Android: So aktivierst du Screenshots in den Einstellungen
Auf deinem Android-Smartphone oder -Tablet solltest du in den Einstellungen überprüfen, ob du Screenshot verwenden kannst. Öffne dazu die App „Einstellungen“ und tippe auf Apps und Benachrichtigungen. Unter Erweitert findest du dann den Punkt Standard-Apps. Hier kannst du bei Assistent & Spracheingabe aktivieren, dass du Screenshots verwenden kannst. Damit kannst du schnell und einfach Inhalte auf deinem Smartphone oder Tablet festhalten und z.B. mit Freunden teilen.
Print Screen Taste unter Windows 10 wieder aktivieren
Du hast Probleme, die Print Screen Taste unter Windows 10 zu nutzen? Überprüfe, ob eine F-Modus-Taste oder eine F-Sperrtaste auf deiner Tastatur vorhanden ist. Diese beiden Sondertasten können die Print Screen Taste deaktivieren und sind meist am oberen Teil der Tastatur zu finden. Wenn du eine solche Taste auf deiner Tastatur entdeckst, kann es sein, dass sie die Print Screen Taste blockiert und du sie manuell wieder aktivieren musst. Bei den meisten PCs kannst du dies über die Systemeinstellungen machen. Wenn du nicht sicher bist, wie du vorgehen musst, schau dir die Bedienungsanleitung deines PCs an oder lass dir von einem Fachmann helfen.
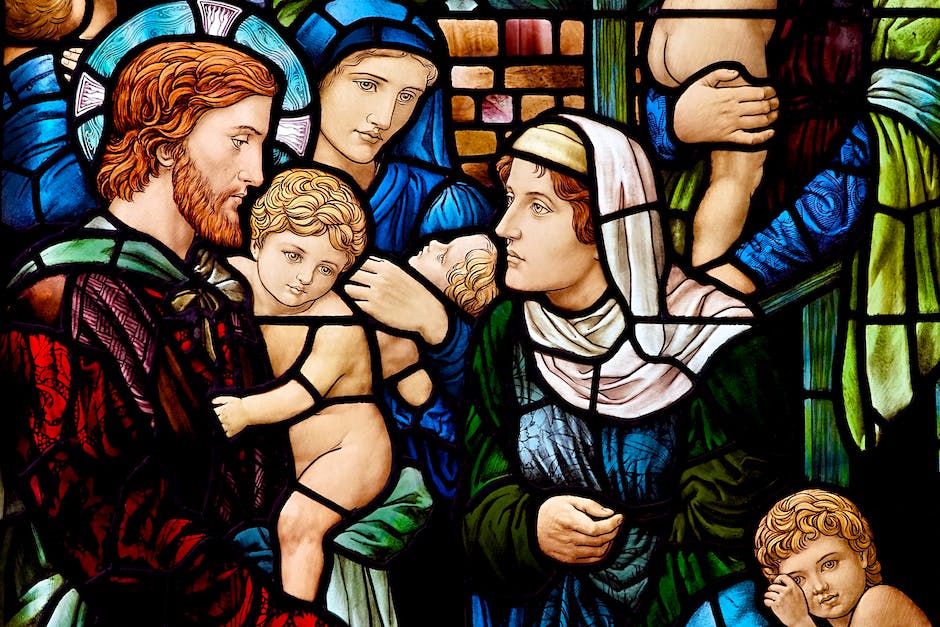
Mach einfach einen Screenshot: [Win] + [Druck]
Du willst einen Screenshot von deinem Bildschirm machen? Dafür gibt es eine einfache Tastenkombination, mit der du das ganz schnell hinbekommst. Drücke dazu gleichzeitig [Win] + [Druck], um ein Foto des gesamten Bildschirms zu machen. Das Foto wird dann direkt in eine neue Datei ausgelagert. Wenn du nur ein Foto des aktiven Fensters machen möchtest, drücke [Windows] + [Alt] + [Druck]. Auf diese Weise kannst du ganz einfach Screenshots machen und deine Bildschirminhalte festhalten.
Windows-Logo-Taste + DRUCK: Schneller Ausdruck ohne Einstellungen
Du kannst die Windows-Logo-Taste + DRUCK-Taste als Verknüpfung für das Drucken nutzen. Falls dein Gerät keine DRUCK-Taste hat, kannst du alternativ Fn + Windows-Logo-Taste + Leertaste verwenden, um einen Screenshot zu machen, den du dann ausdrucken kannst. Mit dieser Tastenkombination kannst du Bildschirminhalte schnell und unkompliziert ausdrucken, ohne dass du zuvor weitere Einstellungen vornehmen musst.
Abfotografieren eines Fehlers: Tastenkombination & Druck-Taste
Du hast mal wieder einen Fehlermeldung auf dem Bildschirm und fragst Dich, wie du den am besten abfotografieren kannst? Dann kannst Du die Tastenkombination [Alt] + [Druck]0404 nutzen. Damit kannst Du ganz einfach ein Foto vom aktiven Fenster oder der Fehlermeldung machen. Die Tasten findest Du in der oberen Reihe rechts neben den F-Tasten (F1 bis F12) und oberhalb der Pfeiltasten. Wenn Du aber den gesamten Bildschirm abfotografieren möchtest, drücke einfach die Druck-Taste, die meistens ganz rechts auf dem Keyboard zu finden ist. Ein Foto machst Du dann schnell und einfach!
Screenshots einfach und schnell mit dem Snipping Tool erstellen
Du kennst das Problem, du willst eine bestimmte Stelle auf deinem Bildschirm abfotografieren und das Bild weitergeben. Mit dem Snipping Tool kannst du das ganz leicht machen. Es ist eine Software, die in allen Windows-Systemen für Personal Computer seit Windows Vista enthalten ist. Mit dem Snipping Tool kannst du ganz einfach einen Screenshot machen und diesen gleich abspeichern oder kopieren. Du kannst dann den Screenshot weitergeben, z.B. per E-Mail, oder ihn direkt bearbeiten. Du musst dazu nicht extra ein Programm herunterladen, sondern kannst den Snipping Tool direkt über das Startmenü öffnen. So hast du die Möglichkeit, schnell und einfach Screenshots zu machen und deine Ideen mit anderen zu teilen.
So machst Du einen Screenshot mit dem Snipping Tool
Du möchtest einen Screenshot machen, aber du willst nicht den Druckknopf verwenden? Kein Problem! Windows bietet Dir das Snipping Tool an. Es ist standardmäßig auf Deinem PC verfügbar und macht es Dir ganz einfach, einen Screenshot von einem bestimmten Bereich aufzunehmen. Die Software ist benutzerfreundlich und Du kannst direkt loslegen. Egal ob du einzelne Elemente auf Deinem Bildschirm festhalten möchtest, ein ganzes Fenster oder ein anderer Bereich auf Deinem Desktop, mit dem Snipping Tool hast Du alles im Griff. Probiere es einfach mal aus!
Erstelle schnell und einfach Bildschirmfotos & Videos auf Windows 10
Du willst auf deinem Windows 10 schnell ein Bildschirmfoto machen? Dann haben wir die perfekte Lösung für dich! Drücke einfach die Windows-Taste und gleichzeitig die Druck-Taste und schon wird dein Foto als PNG-Datei abgespeichert. Du kannst es anschließend unter „Bibliotheken“ > „Bilder“ > „Screenshots“ finden. Auf diese Weise kannst du dein Bildschirmfoto ganz einfach und schnell erstellen. Vielleicht möchtest du aber auch ein Bildschirmvideo aufnehmen? Auch das ist mit Windows 10 kein Problem. Folge einfach der Anleitung in unserem Blogbeitrag und schon kannst du deine Videos ganz einfach aufnehmen und bearbeiten.
Erstelle mit Windows-Taste+Druck einen Screenshot
Du möchtest einen Screenshot erstellen und automatisch in einem Ordner speichern? Dann musst du nur auf deiner Tastatur die Windows-Taste + Druck drücken. Der PC erstellt dann ganz einfach einen Screenshot und speichert ihn als PNG-Datei im Explorer unter Dieser PC > Bilder > Bildschirmfotos. So sparst du dir Zeit und hast den Screenshot immer schnell zur Hand.
Wo ist mein Screenshot auf meinem Handy gespeichert?
Du hast einen Screenshot gemacht und fragst Dich, wo er gespeichert wurde? In der Regel speichert Dein Handy den Screenshot automatisch in einem Ordner, häufig in einem Unterordner mit der Bezeichnung „Bildschirmfotos“ oder „Screenshots“. Dieser Ordner befindet sich in der Regel in Deinem Foto- oder Galerie-Ordner. Wie das genau bei Dir aussieht, hängt davon ab, welchen Speicher Du als Standard für Fotos gewählt hast. Bei Android-Geräten findest Du Deine Screenshots meist in Deiner Google Fotos-App. Dort solltest Du unter „Alben“ nach dem Ordner „Bildschirmfotos“ oder „Screenshots“ suchen. Viel Erfolg!
Windows Shift S funktioniert nicht? So behebst du es!
Du hast Probleme damit, dass Windows Shift S nicht funktioniert? Dann keine Sorge, das kannst du ganz leicht beheben. Es kann sein, dass der Zwischenablageverlauf in Windows deaktiviert ist. Um das zu überprüfen, öffne einfach die Einstellungen über das Windows-Startmenü. Dann klicke auf „System“ und wähle den Reiter „Zwischenablage“ aus. Wenn in diesem Reiter deaktiviert ist, musst du es einfach aktivieren und schon klappt Windows Shift S wieder. Als Ergänzung kannst du die Zwischenablage auch erweitern, damit sie mehr Speicherkapazität hat. Dafür musst du im Reiter „Zwischenablage“ einfach die Option „Zwischenablageerweiterung“ aktivieren und schon kannst du mehr Daten in der Zwischenablage speichern. So kannst du deinen Speicherplatz gut nutzen.
Steam Screenshots in eigenen Ordner speichern
Du willst deine Screenshots aus Steam in einem eigenen Ordner speichern? Dann zeigen wir dir, wie das geht. Zunächst öffnest du in Steam das Menü „Steam“ > „Einstellungen“ > „Im Spiel“ und klickst rechts auf „Screenshot-Ordner“. Wähle dann deinen gewünschten Ordner aus und bestätige die Auswahl mit einem Klick auf „OK“.
Jetzt kannst du mit der F12-Taste Screenshots erstellen und Steam speichert sie automatisch in dem von dir ausgewählten Ordner. Damit du die Screenshots auch nachträglich noch ändern oder einen neuen Ordner auswählen kannst, musst du jederzeit nochmal in die entsprechenden Einstellungen in Steam gehen.
Schlussworte
Ganz einfach! Drücke die Tastenkombination STRG + Druck und schon hast du deinen Screenshot erstellt. Er ist dann automatisch in deinem Bilderordner im Ordner „Aufnahmen“. Viel Spaß damit!
Deine Schlussfolgerung lautet:
Du hast gelernt, wie du einen Screenshot auf Windows 10 erstellen kannst. Jetzt kannst du deine Ergebnisse einfach und schnell festhalten. Viel Spaß beim Ausprobieren!