Hallo zusammen!
Wenn ihr eine Zip-Datei auf Windows 10 erstellen möchtet, dann seid ihr hier genau richtig! In diesem Artikel zeige ich euch, wie das ganz einfach funktioniert. Hierfür müsst ihr nur wenige Schritte befolgen und schon seid ihr fertig. Also, worauf wartet ihr noch? Lasst uns loslegen!
Um eine ZIP-Datei unter Windows 10 zu erstellen, musst du zuerst die Dateien und Ordner auswählen, die du in die ZIP-Datei packen möchtest. Dann rechtsklickst du auf den ausgewählten Ordner oder eine Datei und wählst die Option „Senden an > Kompressordner (zipped) aus“. Der Kompressordner wird dann in der gleichen Ordnerstruktur erstellt, in der die Dateien gespeichert sind. Du kannst den Namen des Kompressordners ändern, indem du ihn anklickst und ihn umbenennst.
So zippst du deine Dateien in Windows einfach und schnell
Du willst deine Dateien zippen? Kein Problem! Öffne dafür einfach den Datei-Explorer in deiner Taskleiste. Klicke dann mit der rechten Maustaste auf die Datei, die du komprimieren möchtest und wähle dann die Option „Senden an > ZIP-komprimierter Ordner“ aus. So einfach kann es sein! Der neu erstellte ZIP-Ordner enthält deine Dateien komprimiert. Du kannst ihn dann downloaden, versenden oder auf eine externe Festplatte speichern.
Komprimiere deine Dateien in ZIP-Dateien für mehr Platz
Wenn du große Datenmengen verschicken oder auf deiner Festplatte platzsparend archivieren möchtest, dann kannst du deine Dateien komprimieren. Eine einfache Möglichkeit dazu ist das Erstellen einer ZIP-Datei. ZIP-Dateien funktionieren wie ein Datencontainer und komprimieren deine Dateien, sodass sie weniger Speicherplatz beanspruchen. Dadurch kannst du mehr Dateien auf deiner Festplatte speichern und deine E-Mails schneller verschicken. ZIP-Dateien sind außerdem eine gute Möglichkeit, Dateien sicher zu verschicken, da sie vor unerwünschtem Zugriff schützen.
Vorteile der ZIP-Dateien: Komprimieren, Versenden & Organisieren
ZIP-Dateien bieten eine hervorragende Möglichkeit, Daten zu komprimieren und zu archivieren. Sie sind ein sehr nützliches Werkzeug, um Daten bequem zu versenden und zu speichern, da sie die Dateigröße deutlich reduzieren. Durch die Datenkompression werden die Datenbits in einer ZIP-Datei komprimiert, sodass die Dateigröße abnimmt, ohne dass die Originaldaten verloren gehen. Dieses Verfahren wird auch als verlustfreie Datenkompression bezeichnet. Dank ZIP-Dateien können Daten leicht über das Internet verschickt werden, da die Dateien nicht so schnell an Größe zunehmen. Außerdem können mehrere Dateien in einer ZIP-Datei gespeichert werden, was die Organisation einfacher macht.
ZIP-Dateien sind eine sehr praktische Möglichkeit, Daten bequem zu versenden, zu speichern und zu organisieren. Sie ermöglichen es Dir, Datenbits komprimiert zu verschlüsseln, wodurch die Dateigröße abnimmt. Durch die verlustfreie Datenkompression bleiben alle Originaldaten erhalten. So kannst Du Daten schnell und einfach über das Internet verschicken und mehrere Dateien in einer ZIP-Datei speichern. Zusammengefasst ist ZIP eine sehr nützliche Funktion, die Dir das Leben erleichtert.
Komprimiere Dateien unter Windows 10 in 3 Schritten
Du willst eine einzelne Datei unter Windows 10 komprimieren? Gar kein Problem! Folge dazu einfach diesen Schritten: Klicke mit der rechten Maustaste auf die Datei, die du komprimieren möchtest. Im sich öffnenden Kontextmenü gehe dann auf „Senden an“ und wähle „ZIP-komprimierter Ordner“ aus. Fertig! Im selben Ordner, in dem sich die Ausgangsdatei befand, erscheint jetzt deine komprimierte Zip-Datei. Einfach und schnell!

Zippen und Entpacken von Dateien und Ordnern
Du möchtest Dateien oder Ordner zippen? Kein Problem! Halte einfach die Datei oder den Ordner gedrückt oder klick mit der rechten Maustaste darauf. Wähle dann die Option „Senden an“ und klicke auf „Komprimierter (gezippter) Ordner“. So kannst du die Dateien auf eine kompakte Art und Weise speichern und sie einfacher versenden. Beachte aber, dass du beim Entpacken (Extrahieren) eines ZIP-Archivs die komprimierte Datei noch auf Viren prüfen solltest. Denn manche Schadsoftware versucht sich in schlecht geschützte ZIP-Dateien zu schmuggeln.
WinZip-Alternativen: WinRAR, 7-Zip, PeaZip, Bandizip
Weißt du, welche Alternativen du zu WinZip hast? Die meistgenutzte WinZip-Alternative ist WinRAR. Es bietet eine sehr einfache Bedienung und ist sehr effizient. Eine weitere WinZip-Alternative ist 7-Zip. Es ist besonders sicher und es kann viele verschiedene Formate verarbeiten. PeaZip ist eine weitere WinZip-Alternative. Sie ist vor allem dann hilfreich, wenn du seltene Formate verarbeiten musst. Wenn du schnell arbeiten willst, ist Bandizip die perfekte WinZip-Alternative für dich. Es ist sehr benutzerfreundlich und schnell.
Kostenlose Zip-Programme: Top 13 für jeden Bedarf
Du brauchst ein Zip-Programm, aber willst nicht viel Geld ausgeben? Kein Problem! Hier sind die Top 13 der besten kostenlosen Zip-Programme, die du ausprobieren kannst. 7-Zip ist ein kostenloser Zip-Archivierer, der eine hohe Kompressionsrate bietet. WinRAR ist ein sehr günstiger Archivierer, der einige erweiterte Funktionen aufweist. PeaZip ist ein kostenloser Datei-Extraktor, der verschiedene Dateitypen unterstützt. Der Unarchiver ist eine der besten WinZip-Alternativen, die es gibt. File Roller bietet mehrere Sicherheitsfunktionen und erweiterte Kompressionsmethoden. P7Zip ist ein Zip-Programm, das weniger stromlinienfähig ist als andere, aber immer noch einige sehr gute Kompressionalgorithmen bietet. FreeArc ist ein weiteres Zip-Programm, das beim Entpacken von Dateien sehr schnell ist. Es gibt noch viele weitere kostenlose Zip-Programme, die du ausprobieren kannst. Viele Programme bieten eine gute Kompressionsrate, eine intuitive Benutzeroberfläche und noch vieles mehr. Einige Programme bieten sogar das Entpacken und Kompression von Dateien in verschiedenen Formaten an. Schau also, welches Programm am besten zu deinen Bedürfnissen passt und komme loslegen!
Ordner komprimieren – So geht’s in nur wenigen Sekunden!
Du willst einen Ordner komprimieren? Kein Problem! Mache einfach einen Rechtsklick auf den gewünschten Ordner und wähle im Kontextmenü den Punkt „Senden an“ aus. Darunter findest du dann den Punkt „ZIP-komprimierter Ordner“. Wähle ihn an und schon wird der Ordner komprimiert. Der Vorgang dauert je nach Größe und Anzahl der Dateien im Ordner unterschiedlich lange. Meistens ist er aber nach ein paar Sekunden schon fertig.
Sichere Dateien und Ordner mit Verschlüsselung
Du kannst Dateien und Ordner mithilfe einer Verschlüsselung sichern. Dazu musst du zunächst das Kontextmenü öffnen, indem du mit der rechten Maustaste auf die Datei oder den Ordner klickst. Wähle dann „Zum Archiv hinzufügen“ aus. Als nächstes musst du ein Passwort festlegen, um das Archiv zu schützen. Achte darauf, dass du ein sicheres Passwort mit mindestens 10 Zeichen wählst. Verwende dazu Zahlen, Buchstaben und Sonderzeichen, um deine Daten zu schützen.
Komprimieren und Extrahieren mit WinZip, WinRAR und 7-Zip
Es gibt viele Programme, die für die Verwendung mit Microsoft Windows geeignet sind. Einige der beliebtesten, die sich für verschiedene Zwecke eignen, sind WinZip, WinRAR und 7-Zip. Alle drei Anwendungen sind relativ einfach zu bedienen und sind in der Lage, Dateien zu komprimieren und zu extrahieren. WinZip ist seit langem ein Standardprogramm für die Komprimierung von Dateien und bietet verschiedene Funktionen, darunter das Hinzufügen von Passwörtern und das Herunterladen von Dateien aus dem Internet. WinRAR wurde ursprünglich als kostenloses Programm entwickelt, um die Größe von Dateien zu reduzieren, aber die neueren Versionen bieten eine Reihe von zusätzlichen Funktionen wie die Unterstützung von Multimedia-Dateien und die Möglichkeit, die Komprimierungsstufe zu ändern. 7-Zip ist ein Open-Source-Programm, das ebenfalls für die Komprimierung und Extraktion von Dateien verwendet werden kann. Es ist eine leistungsstarke Anwendung, die Dateien in sehr kurzer Zeit komprimieren kann und eine hohe Kompressionsrate bietet. Alle drei Programme können kostenlos heruntergeladen werden und sind einfach zu installieren und zu verwenden. Mit ihrer Hilfe kannst du Dateien leicht komprimieren und extrahieren und hast mehr Platz auf deinem Computer.
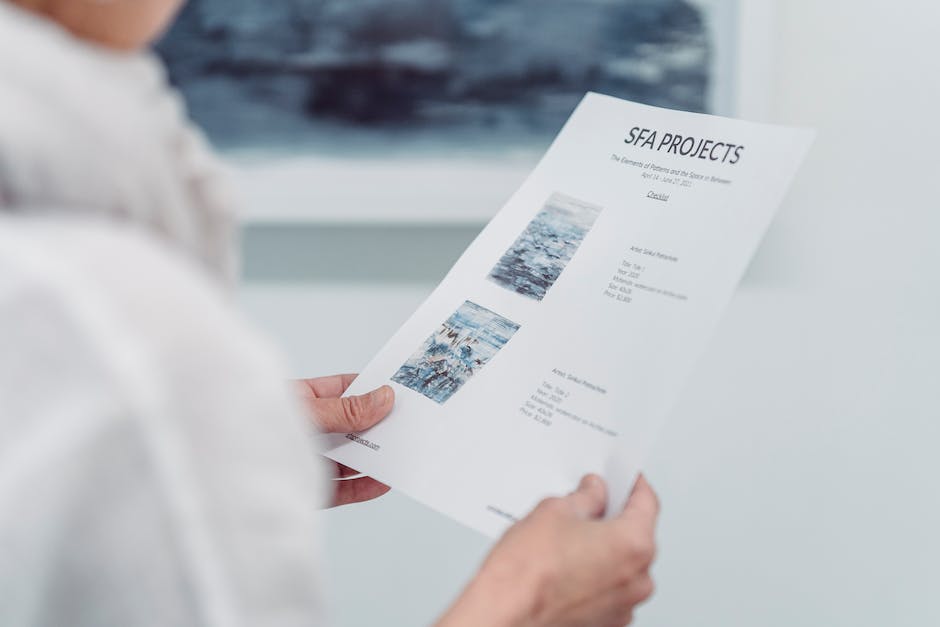
Verkleinern von Dateien: Komprimiere sie mit Windows!
Wenn Du eine Datei verkleinern willst, musst Du sie zunächst komprimieren. Das kannst Du beispielsweise mit einem Packprogramm machen. Aber auch Windows selbst kann Dir dabei helfen! Öffne dazu die Datei, die Du verkleinern willst, und klicke mit der rechten Maustaste auf sie. Dann öffnet sich ein Kontextmenü. Wähle hier die Option „Datei komprimieren“ aus. So kannst Du Dokumente, Fotos und andere Dateien verkleinern und platzsparend speichern.
WinZip 2022 – Jetzt kaufen oder kostenlos testen!
2022
Du hast nach einer Vollversion von WinZip gesucht? Dann bist Du hier genau richtig! CHIP Redaktion hat die Software ausgiebig getestet und mit 2,9 von 5 Sternen bewertet. Auch die Community ist begeistert, denn schon 920555 Downloadzahl sprechen für sich. Die aktuelle Version 270 ist vom 30082022. Wenn du WinZip kaufen möchtest, liegt der Preis ab 35 Euro. Neben dem Kauf kannst du die Software auch kostenlos testen. In den letzten Monaten hat die Entwicklung viel Zeit in die Verbesserung des Programms gesteckt. Und das Ergebnis kann sich sehen lassen! Die neue Version punktet mit einigen spannenden Features und einer verbesserten Performance. Wenn du WinZip ausprobieren möchtest, dann schau doch mal vorbei und informiere Dich über die neuesten Entwicklungen.
Express Zip kostenlos downloaden: Kompressions- & Extrahierungstool
Du kannst dir jetzt die kostenlose Version von Express Zip downloaden, um Dateien zu komprimieren oder zu extrahieren. Damit sparst du Speicherplatz und erhältst mehr Platz auf deinem Computer. Außerdem kannst du verschiedene Dateiformate packen und entpacken. Es ist nur zur nicht kommerziellen Nutzung gedacht und enthält die meisten Funktionen der professionellen Version. Und das Beste ist, dass die kostenlose Version nicht abläuft. Du kannst also auf Dauer davon profitieren. Worauf wartest du noch? Lade dir jetzt die kostenlose Version von Express Zip herunter und steigere die Effizienz deiner Arbeit. Mit dem leistungsstarken Kompressions- und Extrahierungstool hast du deine Dateien schnell und einfach im Griff.
Kostenloses Programm 7-Zip zum Erstellen & Entpacken von ZIP & RAR-Dateien
Du suchst nach einem kostenlosen Programm, um Archive zu erstellen und zu entpacken? Dann ist 7-Zip genau das Richtige für dich! 7-Zip ist ein sehr bekanntes und beliebtes ZIP-Programm, das nicht nur ZIP-Dateien verarbeiten kann, sondern auch das RAR-Format unterstützt. Mit 7-Zip kannst du also nicht nur ZIP-Archive erstellen und entpacken, sondern auch RAR-Archive. Es ist kostenlos und einfach zu bedienen, also worauf wartest du noch? Lade dir 7-Zip jetzt herunter und erledige deine Aufgabe im Handumdrehen.
Dateien komprimieren und archivieren: Windows & MacOS
Du hast einen Ordner heruntergeladen, aber du möchtest ihn an jemand anderen versenden? Kein Problem! Mit deinem Windows- oder MacOS-Computer kannst du das ganz einfach und schnell machen. Klick einfach mit der rechten Maustaste auf den Ordner und wähle „Senden an“ aus. Unter Windows gibt es den Eintrag „ZIP-Komprimierter Ordner“ und unter MacOS kannst du ein ZIP-Archiv erstellen. Wenn du alle Daten komprimiert hast, kannst du sie ganz einfach per E-Mail versenden und somit als Archiv speichern. Wenn du mehr über die verschiedenen Möglichkeiten erfahren möchtest, wie du Dateien komprimieren und archivieren kannst, kannst du auf verschiedene Tutorials zurückgreifen. Mit den richtigen Anleitungen kannst du deine Dateien sicher und unkompliziert verschicken.
Komprimieren von Musik, Bildern und Videos: Wie man Speicherplatz spart
Du weißt es vielleicht schon: Es gibt verschiedene Formate, die sich beim Komprimieren unterschiedlich gut verpacken lassen. Du hast vielleicht schon bemerkt, dass Musik, JPG-Bilder oder MPEG-Videos in der Regel nicht mehr komprimiert werden können, selbst wenn du ein gutes ZIP-Programm benutzt. Für Software und Dokumente funktioniert das Verkleinern dagegen häufig sehr gut. Bei PDF-Dateien gibt es allerdings häufig nur wenig Spielraum für eine weitere Komprimierung. Aber keine Sorge: Manchmal lohnt es sich trotzdem, ein ZIP-Programm zu benutzen, um Speicherplatz auf deinem Computer zu sparen.
7-Zip: Verschlüsselte Dateien mit AES-256 schützen
Du kennst sicherlich den Begriff Zip-Archive. Diese können von den meisten Betriebssystemen, wie zum Beispiel Windows, Linux oder macOS, ohne Zusatzsoftware geöffnet werden. Solltest Du jedoch ein 7z-Archiv öffnen wollen, dann benötigst Du spezielle Software, wie das kostenlose 7-Zip. Es bietet Dir die Möglichkeit, deine Dateien mit einer Verschlüsselung nach AES-256 zu schützen. Diese Art der Verschlüsselung wird allgemein als sehr sicher angesehen und wird bereits seit 2005 eingesetzt.
Wo finde ich meine Downloads? Schnell & einfach!
Du musst mal wieder was herunterladen und weißt nicht, wo du die Zip-Datei auf deinem Computer findest? Kein Problem! Die meisten Browser haben standardmäßig den Pfad C:/Benutzer/Downloads eingestellt. Wenn du also im Datei-Explorer nachschauen gehst, dann findest du deine Downloads schnell und einfach im Schnellzugriff-Abschnitt. Solltest du mal nicht weiterwissen, kannst du dir auch einfach eine Anleitung zu deinem Browser im Internet suchen. Dort findest du auch garantiert die Einstellungen, wo du den Pfad ändern kannst, wenn du möchtest.
Komprimiere Deine PDFs mit nur 2 Klicks!
pdf“ würde dann „UPDATED0603.zip“.
Du kannst ganz einfach ein PDF-Dokument komprimieren. Gehe zu der PDF-Datei, die Du komprimieren möchtest und klicke mit der rechten Maustaste darauf. Im Kontextmenü wähle dann „Senden an“ und anschließend „ZIP-komprimierter Ordner“. Windows schlägt dann automatisch eine Bezeichnung für den ZIP-Ordner vor, die aus dem ursprünglichen Dateinamen des PDFs und dem Anhang „.zip“ besteht. Zum Beispiel wird aus der Datei „UPDATED0603.pdf“ die Datei „UPDATED0603.zip“. So kannst Du ganz einfach Deine PDFs komprimieren.
WinRAR vs WinZIP: die besten Entpacker für Dich!
Du bist auf der Suche nach einem guten Entpacker? Dann ist WinRAR genau das Richtige für Dich: Als reiner Entpacker ist es überlegen, denn Du kannst hier zahlreiche unterschiedliche Archive öffnen – egal ob RAR, ZIP, ISO und viele mehr. Aber auch für private User, die nicht nur die Dateien in Archive packen und entpacken, sondern auch direkte Bearbeitungs- oder Teilmöglichkeiten wünschen, kommt WinRAR infrage. In diesem Fall empfiehlt es sich jedoch, auf WinZIP zu setzen. Somit hast Du die Qual der Wahl, denn beide Programme bieten Dir eine gute Leistung und eine einfache Handhabung.
Schlussworte
Um eine Zip-Datei in Windows 10 zu erstellen, musst du zuerst die Dateien oder Ordner auswählen, die du zippen möchtest. Danach rechtsklickst du auf eine der Dateien oder Ordner und wählst die Option „Senden an“ aus. In diesem Menü wirst du „Komprimierter (gezippter) Ordner“ finden. Wenn du darauf klickst, wird ein neuer Ordner mit der Datei erstellt. Dieser Ordner enthält die Dateien, die du zuvor ausgewählt hast, und sie sind als ZIP-Datei verpackt.
Du hast es geschafft! Jetzt weißt du, wie du eine Zip-Datei unter Windows 10 erstellen kannst. Super! Damit kannst du Dateien auf deinem Computer komprimieren und sie so schneller versenden oder archivieren.







