Hallo zusammen,
heute möchte ich Euch zeigen, wie Ihr das WLAN-Passwort in Windows 10 herausfinden könnt. Wenn du also auf dem Computer surfen möchtest, aber das Passwort nicht mehr weißt, gibt es ein paar einfache Schritte, die du ausführen kannst, um das Passwort zu erhalten. Ich gehe jetzt darauf ein, wie man es herausfindet.
Um das WLAN Passwort auf Windows 10 herauszufinden, musst Du auf die Einstellungen gehen. Von dort aus kannst Du zum Netzwerkstatus gehen und dort auf „WLAN Eigenschaften“ klicken. Wenn Du das machst, solltest Du das Netzwerkpasswort sehen und abtippen können.
So lesen Sie das Passwort Ihres Routers aus
Du hast vor, das Passwort deines Routers auszulesen? Dann musst du zunächst einmal in die Systemsteuerung gelangen. Dazu klickst du einfach unten links in der Windows-Suchzeile auf „Systemsteuerung“ und gibst das Wort ein. Anschließend klickst du auf die entsprechende Schaltfläche. Im nächsten Schritt findest du links oben in der Systemsteuerung deinen verbundenen Router. Wenn du auf den Router klickst, öffnet sich ein kleines Fenster, in dem du das Passwort deines Routers auslesen kannst – sei es der 2710 oder ein anderer.
Verwalte Benutzerkonten in Windows – Folge einfach diesen Schritten!
Du willst wissen, wie du in Windows Deine Benutzerkonten verwalten kannst? Kein Problem! Folge einfach diesen Schritten:
1. Klicke auf ‚Start‘ und anschließend auf ‚Systemsteuerung‘.
2. Wähle in der Systemsteuerung unter ‚Wähle eine Kategorie‘ die Option ‚Benutzerkonten‘, um das Dialogfeld ‚Benutzerkonten‘ zu öffnen.
3. Öffne nun das Dialogfeld ‚Gespeicherte Benutzernamen und Kennwörter‘.
4. Hier kannst Du nun Deine Benutzerkonten verwalten, indem Du beispielsweise Benutzerkonten hinzufügst, löschst oder bearbeitest.
Heimnetzgruppe verbinden: So findest Du das Kennwort
Du willst Dein Heimnetzwerk mit anderen Geräten verbinden? Dann musst Du zunächst das Kennwort für die Heimnetzgruppe herausfinden. Öffne dazu die Systemsteuerung und gib im Suchfeld „Heimnetzgruppe“ ein. Dann klicke auf den entsprechenden Eintrag und navigiere dann zu „Weitere Heimnetzgruppen-Aktionen“. Dort kannst Du auf „Kennwort für die Heimnetzgruppe anzeigen oder ausdrucken“ klicken, um das Passwort zu sehen. So kannst Du Dein Netzwerk ganz einfach mit anderen Geräten verbinden.
Microsoft-Kontoname ändern in Windows 10: So geht’s!
Du hast ein Microsoft-Konto und möchtest deinen Kontonamen ändern? Mit Windows 10 ist das kein Problem. Der dort verwendete Name ist dein Kontoname. Um ihn zu ändern, musst du die Windows-Kontoeinstellungen direkt in deinem Microsoft-Account anpassen. Dafür melde dich einfach mit deinen Zugangsdaten an und gehe in deinen persönlichen Einstellungen auf „Kontonamen ändern“. Dort kannst du deinen Namen beliebig anpassen. Achte jedoch darauf, dass der Name noch nicht vergeben ist und den Richtlinien entspricht. Wenn du die Änderungen gespeichert hast, wird der neue Kontoname auch in Windows 10 übernommen.

So findest du ganz einfach dein WLAN-Passwort
Du hast Probleme, dein WLAN-Passwort herauszufinden? Keine Sorge, das ist gar nicht so schwer. Geh in die Einstellungen deines Computers und wähle dort „WLAN-Status“ und anschließend „Drahtloseigenschaften“ aus. Wechsle dann in die „Eigenschaften für das Drahtlosnetzwerk“ und klicke auf die Registerkarte „Sicherheit“. Aktiviere dort das Kontrollkästchen „Zeichen anzeigen“ und schon wird dir dein Wi-Fi Netzwerkkennwort im Feld „Netzwerksicherheitsschlüssel“ angezeigt. Jetzt kannst du dein WLAN-Passwort problemlos kopieren und für andere Geräte verwenden. So einfach kann das sein!
Vergessen? WLAN-Passwort schnell & einfach zurücksetzen
Hast Du Dein WLAN-Passwort vergessen? Kein Problem! Du kannst den Router auf Werkseinstellungen zurücksetzen und erhältst so ein voreingestelltes Passwort. Sollte das nicht helfen, kannst Du Dich an den Hersteller wenden. Manchmal können WLAN-Passwörter auch wieder auf den Geräten angezeigt werden, wenn sie einmal hinterlegt wurden. Stelle dazu einfach die Verbindung zu Deinem WLAN her und suche nach Optionen, um das Passwort anzuzeigen oder zu ändern.
Android-Passwörter prüfen: Einfache Schritte zur Sicherheit
Du hast dein Android-Smartphone oder -Tablet und möchtest deine gespeicherten Passwörter prüfen? Kein Problem! Folge diesen einfachen Schritten: Öffne Chrome auf deinem Gerät, tippe rechts oben auf das Dreipunkt-Menü und wähle Einstellungen. Danach tippst du auf Passwortmanager und anschließend unter „Passwortcheck“ auf Passwörter prüfen. So kannst du sicher sein, dass deine Passwörter sicher sind und du dein Gerät effektiv schützt. Vergiss dabei nicht, deine Passwörter regelmäßig zu ändern, damit du dich und deine Daten optimal schützen kannst.
Sicheres Passwort wählen: Tipps zur Vermeidung von Sicherheitsrisiken
Du solltest niemals ein Passwort wählen, das dem Benutzernamen ähnlich ist oder leicht zu erraten ist. Auch solltest Du keine Monatsnamen, Geburtstage oder ähnliche Informationen verwenden, da diese leicht herauszufinden sind. Wähle stattdessen ein Passwort, das aus einer Kombination von Groß- und Kleinbuchstaben, Zahlen und Sonderzeichen besteht. Es ist auch sinnvoll, das Passwort regelmäßig zu ändern, um sicherzustellen, dass es nicht gestohlen oder geknackt wird.
Wie man ein sicheres Kennwort für Microsoft-Konten wählt
Du hast ein Microsoft-Konto und möchtest dich bei Windows anmelden? Dann musst du ein sicheres Kennwort verwenden. Dieses hilft dir, dein Konto zu schützen – egal, auf welchem PC du dich anmeldest, welche Apps, Einstellungen und Dienste du nutzt, solange du angemeldet bist. Um dein Konto vor unbefugtem Zugriff zu schützen, solltest du ein möglichst komplexes Kennwort wählen. Das bedeutet, dass du sowohl Groß- als auch Kleinbuchstaben, Zahlen und Sonderzeichen verwendest. Auch solltest du dein Passwort regelmäßig ändern und deine Zugangsdaten nicht weitergeben.
Verstecktes WLAN-Passwort: Finde es auf der Rückseite des Routers
Der WLAN-Schlüssel ist auch unter anderen Namen bekannt, zum Beispiel WLAN-Key, Passphrase oder Pre-Shared Key (PSK). Bei vielen Router-Modellen findest Du das WLAN-Passwort auf der Rückseite oder Unterseite. Das ist dann das voreingestellte WLAN-Passwort, das Du jederzeit im Router ändern kannst. Damit kannst Du ein einzigartiges und sicheres Passwort vergeben, das Du nur selber kennst.
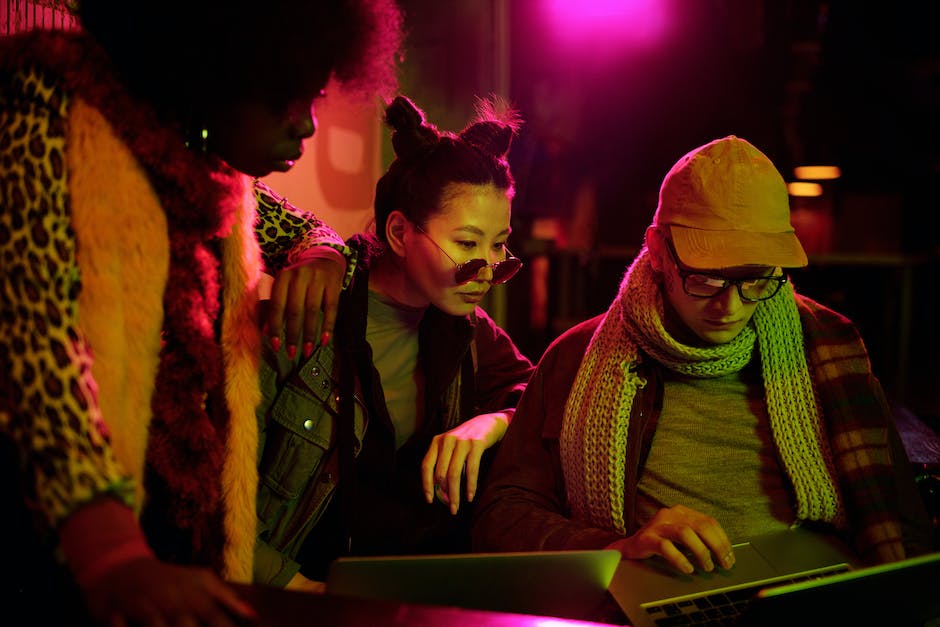
Kennwort für FritzBox: Nummer 0905 auf Aufkleber nachschauen
Dies ist das Kennwort Ihres Routers.
Du suchst das Passwort deiner FritzBox? Kein Problem! Schau einfach auf der Rückseite oder Unterseite des Routers nach einem Aufkleber. Notiere dir die dort angegebene Nummer, die neben dem Eintrag „WLAN-Netzwerkschlüssel“ steht, und schon hast du das Passwort. Gib die Nummer 0905 ein und schon kannst du deine FritzBox nutzen. Für den Fall, dass du das Passwort vergessen hast, kannst du es auch jederzeit in den Einstellungen der FritzBox ändern.
Sicheres WLAN-Passwort wählen: Mind. 20 Zeichen!
Du kennst bestimmt das Problem: Du hast ein sicheres Passwort, aber du vergisst es ständig. Damit du dein WLAN vor Eindringlingen schützen kannst, ist es wichtig, dass du ein sicheres Passwort wählst. Ein gutes Passwort muss mindestens acht Zeichen lang sein. Aber bei Verschlüsselungsverfahren wie WPA2 oder WPA3 solltest du das Passwort noch länger machen. Hier sind so genannte Offline-Attacken möglich, die auch ohne stehende Netzverbindung funktionieren. Daher ist es empfehlenswert, dass dein Passwort mindestens 20 Zeichen lang ist, damit es nicht leicht zu knacken ist. Am besten verwendest du eine Kombination aus Groß- und Kleinbuchstaben, Zahlen und Sonderzeichen, da diese am sichersten sind. Außerdem solltest du versuchen, ein individuelles Passwort zu verwenden, das du dir leicht merken kannst, aber das andere nicht so leicht erraten können.
Was ist ein Service Set Identifier (SSID)?
Du hast vielleicht schon mal von Service Set Identifier (SSID) gehört, aber weißt nicht genau, was das ist? SSID ist einfach der Name, den ein WLAN-Netzwerk bekommen hat. Mit Hilfe des SSIDs kannst du dein eigenes Netzwerk identifizieren und dich dort einloggen, anstatt mit dem Netzwerk deiner Nachbarn oder Unternehmen in der Nähe zu verbinden. Es ist wichtig, dass du dich mit dem richtigen Netzwerk verbindest, damit du die optimale Leistung beim Surfen erhältst und deine Daten geschützt sind.
Sicheres Passwort wählen: 8 Zeichen, Groß-Kleinbuchstaben, Zahlen & Sonderzeichen
Du solltest ein sicheres Passwort wählen, das mindestens 8 Zeichen lang ist und aus Groß- und Kleinbuchstaben, Zahlen und Sonderzeichen besteht. Achte darauf, dass dein Passwort nicht im Wörterbuch zu finden ist und nichts mit dir und deiner Familie zu tun hat. Vermeide auch, ein Passwort zu wählen, das persönliche Informationen wie Geburtstage oder Telefonnummern enthält. Wenn du dir ein Passwort ausdenkst, das einfach zu erraten ist, ist es ebenfalls nicht sicher. Sei also kreativ! Es kann auch eine gute Idee sein, ein Zufallspasswort zu generieren, das aus einer Kombination aus Groß- und Kleinbuchstaben, Zahlen und Sonderzeichen besteht. Dieses Zufallspasswort ist dann sehr schwer zu knacken.
Aktiviere die Speicherung von Passwörtern in Chrome
Wenn du dich dazu entschieden hast, dass Chrome keine Passwörter mehr speichern soll, kannst du die Option jederzeit wieder aktivieren. Dazu musst du in den Einstellungen auf „Erweitert” klicken und dann auf „Passwörter und Formulare”. Hier findest du dann die Option „Speichern von Passwörtern anbieten“. Wenn du diese Option aktivierst, fragt dich Chrome bei jeder Anmeldung, ob du dein Passwort speichern möchtest. So hast du die Möglichkeit, deine Passwörter auf dem aktuellen Gerät zu speichern und musst sie nicht jedes Mal neu eingeben.
Windows-Start-Passwort abschalten – Anleitung
Du hast dein Windows-Gerät gekauft und möchtest das Start-Passwort abschalten? Kein Problem! Hier erfährst du, wie das geht: Drücke gleichzeitig die Windows-Taste und die “R”-Taste. Gib dann „netplwiz“ ein und bestätige mit Enter. Es öffnet sich ein Menü zu den Benutzerkonten. Entferne dann das Häkchen bei „Benutzer müssen Benutzernamen und Kennwort angeben“ und bestätige mit „OK“. So kannst du dein Gerät ohne Passwort starten. Falls du Probleme hast, schaue dir die Anleitungen oder Videos zu diesem Thema an oder suche im Internet nach Hilfe.
Sichere deine Daten: 10 häufigste Passwörter & Tipps
Abc123•3111. Iloveyou•3112. Admin•3113. Welcome•3114. Letmein•3115. Monkey•3116. Dragon•3117. 111111•3118. Mustermann•3119. Master•3120. Sunshin
Wusstest du, dass die 10 häufigsten Passwörter laut einer Studie 123456789, 12345678, 1234567, Password1, 12345, 12345678901234, Qwerty123, Abc123, Iloveyou und Admin sind? Es ist wichtig, ein sicheres Passwort zu wählen, damit deine Daten geschützt sind. Wähle daher ein Passwort, das mindestens 8 Zeichen lang ist und aus Groß- und Kleinbuchstaben, Zahlen und Sonderzeichen besteht. Weitere beliebte Passwörter sind Welcome, Letmein, Monkey, Dragon, 111111, Mustermann, Master und Sunshine. Achte darauf, dass du dein Passwort regelmäßig änderst, um sicherzustellen, dass deine Daten immer geschützt sind.
Unsichere Passwörter: 10 häufigste Kombinationen in DE
qwertz (verwendet: 1.380 Mal)•2912. 12345678 (verwendet: 1.371 Mal)•2913. 1234 (verwendet: 1.355 Mal)•2914. 1234567890 (verwendet: 1.348 Mal)•2915. 123 (verwendet: 1.255 Mal)
Es ist wichtig, sein Passwort so zu wählen, dass es nicht leicht zu erraten ist. Die 10 am häufigsten verwendeten Passwörter in Deutschland sind jedoch ebenso unsicher. Platz 1 nehmen dabei die Zahlenkombination „123456“ ein (verwendet: 10359 Mal), gefolgt von „password“ (2901 Mal). Auf dem dritten Platz findet sich „123456789“ (2669 Mal). Auch „12345“ (2396 Mal) und „hallo“ (1,993 Mal) sind häufig zu finden. Platz 6 belegt das Wort „passwort“ (1,918 Mal). Weitere Einträge sind „qwertz“ (1.380 Mal), „12345678“ (1.371 Mal), „1234“ (1.355 Mal), „1234567890“ (1.348 Mal) und „123“ (1.255 Mal).
Es ist also ratsam, ein sicheres Passwort zu wählen, das nicht so einfach zu erraten ist. Kombiniere verschiedene Wörter, Zahlen und Sonderzeichen und ändere das Passwort regelmäßig. So kannst du dich vor unerwünschten Zugriffen schützen.
Erstelle ein sicheres Passwort – Vermeide schlimme Passwörter!
Du willst ein sicheres Passwort erstellen? Dann solltest Du auf jeden Fall einige schlimme Passwörter vermeiden, die leicht zu erraten sind. Hier ist die vollständige Liste der schlimmsten Passwörter, die Du unbedingt vermeiden solltest: 123456, 123456789, 12345qwerty, Kennwort, 12345678, 111111, 123123 und 2609. Diese Passwörter sind sehr beliebt und werden häufig verwendet. Daher sind sie nicht sicher. Ein sicheres Passwort sollte aus einer Kombination aus Groß- und Kleinbuchstaben, Zahlen und Sonderzeichen bestehen. Es sollte mindestens 8 Zeichen lang sein und nicht leicht zu erraten. Wenn Du ein sicheres Passwort erstellen willst, dann achte auf die oben genannten Sicherheitsregeln und vermeide es, schlimme Passwörter zu verwenden.
Schlussworte
Um das WLAN-Passwort auf Windows 10 herauszufinden, musst du zuerst auf „Einstellungen“ klicken. Dann musst du auf „Netzwerk & Internet“ gehen. Wenn du dort bist, musst du auf „WLAN“ klicken und dann das Netzwerk angeben, das du nutzen möchtest. Wenn du dann auf das Netzwerk klickst, kannst du auf „Eigenschaften“ gehen und dann das Feld „Netzwerksicherheitsschlüssel“ öffnen. In diesem Feld findest du das WLAN-Passwort, das du benötigst.
Zusammenfassend kann man sagen, dass es mehrere verschiedene Methoden gibt, wie du das WLAN Passwort unter Windows 10 herausfinden kannst. Wenn du dein Passwort vergessen hast oder es nicht mehr kennst, kannst du es mit einer dieser Methoden in Erfahrung bringen. Dann kannst du dein WLAN wieder problemlos nutzen.







