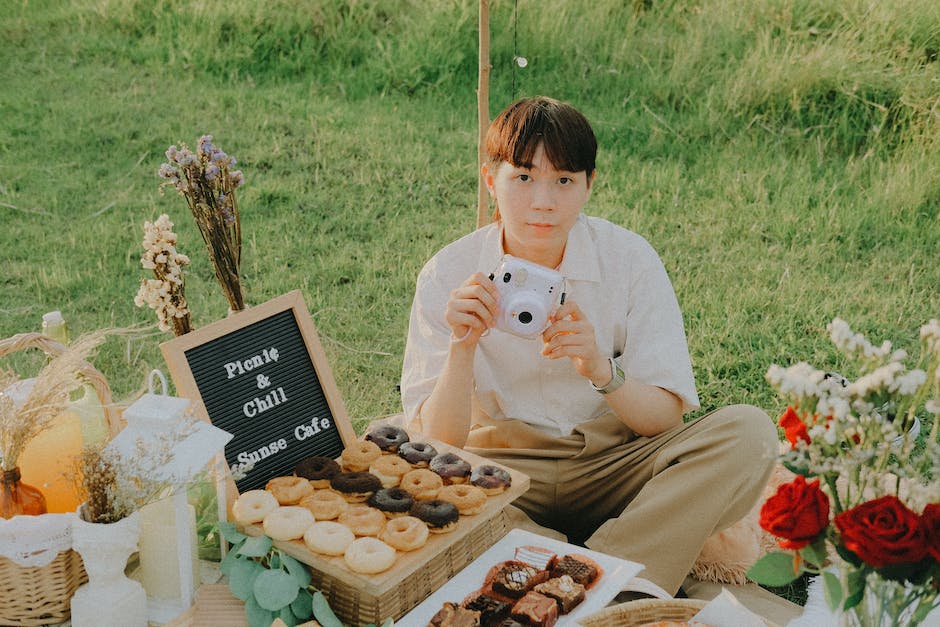Du hast deinen neuen Drucker gekauft und möchtest ihn jetzt mit deinem Windows 10 Computer verbinden? Kein Problem! In diesem Artikel werde ich dir Schritt für Schritt erklären, wie du deinen Drucker in Windows 10 hinzufügen kannst. Also keine Sorge, es ist ganz einfach. Lass uns also loslegen!
Um einen Drucker in Windows 10 hinzuzufügen, musst du zuerst sicherstellen, dass der Drucker mit deinem Computer verbunden ist. Wenn du ihn über ein USB-Kabel angeschlossen hast, stelle sicher, dass es fest angeschlossen ist. Dann gehe zu den Einstellungen und klicke auf Geräte. Von hier aus kannst du auf Drucker und Scanner klicken. Klicke auf Drucker hinzufügen und folge den Anweisungen, um deinen Drucker hinzuzufügen. Wenn du fertig bist, solltest du in der Lage sein, drucken zu gehen. Viel Spaß!
So fügst du ein Drucker- oder Scannergerät hinzu
Klick auf der Taskleiste auf das Symbol Suchen und schreib ‚Drucker‘ in die Suchleiste. Wenn du ‚Drucker & Scanner‘ unter den Suchergebnissen gefunden hast, klicke darauf und öffne die Systemeinstellung. Hier siehst du rechts neben ‚Drucker oder Scanner hinzufügen‘ die Option ‚Gerät hinzufügen‘. Klicke darauf, um dein Drucker oder Scanner hinzuzufügen. Du kannst auch eine lokale oder Netzwerkverbindung auswählen, um das Gerät anzuschließen.
So installierst du Druckertreiber, um deinen Drucker zu teilen
Wenn du deinen Drucker mit einem anderen Computer teilen möchtest, musst du die richtigen Treiber installieren. Dazu klickst du mit der rechten Maustaste auf das Druckersymbol und wählst dann ‚Eigenschaften‘. Danach öffnest du die Registerkarte ‚Freigabe‘ und klickst auf ‚Zusätzliche Treiber‘. Aktiviere dann das Kontrollkästchen je nach Betriebssystem des Clientcomputers. Wenn der Computer 32bit ist, überprüfe bitte die Option „x86“. Auch wenn der Computer 64bit ist, kannst du den Treiber „x86“ problemlos installieren. Wenn du alle Schritte befolgst, kannst du den Drucker mit anderen Computern teilen.
So löst du Probleme, wenn dein Drucker nicht erkannt wird
Falls dein Drucker nicht erkannt wird, gibt es ein paar Dinge, die du versuchen kannst, um das Problem zu lösen. Fang mit einer einfachen Überprüfung der Kabelverbindungen an, falls du einen USB-Drucker hast. Stelle sicher, dass alle Kabel richtig verbunden sind und versuche, sie eventuell in eine andere USB-Buchse zu stecken. Ausserdem kannst du nach Kabelbrüchen überprüfen. Wenn du einen WLAN-Drucker hast, prüfe, ob du die richtige Verbindung zu deinem WLAN-Router hergestellt hast.
Du kannst auch versuchen, den Druckertreiber zu deinstallieren und direkt von der Website des Herstellers die neueste Software für dein Betriebssystem herunterzuladen. Es kann sein, dass du dazu die genaue Modellnummer und Version des Druckers benötigst. Falls du sie nicht findest, kannst du sie auch in der Bedienungsanleitung nachlesen.
Wie du deinen Drucker manuell installierst
Du hast ein Problem mit deinem Drucker? Kein Grund zur Sorge! Wenn Windows deinen Drucker nicht erkennt oder nicht ordnungsgemäß installiert, kannst du das Gerät manuell einrichten. Öffne dazu einfach die Systemsteuerung und wähle dort die Kategorie „Hardware und Sound“ aus. Klick dann oben auf „Geräte und Drucker“ sowie auf den Button „Drucker hinzufügen“. Dadurch wird der Drucker vollständig installiert und du kannst ihn wieder problemlos nutzen. Solltest du dabei Hilfe benötigen, kannst du auch einen IT-Experten um Unterstützung bitten.

Hinzufügen eines Druckers auf dem Computer – Anleitung
Du bist auf der Suche nach einem Drucker? Dann folge unserer Anleitung, um den Drucker auf deinem Computer hinzuzufügen. Öffne dazu die Systemsteuerung und wähle die Kategorie „Hardware und Sound“ aus. Klicke anschließend oben auf „Geräte und Drucker“ und wähle die Option „Drucker hinzufügen“. Der Computer sucht nun automatisch nach Druckern in deiner Nähe. Wähle dann den Drucker aus, den du hinzufügen möchtest und folge den Anweisungen auf dem Bildschirm. Nun sollte der Drucker erfolgreich hinzugefügt sein und du kannst nun problemlos drucken.
Wireless-Drucker einrichten: Installationsassistenten für Wireless-Geräte nutzen
Positioniere den Drucker so, dass er sich in der Nähe des Wireless-Routers befindet. Öffne dann das Menü Einrichtung, Netzwerk oder Wireless und wähle den Installationsassistenten für Wireless-Geräte aus. Hier hast Du die Möglichkeit, den Namen Deines Netzwerks auszuwählen. Gebe anschließend das Kennwort ein, um die Verbindung zum Netzwerk herzustellen. Achte darauf, dass Du das Kennwort korrekt eingibst, da ansonsten keine Verbindung aufgebaut werden kann.
Netzwerkdrucker einrichten: 7 einfache Schritte
Du hast einen Drucker, aber weißt nicht, wie du ihn mit deinem Netzwerk verbindest? Keine Sorge, es ist ganz einfach! Folge einfach diesen Schritten und schon kannst du loslegen:
1. Öffne die Systemsteuerung deines Computers.
2. Klick dann auf „Geräte und Drucker“.
3. Wähle dann „Drucker hinzufügen“ aus.
4. Es wird dir eine Liste aller Drucker angezeigt, die in deinem Netzwerk verfügbar sind.
5. Wähle den Drucker aus, den du hinzufügen möchtest, und klicke auf „Weiter“.
6. Gebe die notwendigen Informationen ein, die der Drucker braucht, um sich zu verbinden.
7. Wenn du fertig bist, kannst du direkt loslegen und deine Dokumente ausdrucken.
Das war’s schon! Mit diesen Schritten hast du deinen Drucker problemlos mit deinem Netzwerk verbunden. Wenn du noch weitere Fragen zu diesem Thema hast, kannst du dich immer an uns wenden. Wir helfen dir gerne!
Geräte und Drucker auf Windows PC finden
Klickst Du auf das Windows Startsymbol, dann kannst Du direkt zu den Geräten und Druckern gelangen. Eine einfachere Variante wäre es, die Suchfunktion auf deinem PC zu verwenden. Dann gib einfach „Geräte“ in das Suchfeld ein und drücke Enter. Oder klicke direkt auf „Geräte und Drucker“. Dann öffnet sich das Fenster mit allen möglichen Geräten und Druckern, die mit deinem PC verbunden sind. Hier findest Du alles, was Du an deinen Computer angeschlossen hast, wie Drucker, Scanner oder Kameras.
Finde alle Geräte im Geräte-Manager in Windows
Warst du schon mal im Geräte-Manager? Wenn ja, dann weißt du vielleicht schon, wie du dort hinkommst. Das Öffnen des Geräte-Managers ist ganz einfach: Klicke einfach auf Start → Systemsteuerung → System und dann auf den Geräte-Manager. Als nächstes musst du im Menü Ansicht die Option „Ausgeblendete Geräte anzeigen“ aktivieren. Dann werden alle Geräte angezeigt, auch deaktivierte. Falls du noch nie im Geräte-Manager warst, dann kann es sein, dass du erstmal überrascht bist, wie viele Geräte du da siehst. Aber keine Sorge, das ist völlig normal.
Verbinde Deinen Drucker mit Deinem Computer
Du hast deinen Drucker schon angeschlossen und willst ihn nun mit deinem Computer verbinden? Dann gehe wie folgt vor: Schalte zuerst deinen Computer an und aktiviere anschließend die WLAN Funktion deines Druckers. Dazu musst du im Druckermenü bei dem Punkt „WLAN Verbindung“ auf Aktivieren klicken. Öffne anschließend die Systemsteuerung deines PCs und klicke unter dem Punkt Hardware und Sound auf den Punkt Geräte und Drucker anzeigen. Damit hast du alles erledigt und kannst jetzt frei drucken und scannen.

Installiere deinen Drucker 2204 über den Geräte-Manager
Du hast einen Drucker und möchtest ihn über den Geräte-Manager installieren? Dann folge einfach dieser Anleitung. Rechtsklicke auf das Windows-Symbol unten links in deiner Taskleiste. Öffne nun den Eintrag „Geräte-Manager“. Du kannst ihn auch über das Startmenü aufrufen. Wenn du im Geräte-Manager bist, musst du entweder unter „Anschlüsse“ oder unter „USB-Controller“ deinen Drucker – in deinem Fall 2204 – finden. Markiere ihn und klicke auf „Treibersoftware installieren“. Danach kannst du den Drucker normal benutzen.
So schließt du deinen Drucker per USB an
Du willst deinen Drucker über USB anschließen? Kein Problem. Alles, was du brauchst, ist ein USB-Kabel, das lang genug ist, um es zwischen Computer und Drucker zu legen. Dann steckst du ein Ende des Kabels in den Drucker und das andere Ende in einen passenden USB-Anschluss am Computer. Vergiss nicht, deinen Drucker auch noch mit dem Stromkabel ans Stromnetz anzuschließen. Falls du noch weitere Einträge machen musst, wie z.B. den Druckername oder die IP-Adresse, mach das jetzt. Anschließend solltest du den Drucker in den Geräteeinstellungen überprüfen und auf Aktualisierungen testen. Wenn du dann alles richtig gemacht hast, kannst du loslegen und deine Dokumente drucken.
Einrichten des Druckers unter Windows 10: So gehts!
Du willst deinen Drucker unter Windows 10 einrichten? Das ist kein Problem! Folge einfach diesen Schritten: Klick auf die Windows-Start-Schaltfläche und wähle dann „Einstellungen“ aus. Gehe dann auf „Geräte“ und suche nach „Drucker & Scanner“. Klick anschließend auf „Drucker oder Scanner hinzufügen“. Wähle nun deinen Drucker aus der angezeigten Liste aus und klick anschließend auf „Gerät hinzufügen“. Nachdem du die Schritte befolgt hast, hast du den Drucker erfolgreich eingerichtet. Achte darauf, dass du die neueste Version des Druckertreibers installierst. Dadurch wirst du die beste Druckqualität erhalten und kannst auch alle Funktionen deines Druckers nutzen.
Schnell & Einfach Deinen Drucker installieren
Du hast Probleme bei der Installation Deines Druckers? Kein Problem! In der Systemeinstellung findest Du Deinen Drucker unter „Hardware und Sound“. Klicke dort auf „Geräte und Drucker“. Mit dem Menüpunkt „Drucker hinzufügen“ kannst Du Deinen Drucker auswählen. Sollte Dein Drucker nicht aufgeführt sein, klicke bitte auf „Der gesuchte Drucker ist nicht aufgeführt“. Hier kannst Du dann mit der Druckersuche nach dem richtigen Modell für Dein Gerät suchen. Sollte Dein Drucker nicht gefunden werden, findest Du auf der Herstellerseite des Druckers eine Anleitung zur Installation – zum Beispiel für HP Drucker unter https://support.hp.com/de-de/drivers. So kannst Du Deinen Drucker einfach und schnell selbst installieren.
Drucker Einstellungen zurücksetzen: So geht’s!
Überprüfe zuerst, ob die WLAN-Leuchte an Deinem Modem oder Router leuchtet und eine Verbindung anzeigt. Wenn das der Fall ist, gehe in die Systemsteuerung unter „Geräte und Drucker“. Mit einem Rechtsklick auf den gewünschten Drucker öffnest Du ein Untermenü und wählst dort den Punkt „Druckereinstellungen zurücksetzen“ aus. Dadurch werden alle Einstellungen des Druckers auf die Standardeinstellungen zurückgesetzt und die Druckaufträge werden wieder reibungslos ausgeführt.
PC-SPEZIALIST: Drucker am PC oder Laptop installieren
Du hast Probleme beim Einrichten oder Installieren eines Druckers? Dann bist du bei PC-SPEZIALIST genau richtig! Wir helfen dir gerne dabei, deinen Drucker am PC oder Laptop zu installieren. Unser Team steht dir mit seinem Fachwissen und seiner Erfahrung zur Seite und unterstützt dich Schritt für Schritt. Wir helfen dir beim Einrichten von Druckern, damit du schnell und einfach drucken kannst. Egal, ob du einen neuen Drucker anschließen oder einen alten Drucker ersetzen willst – bei uns bist du an der richtigen Adresse. Kontaktiere uns und wir kümmern uns darum, dass du deinen Drucker schnell und einfach in Betrieb nehmen kannst.
Aktiviere deinen Drucker in der Systemsteuerung – 3008
Du kannst deinen Drucker ganz einfach über die Systemsteuerung aktivieren. Dafür musst du einfach auf „Geräte und Drucker“ klicken, den Drucker auswählen und darauf rechtsklicken. Anschließend musst du in die Druckereigenschaften gehen und im Reiter „Sicherheit“ das Häkchen bei „Drucken“ auf „Zulassen“ setzen. So kannst du deinen Drucker ganz einfach wieder aktivieren. Falls du noch weitere Informationen brauchst, findest du diese unter der Fehlermeldung 3008.
So reparierst du Probleme mit Windows 10 und deinem Drucker
Hast du Probleme damit, dass Windows 10 deinen Drucker nicht erkennt? Keine Sorge, das ist ganz leicht zu lösen! Es gibt ein paar einfache Schritte, die du unternehmen kannst, um das Problem zu beheben.
Zu Beginn solltest du überprüfen, ob dein Drucker überhaupt richtig am Strom angeschlossen ist und ob er eingeschaltet ist. Wenn das nicht der Fall ist, schließe ihn jetzt an und schalte ihn ein. Manchmal hilft es auch, den Drucker neu zu starten, während er bereits mit dem Computer verbunden ist.
Außerdem empfiehlt es sich, die Treibersoftware des Druckers auf dem neuesten Stand zu halten. Dazu kannst du entweder die Website des Herstellers aufrufen oder die Systemsteuerung in Windows 10 aufrufen. Dort kannst du nach Updates suchen und sie installieren.
Hast du die oben beschriebenen Schritte ausgeführt, sollte dein Drucker normalerweise problemlos erkannt werden. Sollte das Problem trotzdem bestehen, solltest du einmal überprüfen, ob dein Drucker auch kompatibel ist mit Windows 10 oder ob du vielleicht einen anderen Drucker benötigst. Wenn du dir nicht sicher bist, wende dich am besten an den Hersteller.
Finde schnell deinen Drucker mit Windows-Taste & cmd
Willst du deinen Drucker schnell finden, kannst du die Eingabeaufforderung nutzen. Drücke dazu einfach die Windows-Taste und tippe cmd ein. Gib anschließend netstat -r ein und drücke die Eingabetaste. Nun wirst du eine Liste der Netzwerkgeräte sehen, die mit deinem Computer verbunden sind. Dazu zählt auch die IP-Adresse deines Druckers. So kannst du schnell und einfach deinen Drucker identifizieren.
Verbinde deinen WLAN-Drucker mit Windows 10 in 3 Schritten
Du möchtest deinen WLAN-Drucker mit Windows 10 verbinden? Dann musst du ein paar einfachen Schritte befolgen.
Zuerst schalte den Drucker an und stelle eine Verbindung zu deinem WLAN-Netzwerk her. Danach öffne die Einstellungen auf deinem PC oder Laptop, indem du auf die Windows-Startfläche klickst. Im Anschluss navigiere zu Geräte > Drucker & Scanner. Hier klicke auf „Drucker oder Scanner hinzufügen“. Warte, bis dein Drucker gefunden wurde. Wenn der Drucker im Netzwerk gefunden wird, kannst du ihn auswählen und anschließend verwenden.
Solltest du weitere Informationen zu deinem Drucker benötigen, schaue auf der Website des Herstellers nach oder schau in die Bedienungsanleitung. Meistens findest du dort auch eine Eingabemaske, in der du die Modellnummer eintragen kannst (z.B. 1701).
Schlussworte
Du musst als erstes deinen Drucker anschließen und dann auf deinem Computer einschalten. Danach musst du auf deinem Windows 10 Computer zu „Einstellungen“ gehen und auf „Geräte“ klicken. Dann musst du auf der linken Seite „Drucker und Scanner hinzufügen“ auswählen und dann wirst du gefragt, ob du einen lokalen oder Netzwerkdrucker hinzufügen willst. Wähle die Option, die zu deinem Drucker passt und folge den Anweisungen auf dem Bildschirm, um den Drucker hinzuzufügen. Wenn du fertig bist, kannst du deinen Drucker nutzen!
Zusammenfassend kann man sagen, dass es ziemlich einfach ist, einen Drucker unter Windows 10 hinzuzufügen. Mit der richtigen Anleitung und den richtigen Schritten kannst Du in wenigen Minuten den Drucker konfigurieren und nutzen.