Hallo zusammen!
Heute möchte ich euch erklären, wie groß die Windows 10 Partition sein muss. Es gibt einige Dinge, die man beachten muss, wenn man sich für die richtige Größe entscheiden möchte. Deshalb zeige ich dir heute, wie du die richtige Größe für deine Windows 10 Partition wählst.
Die Größe der Windows 10 Partition hängt davon ab, welche Version von Windows 10 du hast. Für die Home-Version der 32-Bit-Version reicht eine Partition von 16 GB und für die 64-Bit-Version 20 GB. Wenn du die Pro-Version oder die Enterprise-Version hast, brauchst du eine Partition von mindestens 32 GB. Du kannst auch eine größere Partition haben, wenn du möchtest. Ich hoffe, das hilft dir weiter!
Windows 10 installieren: 40-100 GB Partitionsgröße empfohlen
Du hast vor, Windows 10 auf deinem Computer zu installieren? Dann ist es ratsam, darauf zu achten, dass die Windows-Partition ausreichend groß ist. 40 GB oder mehr sollten es schon sein, aber es ist auch sinnvoll, einen zusätzlichen Puffer einzubauen. Viele Nutzer entscheiden sich dafür, Windows 10 auf Partitionen mit 70 oder sogar 100 GB zu installieren. So hast du auch ausreichend Platz, falls das System im Laufe der Zeit „Müll“ ansammelt. Wichtig ist, dass du ausreichend Speicherplatz hast, damit du auch in Zukunft noch alle deine Daten und Programme auf deinem Computer speichern kannst.
Maximale Größe NTFS-Partition: 2^64*64K = 1512 Gigabyte
Du kannst eine NTFS-Partition haben, die sehr groß ist. Die maximale Größe eines NTFS-Volumes beträgt 2^64 Zuordnungseinheiten, was bedeutet, je größer die Zuordnungseinheit, desto größer die Partition. Aktuell ist die größte Zuordnungseinheit für NTFS und FAT32 64K, was bedeutet, dass die maximale Größe der NTFS-Partition bei 2^64*64K liegt, was 1512 Gigabyte entspricht. Damit hast du die Möglichkeit, eine sehr große NTFS-Partition zu erstellen.
Partitionieren der SSD: Abhängig von Größe & Windows Anleitung
Du möchtest deine SSD partitionieren, doch wie viele Partitionen sind optimal? Dies hängt von der Größe der SSD ab. Bei 120 GB ist es kaum sinnvoll, mehr als eine Partition zu erstellen. Bei SSDs mit 240 oder 250 GB wird üblicherweise auf zwei Partitionen zurückgegriffen. Ab 480 GB oder 500 GB kannst du auch über drei Partitionen nachdenken. Windows bietet dir eine einfache Möglichkeit, deine SSD zu partitionieren. Wichtig ist aber, dass du vor dem Partitionieren sicherstellst, dass alle Dateien gesichert sind. Andernfalls können sie beim Partitionieren verloren gehen.
Primäre Partitionen einer Festplatte: Wozu sie gut sind
Du hast schon einiges über die primäre Partition einer Festplatte gehört, aber hast keine Ahnung, wozu das gut sein soll? Das ist gar nicht so schwer zu verstehen. Wenn Du ein Betriebssystem auf deinem Computer installieren möchtest, dann musst Du eine primäre Partition einrichten. Eine primäre Partition ist der Teil einer Festplatte, von der aus das Betriebssystem gebootet werden kann. Du kannst pro Festplatte maximal 4 primäre Partitionen einrichten, ohne den Bootsektor der Festplatte anzupassen. Wenn Du mehr Partitionen einrichten möchtest, musst Du diesen Bootsektor anpassen. Mit Hilfe einer primären Partition kannst Du deinen Computer so einrichten, dass er mehrere Betriebssysteme verwenden kann.
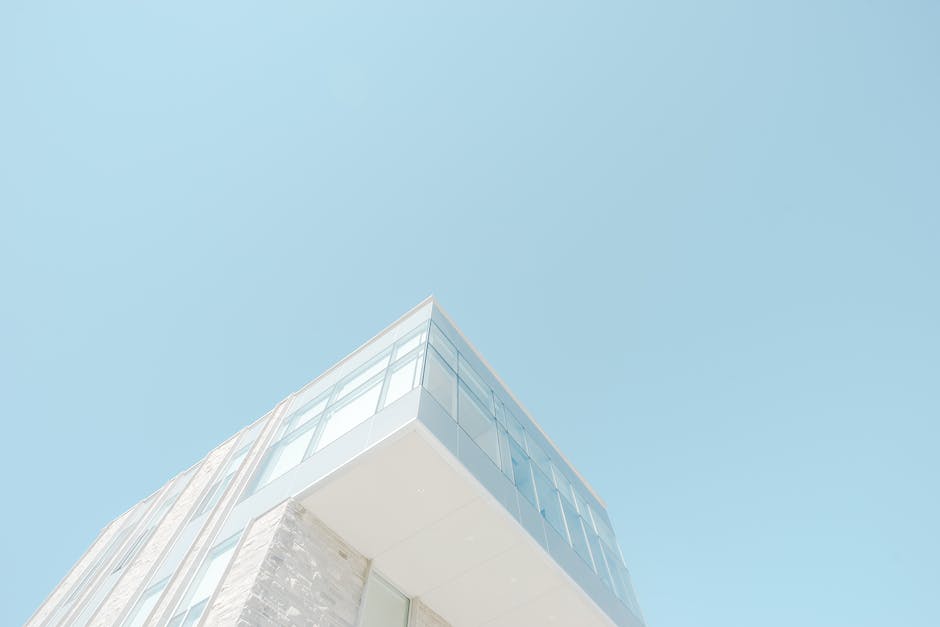
Warum Du Deine SSD nicht Partitionieren Musst
Du musst Deine SSD nicht partitionieren, wenn Du sie verwenden möchtest. Es hat keine negativen Auswirkungen auf die Leistung der SSD und es wird Deine Daten auch nicht schützen. Grund dafür ist, dass SSDs keine beweglichen Teile haben, die durch Partitionierung betroffen wären. Sie verwenden einfach konventionellen Speicher, um die Daten zu speichern. Außerdem ist die Übertragungsrate in einer SSD aufgrund der verwendeten Speicherchips nahezu identisch.
Es gibt also keinen Grund, eine SSD zu partitionieren. Es führt nicht zu einer erhöhten Leistung und schützt Deine Daten auch nicht. Einzig und allein die Organisierung Deiner Daten kann durch Partitionierung erleichtert werden.
Partitionieren mit Windows Diskpart & Drittanbieter-Programmen
Partitionieren kann man auf vielerlei Weise machen. Eine Möglichkeit ist es, das Windows-eigene Programm „Diskpart“ zu verwenden. Dieses Programm kann über die Eingabeaufforderung gestartet werden. Mit Diskpart kannst Du Festplatten partitionieren, Partitionen löschen, erstellen und formatieren. Auch das Verschieben und Größenändern von Partitionen ist möglich.
Es gibt aber auch eine Reihe von Drittanbieter-Programmen, wie zum Beispiel EaseUS Partition Master oder Acronis Disk Director. Mit diesen Programmen kannst Du genauso wie mit Diskpart Partitionen erstellen, löschen, formatieren und verwalten. Zusätzlich bieten diese Programme aber noch weitere Funktionen, wie beispielsweise das verschieben, klonen und defragmentieren von Partitionen an. So kannst Du die Festplatte entsprechend Deiner Bedürfnisse anpassen und optimieren.
Aufräumen & Optimieren: Dein Rechner langsam? So geht’s!
Es kann einmal an einer Vielzahl verschiedener Dinge im Zusammenhang mit dem Rechner liegen, dass er sich langsam anfühlt. Ein möglicher Grund ist, dass sich viele temporäre Dateien auf dem Computer befinden, die nicht von selbst gelöscht werden. Es kann auch sein, dass du ein Programm hast, das seine Daten nicht automatisch löscht. In diesem Fall musst du selbst aufräumen und alle unerwünschten Daten manuell löschen, damit dein Rechner wieder schneller funktioniert. Wenn du jedoch keine Ahnung hast, wie du deinen Rechner aufräumst, dann kannst du auch eine professionelle Software verwenden, die sich um die Datenkontrolle kümmert. Dies wird dir helfen, deinen Rechner wieder auf Vordermann zu bringen und wieder schneller zu machen.
Windows 10 Installation: Systemanforderungen & Speicherplatz
Wenn du Windows 10 installieren möchtest, solltest du über einige Systemanforderungen Bescheid wissen. Dein Prozessor sollte 1 GHz (oder schneller) sein oder ein System-on-a-Chip (SoC) nutzen. Für das 32 Bit-Betriebssystem solltest Du über 1 GB RAM verfügen und für das 64 Bit-System über 2 GB RAM. 16 GB Speicherplatz sind für das 32 Bit-System und 32 GB Speicherplatz für das 64 Bit-System vorhanden. Deine Grafikkarte sollte DirectX 9 oder höher mit einem WDDM 10 Treiber nutzen und dein Display sollte eine Breite von 800 x 600 haben. Achte bei der Installation darauf, dass auch alle anderen Komponenten deines Computers die Systemanforderungen erfüllen, um eine reibungslose Installation und Nutzung von Windows 10 zu garantieren.
2-TB-Grenze: 32-Bit-System & 512-Byte-Sektoren
Du hast sicher schonmal von der 2-TB-Grenze gehört. Das ist das Ergebnis einer Einschränkung, die mit dem 32-Bit-System einhergeht. Wenn man die maximale Zahl, die mit 32-Bit dargestellt werden kann, nämlich 4294967295, mit der Größe von 512-Byte-Sektoren verrechnet, dann kommt man auf eine Kapazität von etwa 2,2 Terabyte (2,199 TB). So stößt man auf die 2-TB-Grenze. In der Regel ist das ausreichend, aber es gibt auch Anwendungsfälle, in denen du mehr Speicherplatz brauchst. Dann musst du eine 64-Bit-Version verwenden, um die Grenze zu überwinden.
Vergleich: SSDs vs. HDDs – Vor- und Nachteile
SSDs (Solid State Drives) sind im Vergleich zu HDDs (Hard Disk Drives) zwar schneller, aber auch deutlich teurer. Während man für ein HDD pro Gigabyte etwa 5 Cent bezahlt, sind es bei SSDs schon ca. 10-15 Cent. Außerdem haben SSDs Zellen mit begrenzten Schreibzyklen, was bedeutet, dass sie weniger langlebig sind. Zudem sind sie weniger geeignet für intensive Videobearbeitung. Weiterhin müssen Kunden die Spezifikationen bei SSDs genauer beachten, da sie komplexer sind als bei HDDs. Alles in allem ist es also wichtig, die Vor- und Nachteile von SSDs gegenüber HDDs im Auge zu behalten, wenn du dir ein neues Speichermedium anschaffen möchtest.

Aufrüsten Deines PCs mit SSD-Festplatte: Vorteile & Hinweise
Der Einbau einer zusätzlichen SSD-Festplatte in Deinen PC ist meist problemlos möglich. Wenn Du einen Computer mit einer HDD-Festplatte besitzt, kannst Du ihn mittels einer SSD aufrüsten und so seine Leistung deutlich verbessern. Eine SSD-Festplatte hat gegenüber einer HDD viele Vorteile: Sie hat eine schnellere Zugriffszeit, erhöht die Lese- und Schreibgeschwindigkeit und ist auch leiser und energiesparender. Somit ist sie ideal für alle, die schnelle Programme und Spiele nutzen möchten. Beim Einbau einer SSD-Festplatte ist es jedoch ratsam, sich vorab über die Kompatibilität der Festplatte zu informieren. Zudem solltest Du auf eine ausreichende Kühlung achten, da die Festplatte beim Betrieb warm wird.
1 Terabyte Speicherplatz – Kombiniere die Kapazität einer HDD mit der Geschwindigkeit einer SSD
Ein Terabyte an Speicherplatz bedeutet, dass du Unmengen an Daten speichern kannst – egal ob für geschäftliche Zwecke, Spiele oder Fotografie. Mit einer internen SSD mit 1 Terabyte Speicherkapazität kannst du die Geschwindigkeit einer SSD mit der Kapazität einer HDD kombinieren. So sparst du nicht nur Zeit, sondern kannst auch mehr Daten speichern und hast mehr Platz für deine Lieblings-Spiele und Fotos. Durch die schnelle Lese- und Schreibgeschwindigkeit der SSD kannst du Dateien schneller aufrufen und bearbeiten, als mit einer traditionellen Festplatte. Das macht die Arbeit und das Spielen viel effizienter und angenehmer.
Wie viel Speicherplatz brauchst du? 512 GB oder 1 TB?
Du solltest dir überlegen, wie viel Speicherplatz du wirklich brauchst. Wenn du vor allem Textdateien speicherst, reicht in der Regel ein Speicherplatz von 512 Gigabyte aus. Aber wenn du viele große Dateien wie etwa Filme und Musik speicherst, empfehlen wir dir, mindestens 1 Terabyte Speicherplatz zu wählen. Dadurch hast du die Sicherheit, dass du auch zukünftig genug Platz hast. Außerdem ist es möglich, dass du mit einem größeren Speicherplatz auch mehr Leistung und höhere Geschwindigkeiten erzielst. Du solltest daher auch das Preis-Leistungs-Verhältnis im Auge behalten.
SSD-Speicherplatz: Muss man 10% freilassen?
Du hast vielleicht schon davon gehört, dass man seine SSD nicht vollständig belegen sollte, damit sie besser funktioniert und länger hält. Doch das stimmt nicht ganz. Egal, ob du deine SSD vollständig belegst oder nicht, sie wird sich selbständig um die Aufräumarbeiten kümmern und den ungenutzten Speicherplatz nutzen. Es ist also nicht notwendig, zehn Prozent freizulassen, damit die SSD länger hält. Dennoch ist es wichtig, dass du nicht zu viel Speicherplatz beanspruchst, denn eine überfüllte SSD kann die Leistung beeinträchtigen. Deshalb solltest du deine SSD nicht zu voll machen und aufräumen, wenn du nicht mehr benötigte Dateien löschst.
Vergrößere dein Laufwerk C: So geht’s in 1909!
Du willst dein Laufwerk C vergrößern? Kein Problem! Hier erfährst du, wie es geht: Mit der rechten Maustaste klickst du auf Laufwerk C und wählst «Partitionsgröße ändern». Jetzt hast du die Möglichkeit, den freien Speicherplatz vollständig auszufüllen, indem du den Schieberegler nutzt. Oder du gibst die Anzahl der benötigten Gigabyte in das Eingabeformular ein und klickst dann auf «Ok». So kannst du ganz einfach deinen Speicherplatz erweitern – und das schon seit 1909!
Windows 10 Installation: Reihenfolge der Partitionen beachten
Bei der Installation von Windows 10 müssen einige Partitionen eingerichtet werden. Normalerweise wird dafür die folgende Reihenfolge eingehalten: Zuerst die Wiederherstellungspartition, danach die EFI-Systempartition (Extensible Firmware Interface). Sie wird benötigt, damit das Betriebssystem gestartet werden kann. Anschließend folgt die MSR-Partition (Microsoft Reserved). Sie dient der Speicherung bestimmter systeminterner Daten und lässt sich nicht löschen. Als letztes wird die Betriebssystempartition eingerichtet, auf der das eigentliche Windows 10 installiert wird. Wenn Du also Windows 10 neu installierst, achte unbedingt auf die korrekte Reihenfolge der Partitionen. So kannst Du deine Daten schützen und sicherstellen, dass der PC ordnungsgemäß funktioniert.
Vorteile der Aufteilung der Festplatte in 2 Partitionen
Es lohnt sich, die Festplatte in mindestens zwei separate Partitionen aufzuteilen. So kannst Du effektiver arbeiten, da das Betriebssystem und alle Programme auf der ersten Partition gespeichert werden und alle deine Daten auf der zweiten Partition. Dadurch hast du die Möglichkeit, bei einem Problem oder einem Systemabsturz nur das Betriebssystem neu zu installieren, während deine Daten auf der zweiten Partition erhalten bleiben. Es ist auch eine gute Idee, regelmäßig Backups der Daten auf der zweiten Partition zu machen, damit du sicher bist, dass du die Daten nicht verlierst. So kannst du deine Daten problemlos wiederherstellen.
Windows 10 Mai-Update 21H1: „Windows old1905“ Ordner löschen
Du hast das neue Windows 10 Mai-Update 21H1 auf deinem PC? Super! Aber hast du schon bemerkt, dass die Speicherkapazität deines Computers nach der Installation des Updates deutlich gesunken ist? Das liegt daran, dass Windows 10 bei jedem Update einen Ordner namens „Windows old1905“ im Hintergrund erstellt und speichert. Dieser Ordner beinhaltet alte Dateien, die vor der Installation des Updates auf deinem PC gespeichert waren. So kannst du jederzeit auf alle deine alten Dateien zurückgreifen, auch wenn du das neueste Update installiert hast. Wenn du aber keinen Platz mehr hast und du nicht mehr auf alle deine alten Dateien zugreifen möchtest, kannst du den „Windows old1905“ Ordner löschen. Dieser sollte aber nur gelöscht werden, wenn du sicher bist, dass du keine wichtigen Dateien mehr in dem Ordner enthält.
Computer kaufen: Achte auf mind. 60 GB Speicherplatz
Wenn du einen neuen Computer kaufst, solltest du darauf achten, dass er mindestens 60 GB Speicherplatz hat. Natürlich kannst du mit 60 GB auskommen, allerdings ist es besser, wenn du 80 GB hast. Idealerweise solltest du sogar 150 GB haben, denn so hast du viel Platz für deine Programme und Fotos. Wenn du häufig viele Programme installierst oder viel Fotos und Videos aufnimmst, dann empfehlen wir dir, mindestens 150 GB zu haben. Mit diesem Speicherplatz bist du auf der sicheren Seite und hast ausreichend Platz für deine Daten.
Speicherplatzbedarf für verschiedene Betriebssysteme
Du hast das Gefühl, dass dein Computer nicht mehr genügend Speicherplatz hat? Dann solltest du mal schauen, welches Betriebssystem du verwendest und wie viel Speicherplatz es benötigt. Hier findest du ein paar allgemeine Richtlinien für gängige Betriebssysteme und die entsprechende benötigte Menge an Speicherplatz. Windows 10, 32-Bit-Version: 16 GB, Windows 10, 64-Bit Version: 32 GB, Windows 11: 64 GB und Ubuntu: 5 GB.
Es ist auch wichtig zu beachten, dass die oben angegebenen Speicherplatzwerte Richtwerte sind. Abhängig von deiner Konfiguration, dem Installationspaket und den von dir installierten Anwendungen kann sich die benötigte Speichergröße variieren. Deshalb solltest du regelmäßig überprüfen, wie viel Speicherplatz dein Betriebssystem wirklich benötigt.
Fazit
Die Größe der Windows 10 Partition hängt von deinem Computer ab. Normalerweise wird eine Partition von mindestens 16 GB empfohlen, aber wenn du einige Programme installieren möchtest, könntest du mehr Platz benötigen. Wenn du dir nicht sicher bist, wie viel Platz du benötigst, empfehle ich dir, einfach die empfohlene Größe zu wählen.
Die richtige Größe der Windows 10-Partition hängt davon ab, wie viel Speicherplatz du benötigst und wie viele anderen Betriebssysteme du installiert hast. Wenn du viel Speicherplatz benötigst, solltest du die Windows 10-Partition so groß wie möglich machen. Wenn du jedoch mehrere Betriebssysteme auf deinem Computer installiert hast, musst du die Größe der Windows 10-Partition anpassen, um genügend Platz für alle Systeme zu haben.
Zusammenfassend lässt sich sagen, dass die Größe der Windows 10-Partition individuell angepasst werden muss, je nachdem wie viel Speicherplatz du benötigst und wie viele andere Betriebssysteme du installiert hast. Es ist wichtig, dass du die richtige Größe für deine Windows 10-Partition festlegst, um ein optimales Betriebssystemerlebnis zu haben.







