Du hast ein Dokument, das du gescannt haben möchtest, aber du weißt nicht, wie du das auf deinem Windows 10-Computer machen kannst? Keine Sorge, ich helfe dir gerne dabei! In diesem Artikel zeige ich dir, wo du gescannte Dokumente auf Windows 10 finden kannst.
Du kannst gescannte Dokumente auf Windows 10 in der App „Dokumente“ finden. Diese App findest du, indem du auf das Startmenü klickst und dann nach Dokumente suchst. Oder du kannst auch direkt nach dem Suchfeld oben rechts suchen. Dort kannst du nach „Dokumente“ suchen und die App öffnen. Wenn du ein Dokument gescannt hast, wird es dort im Ordner „Dokumente“ gespeichert. Viel Spaß beim Suchen!
Scannen von Dokumenten und Fotos: Speicherorte und Sicherungskopien
Wenn Du Dokumente oder Fotos scanst, kannst Du sie auf Deinem Computer speichern. Der Standard-Speicherort ist dabei der Ordner „Dokumente“ für gescannte Dokumente und die Bibliothek „Bilder“ für gescannte Fotos. So kannst Du sie immer schnell und einfach wiederfinden. Es empfiehlt sich, auch zur Sicherheit eine Kopie der Dateien an einem anderen Speicherort zu hinterlegen, zum Beispiel in einem Cloud-Speicher oder auf einer externen Festplatte. So hast Du immer eine Sicherheitskopie, falls die Dateien auf Deinem Computer einmal verloren gehen.
Aktiviere deinen HP Scanner an deinem Windows Computer
Du musst den HP Druckerassistenten öffnen, um deinen Scanner an deinen Computer (Windows) zu aktivieren. Dazu navigierst du zu dem Abschnitt „Scannen“ und wählst dann die Funktion „Manage Scan to Computer“ (Scannen an Computer verwalten) aus. Danach klickst du auf „Aktivieren“ und schon kannst du loslegen.
Gescannte Dokumente in Windows 11 speichern und teilen
Windows 11 speichert gescannte Dokumente standardmäßig im Pfad “Eigene Dateien > Dokumente > Gescannte Dokumente”0211 ab. Dadurch behältst du jederzeit die volle Kontrolle über deine Dokumente und hast sie sofort parat, wenn du sie brauchst. Zudem kannst du sie ganz einfach mit anderen teilen oder bearbeiten. Es ist auch möglich, den Speicherort zu ändern, wenn du zum Beispiel deine gescannten Dokumente an einem anderen Ort speichern möchtest. Dazu musst du lediglich unter der Einstellung “Scanner- und Kameraoptionen” einen anderen Ordner auswählen. So kannst du deine gescannten Dokumente sicher und einfach aufbewahren.
Gescannte Dokumente leicht finden mit Windows 10
Hast du mal ein Dokument gescannt und vergessen, es zu speichern? Dann weißt du sicher, wie ärgerlich das sein kann. Aber keine Sorge, Windows 10 hat uns den Rücken frei. Wenn du dein gescanntes Dokument vergisst zu speichern, wird es immer noch automatisch im Pfad “Eigene Dateien > Dokumente > Gescannte Dokumente” abgelegt. So kannst du es jederzeit wiederfinden. Das ist richtig praktisch, oder? Also, vergiss nie wieder, deine Dokumente zu speichern!
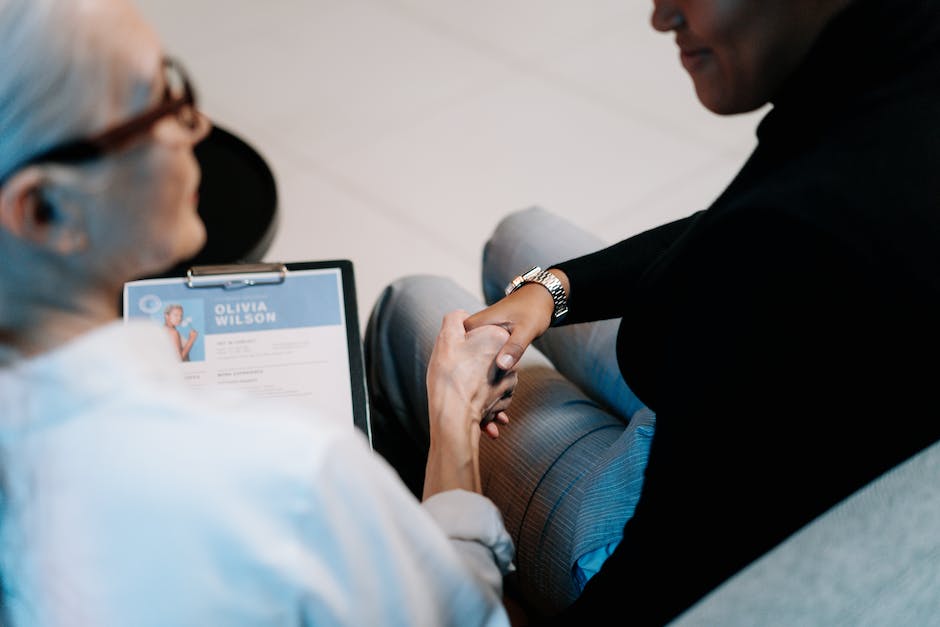
Scanne PDFs einfach und schnell mit ControlCenter4
Du hast ein Problem mit dem Scannen eines Dokuments? Kein Problem! In dieser FAQ wird dir gezeigt, wie du dein Dokument einscannt.
1. Öffne das ControlCenter4-Symbol in der Taskleiste.
2. Klick auf die „Scannen“-Registerkarte.
3. Klick auf die Schaltfläche „Datei“ und wähle eine PDF-Datei aus der Dropdown-Liste aus.
Das war’s schon! Wenn du weitere Fragen zur Fehlerbehebung hast, schau dir den Eintrag 3101 an. Dort findest du alle Informationen, die du brauchst.
Erstelle einfach eine PDF-Datei mit Adobe Acrobat
Du möchtest ein Dokument mit Adobe Acrobat als PDF-Datei scannen? Dann wechsle einfach zu „Werkzeuge“ > „PDF erstellen“. In dem darauffolgenden Dialogfeld „PDF-Datei aus beliebigem Format erstellen“ kannst Du „Scanner“ auswählen, um die verfügbaren Optionen zu sehen. Anschließend kannst Du mit dem Scanner-Dialog3009 eine PDF-Datei erstellen. Mit dem Adobe Acrobat kannst Du außerdem vorhandene PDF-Dateien bearbeiten, Dokumente erstellen, und auch PDF-Formulare ausfüllen. Auch kannst Du Dokumente auf dem neusten Stand halten, indem Du Kommentare hinzufügst und Dokumente digital unterschreibst.
Verbinde PC mit Drucker: So geht’s in 2 Schritten!
Willst du deinen Drucker mit deinem PC verbinden? Kein Problem! Es gibt zwei Möglichkeiten, das zu machen. Entweder über Wi-Fi oder über USB.
Über Wi-Fi: Verbinde deinen Drucker/Scanner mit dem Wi-Fi-Netzwerk und klicke dann auf „Start“. Gib im linken Feld „Drucker“ ein und wähle „Drucker und Scanner“.
Über USB: Verbinde das USB-Kabel deines Druckers mit deinem PC. Wenn die Verbindung hergestellt ist, suchst du im Menü nach dem Drucker und installierst die Treiber. Wenn du die Treiber heruntergeladen hast, brauchst du nur noch auf „Fertigstellen“ zu klicken und du kannst loslegen.
Folge einfach diesen Schritten und dein Drucker wird in kürzester Zeit mit deinem PC verbunden sein. Viel Spaß beim Drucken!
Scannen mit HP Drucker: Richtig Einstellen und Loslegen!
Du willst mit deinem HP-Drucker scannen? Kein Problem! Gehe einfach in die Systemsteuerung deines Rechners und wähle den Menüpunkt „Geräte und Drucker anzeigen“ aus. Dort findest du dann deinen Drucker. Oben im Fenster erscheinen dann weitere Optionen, eine davon lautet „Scanvorgang starten“. Es gibt aber auch noch weitere Einstellungsmöglichkeiten wie beispielsweise die Wahl des Scanformats, die Auswahl des Ausgabeordners oder die Einstellung der Auflösung. Mit der richtigen Einstellung erzielst du beste Ergebnisse und bekommst alle deine Dokumente perfekt gescannt. Also, worauf wartest du noch? Leg los!
Gescannte Dokumente organisieren: So geht’s!
Du fragst Dich, wo Deine gescannten Dokumente abgespeichert werden? Standardmäßig landen diese im Ordner „C:\Benutzer\NUTZERNAME\Eigene Dokumente\Gescannte Dokumente“. Dort kannst Du mit einem Rechtsklick auf den Eintrag entscheiden, ob Du den Scan löschen oder in einen anderen Ordner verschieben oder an einem anderen Ort speichern möchtest. Es ist also ganz einfach, die gescannten Dokumente zu verwalten.
Scanner-Bilder unter Windows ändern: So geht’s
Kurz gesagt: Nach dem Scannen werden die Bilder als Dateien im voreingestellten Ordner gespeichert. Damit du den Ordner ändern kannst, musst du das Dialogfeld „Einstellungen zum Speichern von Dateien“ öffnen. Unter Windows kannst du das ganz einfach machen, indem du auf ‚Start‘ klickst, dann auf ‚EPSON Scan‘ und schließlich auf ‚EPSON Scan‘ wählst. So hast du die Möglichkeit, den Ordner auf deinem Computer oder an einem anderen Speicherort zu ändern.

Digitalisiere alte Fotos: Warum du dir einen Scanner zulegen solltest
Du hast ein altes Foto, das du gerne digitalisieren möchtest? Dann solltest du dir einen Scanner zulegen. Mit einem Scanner kannst du nämlich Bilder, Fotos, Texte oder Grafiken abtasten und anschließend auf deinem Computer speichern. Wenn du dein Foto oder deine Vorlage auf die Glasplatte des Scanners legst, wird diese hell beleuchtet. Anschließend tastet ein Sensor die Vorlage Stück für Stück ab, sodass du es im Anschluss auf deinem Computer speichern kannst. Ein Scanner ist also die perfekte Möglichkeit, um alte Erinnerungen für die Ewigkeit zu digitalisieren.
PDF-Text bearbeiten mit Acrobat: OCR-Technologie für ein perfektes Dokument
Du hast gerade eine PDF-Datei gescannt und möchtest den Text bearbeiten? Mit Acrobat kannst Du das ganz einfach machen: Öffne dazu die gescannte PDF-Datei in Acrobat. Wenn Du dann auf Werkzeuge > PDF-Datei bearbeiten klickst, wandelt Acrobat automatisch das Dokument mithilfe der OCR-Technologie in eine vollständig bearbeitbare Kopie deines PDF-Dokuments um. So kannst Du den Text bequem bearbeiten und formatieren, ohne dass das Layout des Dokuments beeinträchtigt wird. Du kannst sogar direkt auf das Dokument schreiben und es mit anderen teilen. Probiere es einfach aus und erschaffe dein eigenes, perfektes Dokument!
Gescannte Daten finden: Im Eigene Dateien Ordner nachsehen
Du hast vor kurzem deinen Scanner benutzt und fragst dich, wo deine gescannten Daten gespeichert sind? Normalerweise werden alle gescannten Dokumente im Ordner ‚Eigene Dateien‘ abgelegt. Dort erstellt der Scanner für jeden Scanvorgang einen Unterordner, der nach dem Scandatum benannt ist. Alle gescannten Dokumente werden dann in diesem Unterordner abgespeichert. So hast du deine gescannten Daten schnell und unkompliziert wiedergefunden.
Moderne Kopierer & Drucker – Festplatte, hochwertige Drucke, Netzwerk-Integration
Heutzutage sind moderne Kopierer und Drucker mit der neuesten Technologie ausgestattet. Sie verfügen über eine Festplatte, die Daten aller Dokumente speichert, die du kopiert, gedruckt, gescannt oder gefaxt hast. Dadurch kannst du deine Dokumente leicht wiederfinden und die Qualität der Kopien und Drucke ist hochwertig. Außerdem können diese Kopierer und Drucker in ein Netzwerk integriert werden, sodass du auch von anderen Orten aus auf deine Dokumente zugreifen kannst. Wenn du also ein Büro oder ein Home Office hast, kannst du mit modernen Kopierern und Druckern deine Arbeit erleichtern.
Windows 10 Scanner Probleme lösen: Neustart, Deinstallieren, Neuinstallieren
Du hast Probleme, deinen Scanner unter Windows 10 zu benutzen? Prüfe zuerst, ob dein Scanner richtig angeschlossen und eingeschaltet ist. Wenn beides der Fall ist, aber er trotzdem nicht funktioniert, dann starte den Scanner einfach neu. Wenn das auch nicht hilft, bleibt dir nur noch das Deinstallieren und Neuinstallieren des Scanners. Damit das möglichst reibungslos abläuft, solltest du vorher die aktuellste Version des Treibers herunterladen und installieren. Ein Neustart des Computers kann auch helfen, damit die neue Software richtig erkannt wird.
Scannen mit Windows 10: So einfach geht’s!
Du hast ein Dokument, das du scannen möchtest, aber du weißt nicht, wie du das mit Windows 10 machen kannst? Keine Sorge, es ist kinderleicht! Öffne einfach unten links das Startmenü und tippe auf der Tastatur „Windows Fax und Scan“ ein. Wähle das Programm aus und klicken oben auf den Button „Neuer Scan“. Mit Hilfe des Buttons „Vorschau“ kannst du den zu scannenden Bereich individualisieren und anpassen. Wenn du fertig bist, klicke auf den Button „Scan“ und schon wird dein Dokument eingescannt. Windows Fax und Scan bietet dir noch viele weitere Funktionen, wie beispielsweise die Möglichkeit, die Dokumente zu bearbeiten und zu speichern. Probier es doch einfach mal aus!
Digitalisiere Dokumente jetzt mit Google Drive App
Du hast viele Dokumente, die du gerne digitalisieren möchtest? Kein Problem! Mit Google Drive ist das ganz einfach. Hier kannst du deine Dokumente ganz einfach scannen und als PDF speichern. Mit der Google Drive App kannst du auch unterwegs Belege, Kundenakten und andere wichtige Dokumente scannen und als PDF speichern. Und das Beste daran ist: Du erstellst innerhalb von Sekunden professionelle PDF-Dateien von deinen Papierdokumenten. Das vereinfacht dein digitales Archivieren deutlich. Lade die App jetzt herunter und teste es aus.
Scannen eines Dokuments leicht gemacht: So geht’s!
Du möchtest dein Dokument per E-Mail versenden? Kein Problem! Mit dem Standard-Modus kannst du schnell und einfach einscannen. Gehe wie folgt vor: Zuerst legst du das Dokument ein. Dann klickst du links auf die SCAN. Anschließend wählst du die Dokumentenart und die Scangröße aus. Anschließend klickst du auf Scannen und das eingescannte Bild wird dir im Bildbetrachter angezeigt. Zum Abschluss klickst du auf E-mail senden und das Scan-to-E-mail Dialogfeld wird angezeigt. Fertig! Wenn du noch Fragen zum Einscannen hast, kannst du dich an unseren Kundensupport wenden. Wir sind gerne für dich da und helfen dir bei allen Anliegen rund um das Scannen.
Kostenlose Scan-Tools für Windows 10 – UPDATED stellt 3 Alternativen vor
Du benötigst ein Scan-Tool für deinen PC, aber hast keine Lust, dich durch den Microsoft Store zu klicken und ein Programm herunterzuladen? Dann ist UPDATED genau richtig für dich! Wir stellen dir hier drei kostenlose Alternativen für Windows 10 vor, die du unkompliziert und ohne Download nutzen kannst.
Als erstes haben wir die integrierte Scanner-App von Microsoft. Die App ist einfach und schnell zu bedienen und du kannst sie direkt auf deinem PC nutzen. Als zweites schauen wir uns die kostenlose Scanner-Software “WinScan2PDF” an. Diese ist übersichtlich und leicht zu verstehen und du kannst sie direkt auf deinem Computer installieren. Zu guter Letzt haben wir die kostenlose Scanner-Software “NAPS2”. Sie ist vielseitig, praktisch und hat viele nützliche Funktionen. Damit kannst du deine Scans schnell und effizient erledigen.
Netzwerk-Problem? Überprüfe und Optimiere Deine Umgebung!
Du hast ein Problem mit deinem Netzwerk? Dann solltest du den Status deiner Netzwerkumgebung überprüfen und das Problem beheben. Wenn du den Scanvorgang erneut durchführen möchtest, gib als Speicherort am besten einen lokalen Ordner an. So hast du auch die Kontrolle darüber, was passiert, sollte während des Scans ein Problem auftreten. Für eine optimale Performance empfehlen wir dir, regelmäßig dein Netzwerk zu überprüfen und zu optimieren. So kannst du sicherstellen, dass du stets auf dem neuesten Stand bist und deine Daten sicher sind.
Zusammenfassung
Du kannst gescannte Dokumente in Windows 10 in deinem Benutzerordner unter dem Unterordner „Dokumente“ finden. Der Pfad dazu lautet zum Beispiel: C:\Benutzer\DeinName\Dokumente. Wenn du den Ordner öffnest, solltest du deine gescannten Dokumente finden. Viel Erfolg!
Die meisten gescannten Dokumente, die du auf Windows 10 finden möchtest, sind in der Windows Fax- und Scan-App verfügbar. Diese App ermöglicht es dir, Dokumente zu scannen, zu speichern und zu bearbeiten. Du kannst auch Dokumente von anderen Apps öffnen und scannen. Alles in allem ist es eine effiziente und einfache Möglichkeit, gescannte Dokumente auf Windows 10 zu finden.







