Hallo! Wenn du dich fragst, wie dein PC Windows 10 heißt, dann bist du hier genau richtig. In diesem Beitrag zeige ich dir, wie du ganz einfach herausfinden kannst, wie dein PC Windows 10 heißt. Also lass uns gleich loslegen!
Dein PC heißt Windows 10. Es ist das aktuellste Betriebssystem von Microsoft und ist sehr leistungsstark. Viel Spaß damit!
Wie finde ich den Windows 10 Computernamen?
Du hast Windows 10 auf deinem Computer und willst wissen, wie du den Computer-Namen herausfinden kannst? Kein Problem! Öffne dazu einfach die Systemsteuerung. Klicke dann auf System und Sicherheit > System. Auf der Seite „Grundlegende Informationen über Ihren Computer anzeigen“ wird dir der volle Computername im Abschnitt Computername, Domäne und Arbeitsgruppeneinstellungen angezeigt. Der Computername ist einzigartig und kann überall auf deinem Computer verwendet werden, z.B. als Teil der Netzwerkverbindung oder bei der Anmeldung. Es ist deshalb wichtig, dass du den Namen kennst, damit du ihn bei Bedarf angeben kannst.
Ermitteln Sie mit Windows + R die Windows-Version
Nutzen Sie die Tastenkombination [Windows] + [R], um das Dialogfenster „Ausführen“ zu öffnen. Dieses Fenster ermöglicht es Dir, verschiedene Programme und Befehle aufzurufen. Gib einfach „winver“ in das Eingabefeld ein und klicke dann auf [OK]. Damit kannst Du die Windows-Version Deines Computers ermitteln und herausfinden, ob Du auf dem neusten Stand bist.
Task-Manager öffnen & PC-Leistung überprüfen
Drücken Du die Tasten Strg + Umschal + Esc, um den Task-Manager aufzurufen. Er bietet Dir einen Überblick über die Leistungsfähigkeit Deines PCs. In der Registerkarte Leistung kannst Du sehen, wie viele Kerne und logische Prozessoren Du verbaut hast. Du kannst Dir aber auch anzeigen lassen, wie viel Arbeitsspeicher Dein Rechner hat und wie viel Auslastung der Prozessor, der Speicher und der Grafikkarte haben. Mit diesen Informationen kannst Du die Leistung Deines Computers besser einschätzen und bei Bedarf optimieren.
Zugriff auf Dieser PC in Windows 10 einfach erklärt
Wenn Du in Windows 10 auf „Dieser PC“ zugreifen möchtest, kannst Du dazu ganz einfach den Datei-Explorer öffnen. Klicke dazu einfach auf die Taskleiste unten auf dem Bildschirm und wähle im linken Bereich „Dieser PC“ aus. Dort findest Du eine Liste aller deiner verfügbaren Laufwerke und Ordner. Es ist auch möglich, direkt auf dem Desktop auf „Dieser PC“ zu klicken, um schnell darauf zuzugreifen. Falls Du eine Datei oder einen Ordner suchen möchtest, kannst Du das auch direkt über die Suchfunktion im Datei-Explorer machen.

Wie du deinen Rechnernamen ermitteln kannst
Du willst wissen, wie du deinen Rechnernamen ermitteln kannst? Dann drücke einfach auf deiner Tastatur gleichzeitig die Windows-Taste und die Pause-Taste. Im anschließend geöffneten Fenster „System“ findest du unter anderem auch interessante Informationen über deinen Computer, darunter auch den gesuchten Computernamen. Solltest du zusätzlich noch weitere Details über deinen Computer erfahren wollen, dann schaue einfach im selben Fenster nach.
Finde deine IP-Adresse mit Windows 10 einfach aus
Du möchtest wissen, welche IP-Adresse dein Rechner hat? Kein Problem! Wenn du Windows 10 nutzt, kannst du deine IP-Adresse ganz leicht herausfinden. Drücke dafür einfach die Tastenkombination Windows+R. Dadurch öffnest du das Fenster „Ausführen“. Gib in diesem Feld den Befehl „cmd“ ein und bestätige mit OK. Die Eingabeaufforderung öffnet sich und du gibst den Befehl „ipconfig“ ein und bestätigst ihn mit der Enter-Taste. Anschließend wird dir deine IP-Adresse angezeigt.
Windows+R: So findest Du Deine IP-Adresse
Du hast Probleme, die IP-Adresse Deines Windows-Geräts herauszufinden? Kein Problem! Mit der Tastenkombination Windows+R öffnest Du ganz einfach das „Ausführen-Dialogfeld“. Dort gibst Du ncpa cpl ein und bestätigst dies mit der Eingabetaste. Anschließend werden Dir die Netzwerkverbindungen angezeigt und Du kannst die IP-Adresse Deines Geräts, typischerweise eine Zahlenkombination wie zum Beispiel 2309, ablesen. Solltest Du also Probleme bei der Netzwerkverbindung oder bei der Verbindung mit dem Internet haben, empfiehlt es sich, zuerst die IP-Adresse Deines Geräts zu überprüfen. Dann kannst Du nämlich schon mal ausschließen, dass das Problem bei Dir liegt.
Verstehe IP-Adressen und Hostnames: Eine Einführung
Du hast schon mal etwas von IP-Adressen und Hostnames gehört, aber weißt nicht so genau, was das eigentlich ist? Kein Problem, dann lass uns das mal gemeinsam klären. IP-Adressen sind eindeutige Bezeichner, die jedem System zugeordnet werden und in maschinenlesbarer Form vorliegen. Sie ermöglichen es dem System, eindeutig identifiziert zu werden. Hostnames ordnen dagegen Namen für Rechner, Webserver oder Schnittstellen den jeweiligen IP-Adressen zu, sodass die Hosts auch ohne Kenntnis von IP-Adressen angesprochen werden können. So kannst du z.B. eine Webseite über einen Hostnamen aufrufen, ohne dass du die IP-Adresse kennst. Hostnames sind in der Regel leichter zu merken als IP-Adressen.
Eindeutiger Hostname: Ein wichtiger Bestandteil der Domain-Adresse
Der Hostname ist ein wesentlicher Bestandteil einer vollständigen Domain-Adresse. Er befindet sich immer ganz links in einer FQDN (Fully Qualified Domain Name) und steht somit am Anfang. Ein Beispiel dazu ist die Domain-Adresse ‚wwwexampleIONOSde‘. In dieser FQDN ist ‚IONOS‘ der Domain-Name, ‚example‘ die Subdomain und ‚www‘ der Hostname. Der Hostname bezeichnet den ersten Teil einer Domain-Adresse, auf den man zuerst trifft, wenn man sich eine Webseite anschaut. Er kann immer durch ein Präfix, meist www, gekennzeichnet sein. Dieses Präfix ist zwar nicht zwingend notwendig, mittlerweile aber so verbreitet, dass es meist automatisch vorangestellt wird, wenn man eine Webseite in die Adresszeile des Browsers eingibt.
Ein eindeutiger Hostname ist ein wichtiger Bestandteil der Domain-Adresse und ermöglicht es einer Website, im Internet wiederzufinden. Einige Websites nutzen auch mehrere Hostnamen, um mehrere IP-Adressen auf dieselbe Seite verweisen zu lassen. Wenn Du also eine eigene Website einrichten möchtest, ist es wichtig, Dir einen eindeutigen Hostnamen zu überlegen und diesen bei Deinem Provider anzumelden. Dann kannst Du Deine eigene Website mit der eindeutigen Domain-Adresse im Internet veröffentlichen.
Systemspezifikationen herausfinden: So geht’s in Windows 1806
Du willst wissen, welche technischen Spezifikationen dein PC hat? Dann musst du dir mal die Systeminformationen anschauen. Dazu musst du nur in der Windows-Taskleiste „Systeminformationen“ eingeben und auf Systeminformationen klicken. Im Navigationsmenü auf der linken Seite findest du dann die Systemübersicht. Auf der rechten Seite siehst du dann alle nötigen Informationen. Hier erfährst du alles über die Prozessorgröße, den Arbeitsspeicher, das Betriebssystem und vieles mehr. Die Systeminformationen sind seit Windows 1806 verfügbar.
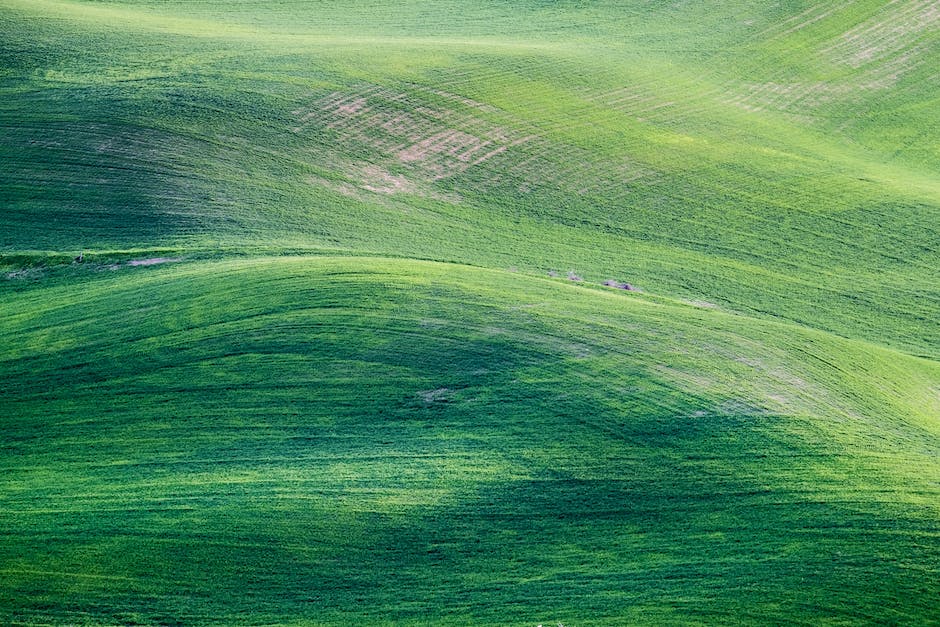
Computer: Ein unverzichtbarer Teil unseres Lebens
Bei dem Wort Computer denken viele Menschen sofort an einen sogenannten PC, was die Abkürzung für Personal Computer ist. Doch ein Computer kann auch in vielen anderen Formen und Ausführungen auftauchen. Einige Beispiele hierfür sind Laptops, Tablets, Smartphones und sogar Spielkonsolen. Alle diese Geräte enthalten eine Art Computer, die uns helfen, alltägliche Aufgaben zu erledigen. Egal, ob es sich um das Erstellen von Dokumenten, das Surfen im Internet oder das Spielen von Videospielen handelt, Computer helfen uns, Dinge zu erledigen, die vor ein paar Jahren noch unmöglich gewesen wären. Daher sind sie heutzutage ein unverzichtbarer Teil unseres täglichen Lebens geworden.
PC: Einzelplatzrechner für Office-Arbeit & Gaming
PC steht als Abkürzung für „Personal Computer“ und meint damit einen Einzelplatzrechner. Dieser ist heutzutage in einer Vielzahl von Konfigurationen erhältlich – vom einfachen Office-Rechner bis hin zu leistungsstarken High-End-Systemen. Der PC ist eine bequeme und kostengünstige Möglichkeit, um viele Aufgaben, von der Office-Arbeit bis hin zum Gaming, zu erledigen. Du kannst den PC nach deinen Bedürfnissen zusammenstellen und hast somit ein System, das perfekt zu dir passt.
Hol dir jetzt das kostenlose Upgrade auf Windows 10!
Du hast noch immer nicht das kostenpflichtige Upgrade auf Windows 10 gemacht? Nutz die Chance und hol dir das aktuelle Betriebssystem. Laut Microsoft ist das Upgrade noch bis zum 31. Januar 2018 kostenlos erhältlich. Für Windows 10 Home musst du im Microsoft Store 145 Euro bezahlen, für Windows 10 Pro sind es sogar 259 Euro. Doch lohnt sich der Preis? Ja, denn Windows 10 bietet eine Menge neuer Funktionen, die dein System noch leistungsfähiger machen. Überzeuge dich selbst und teste das Betriebssystem. Microsoft verspricht dir eine verbesserte Benutzeroberfläche und eine neue Suchfunktion, die dir hilft, schneller die gewünschten Ergebnisse zu finden. Außerdem kannst du mehrere Desktops verwalten und so deine Arbeit besser organisieren. Du wirst sehen, dass sich das Upgrade definitiv lohnt. Also überlege nicht lange, sondern sichere dir jetzt das kostenlose Upgrade auf Windows 10!
Wie du Windows 10 kostenlos bekommen kannst
Hey, du! Was du über Windows 10 wissen musst? Es gibt zwei Wege, wie du es kostenlos bekommen kannst. Erstens, das Gratis-Upgrade von Windows 7 oder Windows 8. Oder zweite Option, du kannst eine Neu-Installation von Windows 10 machen und es anschließend mit einem Product Key aktivieren. Dieser Key kann ein Key für Windows 7, 8 oder 10 sein. Wenn du noch Fragen hast, kannst du uns gerne jederzeit kontaktieren. Wir stehen dir gern zur Verfügung.
Microsoft unterstützt Windows 10 Updates bis 2025
Microsoft wird weiterhin Windows 10 aktualisieren und unterstützen, bis zum 14. Oktober 2025. Das bedeutet, dass sie auch weiterhin mindestens einen Kanal veröffentlichen werden, der aktualisierte Versionen des Betriebssystems enthält. Dadurch kannst Du sicher sein, dass Dein Computer auf dem neuesten Stand ist und Dir die neuesten Funktionen bietet. Bis zu diesem Datum wird Microsoft einen regelmäßigen Support und regelmäßige Updates anbieten, damit Du die neuesten Funktionen genießen kannst. Auf diese Weise bleibst Du immer auf dem Laufenden und kannst sicher sein, dass Dein Computer up to date ist.
Erfahre, welchen Laptop Du hast: Anleitung zur Bestimmung
Du möchtest herausfinden, welchen Laptop Du hast? Kein Problem! Schalte ihn zunächst komplett aus und klappe ihn zu. Dann drehe den Laptop um, um die Unterseite zu sehen. Hier findest du meist einen Aufkleber, auf dem du den Modellnamen und auch die Produktnummer entdecken kannst. Diese Angaben sind wichtig, wenn Du zum Beispiel nach Treibern oder Ersatzteilen suchst. In der Regel findest Du all diese Informationen auch im Handbuch Deines Laptops. Achte darauf, dass Du immer die korrekten Details eingibst, wenn Du nach etwas suchst.
Windows 10: Systemanforderungen und Empfehlungen
Für die Verwendung von Windows 10 benötigst Du ein Gerät, das mindestens die folgenden Systemanforderungen erfüllt: Ein 1 GHz oder schnellerer Prozessor oder System-on-Chip (SoC) sowie 1 GB RAM für 32-Bit oder 2 GB RAM für 64-Bit Betriebssysteme. Für die Installation ist zusätzlich ein 16 GB Speicher für 32-Bit-Betriebssysteme oder 20 GB Speicher für 64-Bit-Betriebssysteme notwendig. Wir empfehlen Dir außerdem, auf dem neuesten Stand zu sein und eine aktuelle Version von Windows 10 zu verwenden, um sicherzustellen, dass alle Funktionen und Sicherheitsfeatures verfügbar sind.
Finde schnell dein Windows-Gerät mit „Mein Gerät suchen
Hast du dein Windows-Gerät verlegt? Keine Sorge, du kannst es ganz einfach wiederfinden. Gehe dazu auf die Seite https://account.microsoft.com/devices und melde dich an. Auf der Registerkarte „Mein Gerät suchen“ kannst du dann das Gerät auswählen, das du suchst. Wähle danach „Suchen“ aus, um die Karte aufzurufen, auf der der Standort deines Geräts angezeigt wird. Falls du noch weitere Geräte auf einmal suchen willst, kannst du auch mehrere auswählen und dann findest du die Standorte auf einer Karte. Also, worauf wartest du noch? Finde schnell dein Gerät!
Desktop wechseln – So einfach geht’s mit [Win] + [D]!
Du hast vergessen, auf den Desktop zu wechseln? Kein Problem – es ist ganz einfach! Ganz rechts in der Taskleiste neben der Uhr findest du eine kleine, fast unsichtbare Schaltfläche. Wenn du darauf klickst, minimierst du automatisch alle Fenster und der Desktop wird angezeigt. Alternativ kannst du auch die Tastenkombination [Win] + [D] verwenden. So kannst du schnell und unkompliziert zwischen den verschiedenen Fenstern hin- und herwechseln.
PC: Was ist ein Personal Computer? (50 Zeichen)
Der Fortschritt in der Technologie hat dafür gesorgt, dass Computer heutzutage viel kleiner sind als früher. Aber es gibt immer noch Computer, die ein ganzes Zimmer füllen. PC ist eine Abkürzung für „Personal Computer“ oder persönlicher Computer. Personal Computer sind Geräte, die für den privaten Gebrauch entwickelt wurden. Sie sind in der Lage, eine Vielzahl von Anwendungen auszuführen, wie zum Beispiel das Surfen im Internet, das Ansehen von Filmen und Videos, das Spielen von Videospielen und vieles mehr. Heutzutage kann man dank der verbesserten Technologie sogar leistungsstarke Computer in einem kleinen Gehäuse unterbringen.
Zusammenfassung
Dein PC heißt Windows 10. Es ist ein sehr beliebtes Betriebssystem und du hast eine gute Wahl getroffen. Viel Spaß damit!
Deine Schlussfolgerung ist, dass du jetzt weißt, wie dein PC Windows 10 heißt. Du kannst jetzt einfacher nach Lösungen und Antworten zu deinem PC suchen und hast ein besseres Verständnis dafür, wie dein PC funktioniert.







