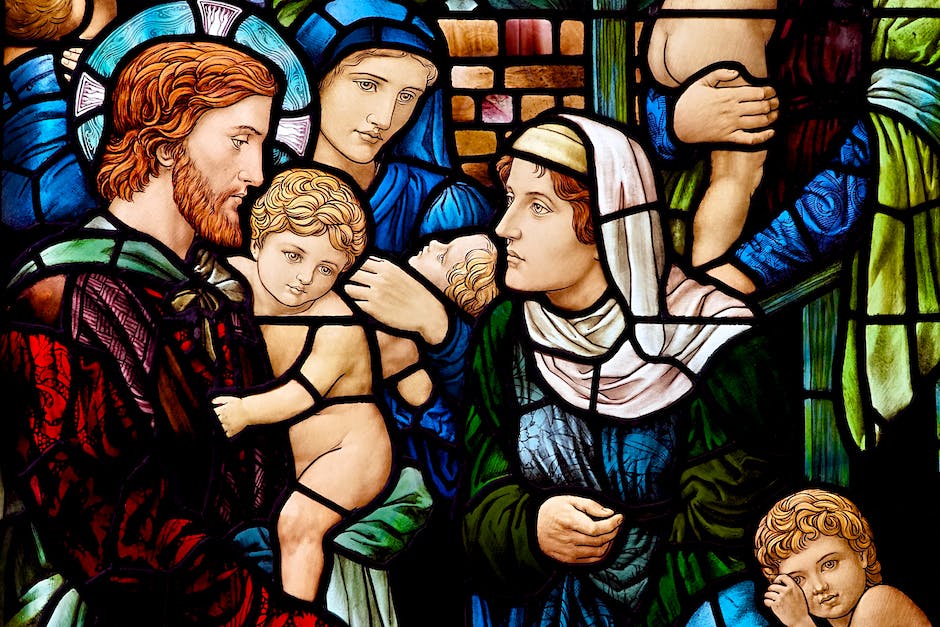Hey Du,
hast Du Probleme dabei, Windows 10 auf Deinem Computer zu installieren, aber keine CD dafür? Keine Sorge, wir zeigen Dir heute, wie Du Windows 10 auch ohne CD installieren kannst.
Du kannst Windows 10 ohne CD installieren, indem du ein Upgrade über das Internet durchführst. Dazu musst du dich in deinem Microsoft-Konto anmelden und anschließend auf der Windows-Website die Option „Jetzt aktualisieren“ auswählen. Wenn du die Installationsdatei heruntergeladen hast, kannst du die Installation starten. Es ist ein einfacher und schneller Prozess. Viel Erfolg!
PC zurücksetzen – So gehst Du vor & erhältst Deine Daten
Du möchtest deinen PC zurücksetzen? Dann musst du die folgenden Schritte befolgen: Starte dein System und gehe zu „Einstellungen“ > „Update und Sicherheit“ > „Wiederherstellung“. Unter „Diesen PC zurücksetzen“ klickst du dann auf „Los gehts“. Im Anschluss erscheint die Option „Eigene Dateien behalten“ oder „Alles entfernen“, um dir den PC komplett neu einzurichten. Du kannst dir im Vorfeld aber auch ein Backup deiner Daten erstellen, sodass du die wichtigsten Informationen nach dem Zurücksetzen des Computers nicht verlierst.
Kaufe digitale Windows 10-Lizenz – So geht’s!
Du hast keine digitale Lizenz oder einen Produkt Key? Kein Problem! Nachdem du Windows 10 installiert hast, kannst du eine digitale Windows 10-Lizenz kaufen. So funktioniert’s: Wähle zuerst die Schaltfläche „Start“ aus. Dann gehe zu „Einstellungen > Update und Sicherheit > Aktivierung“. Hier kannst du deine digitale Lizenz erwerben. Es ist auch möglich, einen Product Key zu verwenden, wenn du bereits einen besitzt. Den Product Key kannst du im Microsoft Store oder einem autorisierten Händler erhalten.
Windows 10 Installation: Media Creation Tool einfach herunterladen
Du möchtest Windows 10 auf deinem PC installieren? Dafür benötigst du in jedem Fall eine Lizenz. Mit dem sogenannten Media Creation Tool kannst du dann die Installation von Windows 10 durchführen. Lade das Tool einfach herunter und führe es aus. Im Anschluss findest du hier noch weitere Anweisungen, die dir nähere Informationen zur Verwendung des Tools liefern. So kannst du ganz einfach auf deinem Computer Windows 10 installieren und loslegen.
Windows 10 Lizenz mit Windows 7/8 Schlüssel bekommen
Du hast eine offizielle Version von Windows 7 oder 8? Super, dann kannst du dir ganz leicht eine Windows 10-Lizenz holen. Wenn du Windows 10 installierst, fordert dich Microsoft auf, einen Lizenzschlüssel für eine der beiden Versionen anzugeben. Dieser Schlüssel ist notwendig, um die Installation durchzuführen. Nachdem du den Schlüssel eingegeben hast, wird Windows 10 erfolgreich installiert sein. Denke aber daran, dass du nur Windows 10 auf demselben Computer installieren kannst, für den du den Lizenzschlüssel angegeben hast. Falls du dein Betriebssystem auf einen anderen Computer oder ein Notebook überträgst, musst du einen neuen Schlüssel beantragen.

Finde deinen Windows Product Key auf deinem PC
Du hast eine Kopie von Windows gekauft und möchtest nun den Product Key herausfinden? Im Allgemeinen befindet sich der Product Key auf einem Etikett oder einer Karte in der Verpackung, die mit Windows mitgeliefert wurde. Wenn Windows auf deinem PC bereits vorinstalliert war, als du ihn gekauft hast, sollte der Product Key auf einem Aufkleber auf deinem Gerät angezeigt werden. Eventuell kannst du auch im Dokumentationspaket nachschauen, das mit dem Gerät geliefert wurde. Solltest du dort nichts finden, gibt es noch eine andere Möglichkeit: Rufe die Seite „Mein Konto“ auf der Windows-Website auf und melde dich mit deinem Microsoft-Konto an. Unter „Meine Geräte“ solltest du dann dein Gerät mit dem entsprechenden Product Key finden. Wenn du kein Microsoft-Konto hast, kannst du dir ganz einfach eins erstellen.
Upgrade Dein Gerät auf Windows 10 mit der Microsoft ISO-Datei
Willst du dein Windows 7, Windows 8.1 oder Windows 10 Gerät auf Windows 10 upgraden? Dann ist die Microsoft Download-Seite genau das Richtige für dich! Dort findest du ein Datenträgerabbild (ISO-Datei), das du herunterladen kannst, um Windows 10 zu installieren oder neu zu installieren. Mit ihrer Hilfe kannst du Windows 10 auch auf einem neuen Gerät installieren oder ein älteres Betriebssystem auf Windows 10 upgraden. Mit der ISO-Datei kannst du auch einen bootfähigen USB-Stick erstellen und damit das Betriebssystem auf jedem Gerät installieren. Egal, ob du Windows 10 auf einem neuen oder alten Gerät installieren möchtest, mit der ISO-Datei von Microsoft hast du alles im Griff. Also worauf wartest du noch? Lade die ISO-Datei herunter und lass dein Gerät upgraden!
PC Zurücksetzen: Hier ist wie’s geht!
Möchtest du deinen PC zurücksetzen? Dann kein Problem! Folge einfach dieser Anleitung. Gehe zuerst zu Start, dann zu Einstellungen und anschließend zu System. Dort findest du die Option „Wiederherstellung“. Wähle neben „Diesen PC zurücksetzen“ die Option „PC zurücksetzen“ aus. Damit löschst du alle deine persönlichen Daten und Programme, die sich auf deinem Computer befinden. Stelle sicher, dass du vorher alle wichtigen Dateien gesichert hast, damit sie nicht verloren gehen. Wenn du das getan hast, kannst du deinen PC auf die Werkseinstellungen zurücksetzen und erneut installieren.
Einfache Anleitung: So richtest du Windows 10 ein!
Du hast Probleme beim Einrichten von Windows 10? Kein Problem, denn wir haben dir eine einfache Anleitung zusammengestellt, mit der du deinen Computer schnell und einfach starten kannst.
Am Anfang musst du deinen Computer starten. Dann kannst du die Funktionstaste F8 drücken, um zum Bootmanager zu gelangen. Dort kannst du dann das gewünschte Laufwerk auswählen. Wenn du dazu aufgefordert wirst, drücke einfach eine beliebige Taste. Schließlich kannst du Windows 10 mit deinen gewünschten Einstellungen installieren.
Es ist wichtig, dass du deine Installation sorgfältig überprüfst, um sicherzustellen, dass du alle notwendigen Einstellungen vorgenommen hast. Anschließend kannst du deinen Computer neu starten und Windows 10 verwenden.
Windows 10 Installation: Mindestanforderungen, Treiber & professionelle Hilfe
Du musst dich vor der Installation von Windows 10 vergewissern, dass dein Computer die Mindestanforderungen erfüllt. Solltest du eine Datei haben, die nicht gefunden wird, musst du den betreffenden Datenträger entfernen. Außerdem solltest du im Auge behalten, dass ein Treiberprobleme verursachen kann. Schau deshalb vor der Installation unbedingt alle Treiber auf deinem Computer durch und aktualisiere sie, falls nötig. Sollte das Problem weiterhin bestehen, kannst du auch professionelle Hilfe in Anspruch nehmen.
Neues Betriebssystem installieren & Antivirenprogramm benutzen
Leg mal die DVD oder den USB-Stick mit dem Betriebssystem in deinen Computer ein. Danach starte deinen PC neu und er wird automatisch eine Oberfläche laden, über die du das neue System installieren kannst. Wenn alles eingerichtet ist, empfehle ich dir als erstes ein Antivirenprogramm zu installieren. Das ist wichtig, damit du sicher im Netz surfen kannst und keine Schadsoftware auf deinem Computer landet.

Windows 10 ohne CD/USB neu installieren – Einfache Anleitung
Willst du Windows 10 ohne CD oder USB neu installieren? Dann haben wir eine tolle Lösung für dich. Es ist möglich, das Windows-Setup mithilfe der Eingabeaufforderung von der Partition aufzurufen, die eine ISO-Datei enthält. Damit kannst du das Betriebssystem ganz einfach neu installieren. Allerdings musst du hierbei beachten, dass diese Methode alle deine Daten auf deinem Computer löschen wird. Daher solltest du vorher ein Backup aller wichtigen Daten machen, damit du sie nach der Installation wiederherstellen kannst. Mit dieser Methode ist es möglich, Windows 10 schnell und einfach neu zu installieren.
Windows installieren: Installationsmedien, Backups und Anleitungen
Du möchtest Windows neu installieren? Mit Installationsmedien kannst Du das ganz einfach machen. Installationsmedien sind entweder ein USB-Speicherstick oder eine DVD. Wähle Deine bevorzugte Option aus und führe die Installation durch. Du kannst damit eine neue Kopie von Windows installieren, eine Neuinstallation durchführen oder Windows neu installieren. Dabei ist es wichtig, dass Du Dir ein Backup Deiner Daten erstellst, bevor Du mit dem Installationsprozess beginnst. So kannst Du sichergehen, dass Deine Daten nicht verloren gehen. Es kann auch hilfreich sein, eine Anleitung zur Hand zu haben, da die Installationsprozesse von Windows-Version zu Windows-Version variieren können.
Installiere Windows 10 von USB-Stick 2019: Anleitung
2019
Du hast Windows 10 heruntergeladen und möchtest es jetzt von einem USB-Stick installieren? Kein Problem, wir erklären Dir hier, wie es geht. Zuerst lade das Windows 10 Media Creation Tool von Microsoft herunter und führe das Setup aus. Lese die Lizenzbedingungen der Software gründlich durch und akzeptiere sie. Als Vorgehensweise für Installationsmedien entscheide Dich für einen USB-Stick und bestimme Sprache, Architektur und Edition von Windows 10. Vergewissere Dich, dass der USB-Stick mindestens 8 GB Speicherplatz hat, da die Dateien für die Installation mehr als 4 GB benötigen. Wenn alles erledigt ist, kannst Du den USB-Stick verwenden, um Windows 10 auf jeden beliebigen PC zu installieren. Am besten speicherst Du die Dateien auch noch auf Deinem Rechner, falls Du die Installation später nochmal durchführen möchtest. Aktualisiert am 23.02.2019.
Kostenlos Windows 10 mit dem Windows-10-Update-Assistent installieren
Du möchtest Windows 10 kostenlos auf Deinen Computer installieren? Dann ist der Windows-10-Update-Assistent genau das Richtige für Dich! Mit diesem kostenlosen Microsoft-Programm können Windows-7- und Windows-8-Nutzer auf das neue Betriebssystem upgraden. Um Dir den Assistenten herunterzuladen, musst Du einfach auf die offizielle Microsoft-Webseite gehen und Dir die Datei herunterladen. Sobald Du die Datei heruntergeladen hast, kannst Du den Assistenten starten und Dir Windows 10 auf Deinen PC installieren. So kannst Du den neuesten Microsoft-Dienst genießen, ohne auch nur einen Cent auszugeben.
Gratis-Upgrade auf Windows 10: So funktioniert’s für Windows 7/8
Du hast ein Windows 7 oder 8 und möchtest auf Windows 10 upgraden? Dann ist das Gratis-Upgrade für Dich genau das Richtige! Es funktioniert mit allen Windows-7- und -8-Versionen. Wenn Du Windows 7 Starter, Home Basic, Home Premium oder Windows 8 Core nutzt, erhältst Du danach Windows 10 Home. Besitzer der höherwertigen Varianten Windows 7 Professional, Ultimate sowie Windows 8 Pro bekommen Windows 10 in der Pro-Ausgabe1812.
Du musst allerdings nicht unbedingt das Gratis-Upgrade nutzen, um das neueste Betriebssystem von Microsoft nutzen zu können. Du kannst Windows 10 auch käuflich erwerben. Dies bietet sich insbesondere an, wenn Du bei Deinem alten Betriebssystem bereits alle verfügbaren Upgrades installiert hast und deshalb kein Gratis-Upgrade mehr erhältst. Mit einem Kauf kannst Du direkt auf die neueste Windows-Version upgraden.
Kaufe Windows 10 Home & Pro bei Lizensio zum günstigen Preis
Bei Lizensio kannst Du Windows 10 Home mit einem einmaligen Preis von nur 115 Euro und Windows 10 Pro mit einem Preis von nur 199 Euro erwerben. Zudem bietet die Plattform einige weitere Vorteile: Dank der automatischen Aktivierung der Lizenz kannst Du sofort nach dem Kauf loslegen und kommst in den Genuss einer lebenslangen Garantie, falls die Aktivierung nicht funktioniert. Wenn Du Fragen hast, kannst Du dich immer an den Kundenservice wenden, der dir gerne weiterhilft.
Gratis-Upgrade von Windows 7 und 8.1 auf Windows 10 – Jetzt zuschlagen!
Der Umstieg von Windows 7 und Windows 8.1 auf Windows 10 war offiziell nur ein Jahr lang nach dem Release möglich. Das ist nun schon eine Weile her, doch das Gratis-Upgrade klappt auch heute noch. Wer also über eine Lizenz für Windows 7 oder Windows 8.1 verfügt, kann ohne Probleme auf Windows 10 upgraden. Wichtig ist dabei, dass die Lizenz noch gültig ist. Wurde sie schon verlängert oder für ein Upgrade verwendet, dann ist das Upgrade nicht mehr möglich. Auch eine Neuinstallation ist dann nicht mehr kostenlos. Wenn du also noch über eine Lizenz für Windows 7 oder Windows 8.1 verfügst, dann solltest du jetzt zuschlagen und kostenlos auf Windows 10 upgraden. Denn die Vorzüge des neuen Betriebssystems kannst du dir nicht entgehen lassen!
Windows 10 installieren: Erstelle einfach einen Boot Stick
Du möchtest Windows 10 auf deinem Computer installieren? Dann brauchst du einen USB-Stick, auf den du das Betriebssystem laden kannst. Microsoft bietet dafür das sogenannte Media Creation Tool an. Damit kannst du ganz einfach und schnell einen Windows 10 Boot Stick erstellen. Auf der Microsoft-Seite findest du dazu das aktuelle MediaCreationTool20H2.exe (Stand: 12.05.2021). Nachdem du das Tool heruntergeladen und installiert hast, kannst du es verwenden, um einen Windows 10 Boot Stick zu erstellen. Anschließend kannst du von dort aus Windows 10 auf deinem Computer installieren. Wenn du jedoch noch nie einen Boot Stick erstellt oder Windows installiert hast, empfiehlt es sich, zuerst eine Anleitung zu lesen, um sicherzustellen, dass du das Richtige tust.
So installierst Du Windows auf Deinem neuen PC
Es ist wichtig, dass Du vor der Installation von Windows auf Deinen neuen PC Dein Laufwerk formatierst und die primäre Partition als aktiv setzt. Dann musst Du die Windows Setup-Dateien auf ein USB-Flashlaufwerk kopieren. Schließlich kannst Du Windows auf dem neuen PC installieren. Wenn Dein Windows-Bild größer als 4 GB ist, solltest Du ein exFAT-Dateisystem wählen, da es die Dateigröße nicht begrenzt. Damit solltest Du keine Probleme haben, Windows auf Deinen neuen PC zu installieren.
Hole dir jetzt den Windows 10 Pro USB-Stick OEM DE für 7,29 €!
Du hast schon immer davon geträumt, Microsoft Windows 10 Pro zu besitzen? Dann bist du hier genau richtig! Der Windows 10 Pro USB-Stick OEM DE von Microsoft ist jetzt schon für 7,29 € im Preisvergleich erhältlich. Du kannst dank des USB-Sticks direkt loslegen und Windows 10 Pro auf deinem Computer installieren. Genieße alle Funktionen und Vorteile des neuen Betriebssystems und profitiere von den verbesserten Sicherheitsfunktionen. Egal ob du Windows 10 Pro für deinen beruflichen oder privaten Einsatz benötigst, mit dem USB-Stick bist du auf der sicheren Seite und kannst sofort loslegen. Nutze noch heute die Gelegenheit und hole dir den Windows 10 Pro USB-Stick OEM DE für nur 7,29 € im Preisvergleich! Mit dem USB-Stick von Microsoft kannst du Windows 10 Pro schnell und einfach auf deinem Computer installieren und sofort loslegen. Genieße alle Funktionen und Vorteile, die das Betriebssystem zu bieten hat und profitiere von den verbesserten Sicherheitsfunktionen. Egal, ob du Windows 10 Pro für deinen beruflichen oder privaten Einsatz benötigst, mit dem USB-Stick bist du auf der sicheren Seite. Nutze noch heute die Gelegenheit und hole dir den Windows 10 Pro USB-Stick OEM DE für nur 7,29 € im Preisvergleich! Dank der einfachen Installation kannst du direkt loslegen und Windows 10 Pro auf deinem Computer nutzen. Entdecke alle Funktionen und Vorteile des neuen Betriebssystems und profitiere von den verbesserten Sicherheitsfunktionen. Egal ob du Windows 10 Pro für deinen beruflichen oder privaten Einsatz benötigst, mit dem USB-Stick bist du auf der sicheren Seite. Nutze noch heute die Gelegenheit und hole dir den Windows 10 Pro USB-Stick OEM DE für nur 7,29 € im Preisvergleich und starte direkt in eine neue Welt der Technologie!
Zusammenfassung
Du kannst Windows 10 problemlos ohne eine CD installieren. Um das zu tun, musst du einfach auf die offizielle Seite von Microsoft gehen und „Windows 10 herunterladen“ auswählen. Dort kannst du die neueste Version von Windows 10 herunterladen und installieren. Du musst dann einfach die Anweisungen auf dem Bildschirm befolgen und schon ist dein Windows 10 installiert.
Du siehst, dass es ganz einfach ist, Windows 10 ohne CD zu installieren. Mit den Schritten, die wir dir aufgezeigt haben, kannst du dein System ganz leicht aktualisieren, ohne eine CD zu benötigen. Also, worauf wartest du noch? Mach dich an die Arbeit und installiere Windows 10 noch heute!