Hey du, hast du das Gefühl, dass dein Windows 10 Computer langsamer wird? Möchtest du ihn schneller machen? In diesem Artikel zeige ich dir, wie du deinen Windows 10 Computer wieder optimieren und beschleunigen kannst. Lass uns loslegen!
Ganz einfach! Es gibt ein paar einfache Dinge, die du tun kannst, um dein Windows 10 schneller zu machen. Zunächst solltest du deinen PC von unnötigen Programmen und Dateien befreien. Dann kannst du deine Festplatten defragmentieren, um Speicherplatz frei zu machen. Ein weiterer Tipp wäre, die Startprogramme zu deaktivieren, die beim Booten automatisch ausgeführt werden. Du kannst auch diejenigen Programme deinstallieren, die du nicht mehr verwendest. Zu guter Letzt kannst du deine Grafiktreiber aktualisieren, um eine bessere Leistung zu erzielen. Ich hoffe, das hilft dir!
8 Tipps, um Windows 10 schneller zu machen
Manchmal kann es sein, dass Windows 10 langsam läuft und eine schlechtere Performance bietet. Unter Umständen hast Du schon versucht, die Einstellungen zu optimieren, aber vielleicht hast Du noch nicht alle verfügbaren Optionen ausprobiert. Wir haben hier 8 Tipps, die Dir helfen können, Dein Windows 10 schneller zu machen.
1. Autostart-Programme deaktivieren: Wenn Du überprüfst, welche Programme automatisch gestartet werden, wenn das System hochfährt, kannst Du diese deaktivieren und so Deine Performance verbessern.
2. Festplatte defragmentieren und Lesevorgänge optimieren: Mit der Zeit können die Dateien auf Deiner Festplatte unordentlich werden, was zu einer schlechteren Performance führen kann. Wenn Du die Festplatte defragmentierst und die Lesevorgänge optimierst, kannst Du Dein Windows 10 schneller machen.
3. Virtuellen Arbeitsspeicher deaktivieren: Wenn Du den virtuellen Arbeitsspeicher deaktivierst, kannst Du die Performance verbessern, da das System weniger Speicher benötigt.
4. Visuelle Effekte abschalten: Visuelle Effekte können die Performance beeinträchtigen. Wenn Du sie abschaltest, kannst Du die Geschwindigkeit Deines Systems erhöhen.
5. Nicht benötigte Programme entfernen: Wenn Du Programme entfernst, die Du nicht mehr benötigst, kannst Du das System schneller machen.
6. Hintergrund-Apps ausschalten: Viele Programme laufen im Hintergrund, auch wenn Du sie nicht benutzt. Dies kann die Performance beeinträchtigen. Wenn Du die Hintergrund-Apps ausschaltest, kannst Du die Performance Deines Systems verbessern.
7. Laufwerke bereinigen: Wenn Du temporäre Dateien und Ordner auf Deinen Laufwerken löschst, kannst Du die Systemperformance steigern.
8. Windows Update ausführen: Windows Updates enthalten wichtige Fehlerbehebungen und Sicherheitsupdates, die helfen können, die Performance zu verbessern. Daher ist es wichtig, dass Du Windows Updates regelmäßig ausführst.
Wir hoffen, dass Dir diese Tipps helfen, Dein Windows 10 schneller zu machen und die Performance Deines Systems zu verbessern. Wenn Du noch Fragen hast, scheue nicht, uns zu kontaktieren. Wir stehen Dir jederzeit gerne zur Verfügung.
Windows langsam? Autostart-Programme deaktivieren & schneller arbeiten
Einer der wichtigsten Gründe, warum Windows langsam wird, ist, dass zu viele Programme gleichzeitig laufen. Besonders ärgerlich sind die Autostart-Programme, die beim Hochfahren automatisch starten. Diese können dein System bremsen und deine Arbeit behindern. Um das Problem zu lösen, solltest du einmal überprüfen, welche Programme beim Hochfahren automatisch starten. So kannst du gezielt Programme ausschalten, die du nicht brauchst. So wirst du wieder schneller arbeiten können.
13 Tipps zur Beschleunigung deines PCs ohne zusätzliche Tools
Du hast deinen PC schon länger nicht mehr gewartet und er ist langsam geworden? Keine Sorge! Hier sind 13 Tipps, die deinen Rechner ohne zusätzliche Tools und Programme beschleunigen.
1) Stelle sicher, dass dein PC nicht zu viel Staub angesammelt hat. Besonders Lüfter und Kühlkörper sollten sauber sein, damit sie richtig funktionieren können.
2) Räume deine üblichen Verdächtigen auf: Leere den Papierkorb, ordne deinen Desktop und lösche Dateien aus dem Download-Ordner.
3) Halte dein Betriebssystem auf dem neuesten Stand. Sowohl Betriebssystem- als auch Software-Updates können helfen, dein System auf Trab zu bringen.
4) Versuche den Autostart zu verkleinern und unnötige Programme zu deaktivieren, die beim Start des Computers automatisch geöffnet werden.
5) Leere temporäre Dateien. Diese können sich auf deiner Festplatte angesammelt haben und den Speicherplatz begrenzen.
6) Passe die BIOS-Einstellungen an und aktiviere die Feature-Einstellungen, die deinen PC optimieren.
7) Deaktiviere Animationen und optische Effekte. Diese können die Geschwindigkeit deines PCs verlangsamen.
8) Verkleinere die Größe des virtuellen Arbeitsspeichers. Wenn du viele Programme gleichzeitig öffnest, kann es sein, dass der Arbeitsspeicher überlastet wird.
9) Deaktiviere die automatische Indexierung von Dateien. Diese Funktion durchsucht ständig deine Dateien und kann den Startprozess verlangsamen.
10) Vermeide die Verwendung von Hintergrundbildern und Screensavers. Diese können deinen PC nur unnötig belasten.
11) Nutze ein zuverlässiges Antivirenprogramm, um Malware und andere Bedrohungen zu erkennen und zu entfernen.
12) Schließe unnötige Anwendungen, sowie Programme und Dienste, die du nicht benötigst.
13) Entferne Programme, die du nicht mehr benötigst. Dadurch kannst du Speicherplatz freigeben und deinen PC beschleunigen.
Wenn du diese Tipps befolgst, wird dein PC wieder schneller laufen. Mit etwas Geduld und Mühe kannst du so deinen Computer wieder beschleunigen.
Computer langsam? Neustart für mehr Tempo und Effizienz
Hast Du das Gefühl, dass Dein Computer immer langsamer wird? Dann ist es vielleicht an der Zeit, ihn mal komplett herunterzufahren. Ein Neustart hilft dabei, Programme zu aktualisieren und alte Dateien zu löschen, die ungenutzt auf dem Rechner herumschwirren. Statt ihn immer nur in den Energiesparmodus zu versetzen, solltest Du ihn lieber hin und wieder mal komplett herunterfahren. Denn dadurch schlafen manche Programme regelrecht ein und werden mit der Zeit immer langsamer. Ein Reset bringt Deinen Computer wieder auf Trab und Du kannst wieder schnell und effizient arbeiten.

Beseitige Windows-Störungen: Checkliste & Tools
Du hast Probleme mit deinem Windows-System? Es kann sein, dass es eine Weile braucht, bis du wieder arbeiten kannst. Aber keine Sorge, du kannst versuchen, herauszufinden, was der Grund für deine Stockungen sein könnte. Mögliche Ursachen sind fehlerhafte Treiber-Updates, eine überlastete Festplatte oder Konfigurationsfehler. Mit unserer Checkliste und den dazugehörigen Tools kannst du herausfinden, welcher Leistungsfresser deinen Rechner verlangsamt. Befolge die Schritte und schaue, ob du die Ursache deiner Probleme selbst beheben kannst. Falls nicht, kannst du dich auch an einen Experten wenden.
Temporäre Dateien sicher entfernen – Backup erstellen!
Du möchtest deine temporären Dateien beseitigen? Dann kannst du das manuell direkt im entsprechenden Ordner machen. Hierbei hast du den Vorteil, dass auch die Dateien gelöscht werden, die sich im globalen Temp-Ordner befinden. Keine Sorge, du kannst hier nichts zerstören. Dennoch solltest du vorsichtig sein und vorher ein Backup erstellen. So kannst du deine Daten sichern, falls doch einmal etwas schief gehen sollte.
Festplatte voll? Datenträgerbereinigung leicht gemacht
Du hast ein Problem mit deinem Computer, weil die Festplatte voll ist? Dann kannst du ganz einfach mit der Datenträgerbereinigung etwas Platz schaffen. Gehe dazu einfach auf die Taskleiste und gib dort im Suchfeld ‚Datenträgerbereinigung‘ ein. Wähle dann diese Option aus der Ergebnisliste aus. Anschließend musst du das zu bereinigende Laufwerk auswählen und auf ‚OK‘ klicken. Unter ‚Zu löschende Dateien‘ kannst du nun die Dateitypen auswählen, die du entfernen möchtest. Die Datenträgerbereinigung kann nicht nur alte Dateien löschen, sondern auch vorhandene temporäre Dateien und Internetcache sowie überflüssige Programme entfernen.
Lade Dir den CCleaner Free Herunter – Windows Platz & Performance steigern
Lade Dir jetzt den CCleaner Free herunter und sorge für Ordnung auf Deiner Windows-Festplatte. Der CCleaner deinstalliert überflüssige Datenmüll und sorgt so für mehr Platz und eine bessere Performance. Dazu musst Du nur den Download starten und die Anwendung auf Deinem Gerät installieren. Wähle dann aus, was Du löschen möchtest – aber sei Dir sicher, dass es nicht gebraucht wird. Bestätige mit Analysieren und schon startet der CCleaner. Mit nur wenigen Klicks kriegst Du Deine Windows-Festplatte blitzeblank!
PC-Reinigungsprogramm CCleaner: Schnell, Einfach & Sicher
Du kannst deinen Computer mit einem einfachen Klick mithilfe von Reinigungsprogrammen wie CCleaner von unerwünschten Dateien befreien. Egal, ob du lieber alles vollautomatisch löschen lassen möchtest, oder lieber selbst entscheidest, was behalten werden soll und was nicht – das Programm bietet dir beides an. Es ist aber wichtig, dass du, bevor du irgendetwas löschst, sicherstellst, dass du nichts Wichtiges entfernst. Am besten du machst dir, bevor du CCleaner startest, ein Backup deiner Dateien, damit du auf der sicheren Seite bist.
Windows 10: So findest du Autostart-Programme im Task-Manager
Du hast Windows 10 installiert und willst wissen, welche Programme beim Hochfahren automatisch starten? Dann musst du im Task-Manager nachsehen. Dazu öffnest du den Task-Manager mit der Tastenkombination Ctrl+Shift+Esc (Strg+Shift+Esc). Danach musst du die Option Mehr Details aktivieren. Schau dann im Reiter Autostart nach und du erfährst, welche Software direkt beim Hochfahren mit dabei ist. Solltest du Programme entdecken, die du nicht benötigst, kannst du sie einfach deaktivieren und so den Bootvorgang beschleunigen.
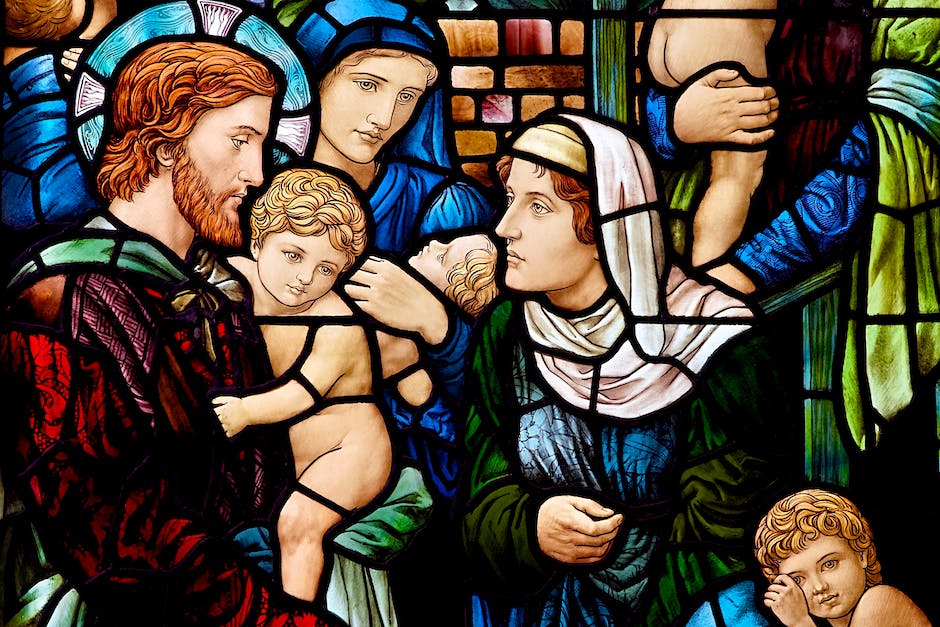
Warum das Leeren des Arbeitsspeichers schwerwiegende Folgen haben kann
Du solltest den Arbeitsspeicher nicht zu oft leeren, denn er ist wichtig für die Grundfunktionalität deines Computers. Wenn du den Arbeitsspeicher zu häufig leerst, kann das zu schwerwiegenden Fehlern im Betriebssystem führen. In manchen Fällen kann das Leeren des Arbeitsspeichers die Performance deines Computers verbessern. Aber es ist wichtig, dass du verstehst, welche Auswirkungen dies auf die Funktionsfähigkeit deines Computers haben kann. Deshalb solltest du dir vor dem Leeren des Arbeitsspeichers immer bewusst sein, was du tust.
Leeren des Arbeitsspeichers – So geht’s!
Du hast das Gefühl, dass dein Computer langsamer wird? Dann kann es sein, dass dein Arbeitsspeicher voll ist und du ihn leeren solltest. Aber wie geht das? Wir verraten dir, wie du deinen Arbeitsspeicher leeren kannst.
Es gibt verschiedene Möglichkeiten, um den RAM-Speicher zu leeren. Die erste Möglichkeit besteht darin, den Arbeitsspeicher über den Task-Manager deines Systems zu leeren. Dazu öffnest du den Task-Manager und schließt alle Programme, die du nicht mehr benötigst. Dadurch wird der Arbeitsspeicher freigegeben.
Eine weitere Möglichkeit ist, dass du ein Skript schreibst, das belegten Arbeitsspeicher freigibt. Dies kannst du beispielsweise über eine Programmiersprache wie JavaScript machen.
Zu guter Letzt kannst du auch ein externes Tool verwenden, das über eine Funktion zum RAM-Speicher-Leeren verfügt. Viele Systemoptimierungstools, die du im Internet findest, haben solch eine Funktion.
Wir empfehlen dir, regelmäßig deinen Arbeitsspeicher zu leeren, um deinen Computer zu optimieren und zu beschleunigen. Probiere es mal aus und du wirst den Unterschied bemerken!
Windows 10: Einstellungen zum Abschalten – Tipps & Tricks
Du hast Windows 10 und möchtest wissen, welche Einstellungen Du abschalten solltest? Hier ein paar Tipps! Allgemein solltest Du die Spracherkennung ausschalten, wenn Du nicht möchtest, dass das System Deine Stimme analysiert. Des Weiteren kannst Du die Freihand- und Eingabeanpassung deaktivieren, um zu verhindern, dass Windows 10 Deine Eingaben analysiert. Wenn Du keine Diagnose- und Feedback-Daten an Microsoft schicken möchtest, kannst Du auch diese Einstellung ausschalten. Außerdem kannst Du den Aktivitätsverlauf deaktivieren und selbst über die App-Berechtigungen bestimmen, welche Anwendungen auf Dein System zugreifen dürfen. So hast Du die volle Kontrolle über Dein Windows 10-System!
15 Tipps, um dein Windows 10-System zu optimieren
html
Willst du das Beste aus deinem PC herausholen? Dann solltest du ein paar einfache Schritte machen, um Windows 10 zu optimieren. Mit ein paar einfachen Tipps kannst du deinen Computer schneller und sicherer machen. Hier sind 15 Tipps, die du ausprobieren kannst, um dein Windows 10-System zu optimieren:
1. Startprogramme deaktivieren – Deaktiviere alle Programme, die beim Start deines Computers ausgeführt werden, und schalte nur diejenigen ein, die du wirklich brauchst.
2. Spielmodus einschalten – Wenn du viel spielst, aktiviere den Spielmodus, um die Leistung zu verbessern.
3. Visuelle Effekte ausschalten – Visuelle Effekte verbrauchen Ressourcen. Deaktiviere sie, um mehr Leistung zu erhalten.
4. Energieplaneinstellungen ändern – Ändere deine Energieplaneinstellungen auf „Maximale Leistung“, um die Leistung deines Computers zu steigern.
5. Schnellstart aktivieren – Aktiviere den Schnellstart, um den Start des Computers zu beschleunigen.
6. Suchindizierung deaktivieren – Deaktiviere die Suchindizierung, um die Echtzeitüberwachung von Dateien zu verhindern.
7. Viren auf deinem Computer überprüfen – Überprüfe deinen Computer regelmäßig auf Viren und andere Malware, um die Sicherheit deines Computers zu gewährleisten.
8. Festplatte defragmentieren – Defragmentiere regelmäßig deine Festplatte, um die Leistung zu verbessern und die Daten zu schützen.
9. Systemwiederherstellung aktivieren – Aktiviere die Systemwiederherstellung, um dein System im Falle eines Absturzes oder einer anderen Katastrophe wiederherzustellen.
10. Windows Update aktivieren – Aktiviere Windows Update, um sicherzustellen, dass dein System immer mit den neuesten Sicherheitsupdates versorgt wird.
11. Standardprogramme ändern – Ändere die Standardprogramme für Audio, Bilder und Video, damit du sofort mit deinen bevorzugten Programmen arbeiten kannst.
12. Startmenü anpassen – Passe das Startmenü an, indem du die Apps anordnest und entfernst, die du nicht benötigst.
13. Benutzerkontensteuerung deaktivieren – Deaktiviere die Benutzerkontensteuerung, um das Herunterladen von Programmen zu erleichtern.
14. Windows-Dienste deaktivieren – Deaktiviere alle Windows-Dienste, die du nicht benötigst, um Speicherplatz und Ressourcen zu sparen.
15. Systemfehlerbehebung durchführen – Führe eine Systemfehlerbehebung durch, um Probleme zu beheben, die dein System verlangsamen.
Mit diesen Tipps kannst du dein Windows 10-System optimieren und die Leistung verbessern. Egal, ob du ein neues System aufsetzt oder ein bestehendes optimieren möchtest, diese Tipps helfen dir dabei. Wenn du noch mehr wissen willst, schau dir unseren Leitfaden zur Windows 10-Optimierung an, um alle Tricks zu erfahren, die du kennen solltest.
Windows PC aufräumen: Mit dem Tool „Bereinigen“ einfach und schnell 50 Zeichen
Du hast den Windows-PC gerade neu eingerichtet und möchtest, dass alles sauber und aufgeräumt läuft? Dann kannst du mit dem Tool „Bereinigen“ deines Windows-Datei-Explorers aufräumen. Der Vorgang kann einige Minuten dauern und beinhaltet das Löschen von temporären Dateien und überflüssigem Datenmüll, der sich im Laufe der Zeit angesammelt hat. Du musst das Tool für dein Systemlaufwerk ausführen, aber es ist nicht notwendig, es auf anderen Laufwerken wie zum Beispiel externen Festplatten oder USB-Sticks wiederholen. Denn darauf befinden sich in der Regel nur der jeweilige Papierkorb und ein DirectX-Shadercache. So hast du deinen PC schnell und einfach aufgeräumt und dein System läuft wieder wie geschmiert.
PC-Lebensdauer verlängern: So halten Deine Computer länger
Für die meisten Desktop-PCs kannst Du mit einer Lebensdauer von mindestens drei Jahren rechnen. Je nachdem, wie viele Upgrades Du an deinem Computer vornimmst, kann die Lebensdauer sogar auf bis zu acht Jahre steigen. Wir empfehlen Dir, deinen PC regelmäßig zu warten. Denn Staub ist eine der größten Bedrohungen für Computer-Komponenten. Damit Dein Computer länger hält, ist es wichtig, dass Du ihn regelmäßig sauber hältst. Wir empfehlen Dir, alle sechs Monate eine gründliche Reinigung vorzunehmen.
Windows 11: Performance-Benchmarks beweisen, dass es schneller ist als Windows 10
Du hast von Windows 11 gehört und möchtest mehr über die Performance des neuen Betriebssystems erfahren? Dann kannst du dich freuen! Einige Benchmarks von Tech-Portalen und YouTubern beweisen, dass Windows 11 messbar schneller ist als Windows 10. Aber nicht nur die Tests bestätigen das: Wenn du einmal selbst damit arbeitest, wirst du merken, dass es sich deutlich flotter anfühlt als sein Vorgänger. Damit sparst du ganz nebenbei auch noch Zeit und kannst dich auf das konzentrieren, was wirklich wichtig ist.
CCleaner – Unerwünschte Dateien & Optimierung in einem!
Du hast deinen Computer schon eine Weile und du hast keine Ahnung, was du mit all dem Müll machen sollst, den du über die Zeit angesammelt hast? Dann ist CCleaner genau das Richtige für dich! CCleaner ist ein Dienstprogramm, das dafür entwickelt wurde, unerwünschte Dateien von Computern zu löschen. Damit bist du schnell wieder auf dem neuesten Stand und kannst dir sicher sein, dass dein System frei von unerwünschten Daten ist. Die Software beseitigt temporäre Dateien, die unnötig Speicherplatz belegen, sowie ungültige Windows-Registrierungsschlüssel. Auf diese Weise kannst du deinen Speicherplatz optimieren und dein System schneller machen. Aber das ist noch nicht alles! Mit CCleaner kannst du auch schädliche Dateien im System löschen. Diese können die Leistung deines Computers beeinträchtigen, aber CCleaner ermöglicht es dir, sie schnell und einfach zu entfernen. So hast du im Nu wieder das volle Potenzial deines Computers, ohne dass du dafür viel Zeit und Mühe aufwenden musst.
Ashampoo WinOptimizer FREE: Beschleunige Deinen PC & befreie ihn von Ballast
Ashampoo WinOptimizer FREE kann Dir dabei helfen, Deinen Computer schneller und sicherer zu machen. Die Software ist ein wahres Allround-Talent: Sie kann Deinen PC beschleunigen, unnötige Dateien bereinigen und Probleme von Microsoft Windows beseitigen. Doch damit nicht genug: Die Software kann das System zudem warten, die Leistung steigern oder Windows anpassen. So kannst Du beispielsweise den Start deines Computers beschleunigen, indem Du Programme deaktivierst, die beim Hochfahren automatisch gestartet werden. Außerdem kannst Du deinen PC von unnötigem Ballast befreien, indem Du temporäre Dateien und Datenmüll löscht. Damit werden Speicherplatz frei und das System wird schneller. Dank der intelligenten Analysefunktionen erkennst Du zudem versteckte Probleme und kannst sie gezielt beheben. So kannst Du zum Beispiel zusätzliche Plug-ins deaktivieren, die die Leistung beeinträchtigen. Mit Ashampoo WinOptimizer FREE hast Du alles, was Du brauchst, um Deinen PC auf Vordermann zu bringen.
PC-Reparatur-Software: Vergleiche die Optionen und wähle die beste für Dich
Hast Du Probleme mit Deinem PC? Es kann schwierig sein, den Überblick zu behalten, wenn es darum geht, die beste PC-Reparatur-Software zu finden. Hier ist ein Vergleich der verschiedenen Optionen, die Dir zur Verfügung stehen: Advanced SystemCare PRO (5,80 Euro), Ashampoo WinOptimizer 25 (6,10 Euro), Avira System SpeedUp (7,70 Euro), System Mechanic Pro (7,80 Euro), AVG PC TuneUp (6,20 Euro), Uniblue PC Mechanic (5,40 Euro) und CCleaner Professional (5,50 Euro).
Es ist wichtig, dass Du die PC-Reparatur-Software wählst, die für Deine spezifischen Bedürfnisse am besten geeignet ist. Jede Software hat ihre eigenen Funktionen und Funktionen, die sie ausführen kann. Zum Beispiel kann Advanced SystemCare PRO Deinen Computer vor Malware schützen, während Avira System SpeedUp die Leistung Deines PCs verbessern kann. System Mechanic Pro ist eine komplette und umfassende PC-Reparatur-Software, die verschiedene Arten von Systemproblemen beheben kann. AVG PC TuneUp ist ein benutzerfreundlicher System-Optimierer, der Tools zur Leistungsverbesserung, Fehlerbehebung und Dateiputzung bietet. Uniblue PC Mechanic ist eine vollständig automatisierte PC-Reparatur-Software, die hilft, die Leistung Deines Computers zu verbessern und Probleme zu beheben. Und schließlich kann CCleaner Professional Deinen PC von überflüssigen Dateien befreien und die Leistung Deines Systems verbessern.
Es lohnt sich, die verschiedenen Optionen zu vergleichen, um herauszufinden, welche Software für Dich am besten geeignet ist. Wenn Du ein Experte bist, kannst Du auch die Einstellungen der Software anpassen und so noch mehr aus Deinem PC herausholen. Denke aber auch daran, dass es immer empfehlenswert ist, einen Experten zu konsultieren, wenn Du Probleme mit Deinem PC hast.
Schlussworte
Hallo!
Du kannst Windows 10 schneller machen, indem du ein paar einfache Schritte ausführst. Zuerst solltest du deinen Computer aufräumen. Dazu musst du unnötige Dateien löschen, die du nicht mehr benötigst. Auch Programme, die du nicht mehr benutzt, solltest du deinstallieren. Dann kannst du auch noch den Datenträgerbereinigungsdienst aufrufen, der deine Festplatte aufräumt.
Danach solltest du deinen PC auf dem neuesten Stand halten. Stelle sicher, dass du alle Updates installiert hast, die für deine Version von Windows 10 verfügbar sind. Dadurch werden dein Computer und deine Programme auf dem neuesten Stand gehalten.
Zum Schluss kannst du noch deine Verknüpfungen aufräumen und die Leistung deines PCs optimieren. Dazu kannst du die Einstellungen für den Energiesparmodus ändern und den Verlauf der letzten Tage löschen.
Hoffe, das hat dir geholfen!
Nachdem du dir die verschiedenen Möglichkeiten angesehen hast, wie du Windows 10 schneller machen kannst, hast du jetzt eine gute Vorstellung davon, was du tun kannst, um deinen PC zu optimieren. Mache dir nicht zu viele Gedanken, sondern versuche einfach ein paar der oben genannten Tipps, um deinen Computer schneller zu machen. Damit kannst du das Beste aus deinem Windows 10-System herausholen.







