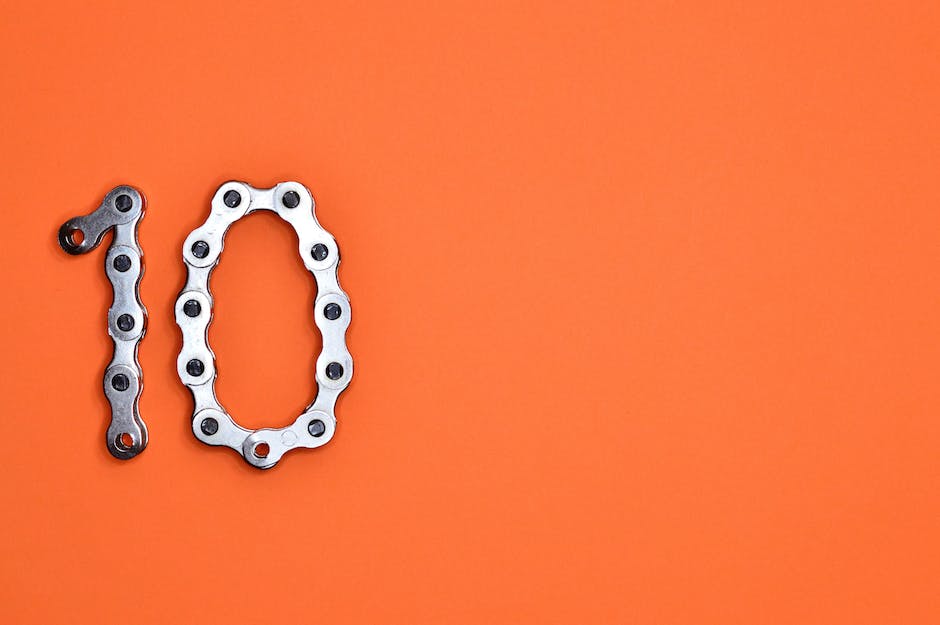Hey, willkommen zu unserem Tutorial zur Installation von Windows 10! In diesem Tutorial werden wir Schritt für Schritt erklären, wie du ganz einfach Windows 10 auf deinem Computer installieren kannst. Wir gehen dabei davon aus, dass du schon eine Windows 10-Lizenz besitzt, die du zum Installieren benötigst. Wenn du noch keine Lizenz hast, kannst du dir hier eine holen. Aber nun lass uns direkt loslegen!
Du kannst Windows 10 ganz einfach installieren. Zuerst musst du ein bootfähiges USB-Laufwerk oder eine DVD mit dem Windows 10 Installationsmedium erstellen. Anschließend musst du deinen PC starten und dein Bios auf DVD/USB als primäres Boot-Medium einstellen. Nach dem Neustart kannst du die Installationsanweisungen befolgen. Dann wählst du die Version aus, die du installieren möchtest und folgst den Anweisungen. Am Ende musst du noch ein paar Einstellungen anpassen und schon bist du fertig mit der Installation. Viel Erfolg!
Windows 11/10 installieren – Schritt-für-Schritt Anleitung
Schalten Du den PC ein und drücke die Taste, die das Auswahlmenü für das Boot-Gerät Deines Computers öffnet, z.B. Esc/F10/F12. Wähle anschließend die Option, mit der der PC vom USB-Stick gebootet werden kann. Sobald das erledigt ist, wird das Windows Setup gestartet. Folge nun den Anweisungen auf dem Bildschirm, um Windows 11/10 zu installieren. Beachte dabei, dass Du die richtige Version Deines Betriebssystems auswählst. Außerdem benötigst Du einen gültigen Product Key, den Du bei Microsoft erwerben kannst. Vergiss nicht, Deine wichtigsten Daten zu sichern, bevor Du die Installation startest. So kannst Du sicher sein, dass Deine Daten auch nach der Installation noch vorhanden sind.
Windows 10 Installation: Mindestanforderungen für alle Funktionen
Du solltest auf jeden Fall die aktuellste Version von Windows 10 installiert haben, um alle Funktionen nutzen zu können. Dein Computer sollte über einen Prozessor oder System-on-Chip mit mindestens 1 GHz verfügen. Zudem sollte der Arbeitsspeicher mindestens 1 GB für 32-Bit oder 2 GB für 64-Bit-Betriebssysteme betragen. Auch ein Bildschirm mit einer Auflösung von 800 x 600 Pixeln ist erforderlich, um das bestmögliche Erlebnis zu erzielen. Um auf alle Funktionen zugreifen zu können, benötigst Du außerdem einen Internetzugang und ein Microsoft-Konto.
Ist dein Computer für Windows 10 bereit? Prüfe es jetzt!
Ist dein Computer für Windows 10 bereit? Die gute Nachricht ist, dass du kein brandneues Gerät brauchst, um Windows 10 zu verwenden. Allgemein gilt: Wenn Windows Vista, 7, 8 oder 8.1 auf deinem Computer läuft, wird auch Windows 10 funktionieren. Microsoft empfiehlt für die 32-Bit-Version mindestens 2 Gigabyte Arbeitsspeicher (RAM). Außerdem müssen dein Computer einen Prozessor mit mindestens 1 GHz und mindestens 16 GB freien Speicherplatz haben. Wenn dein Computer diese Kriterien erfüllt, kannst du Windows 10 problemlos installieren.
Kostenloses Upgrade auf Windows 10 – Downloaden Sie den Windows 10 Update Assistenten
Du willst Windows 10 gratis auf Deinem Windows-7- oder Windows-8-PC installieren? Dann benötigst Du dazu den Windows 10 Update Assistenten, den Du Dir kostenlos von der offiziellen Microsoft-Webseite herunterladen kannst. Der Assistent hilft Dir dabei, das kostenlose Upgrade auf Windows 10 durchzuführen. Zudem werden Dir beim Upgrade alle Deine Apps und Einstellungen erhalten bleiben. So kannst Du gleich nach der Installation loslegen und musst nicht aufwendig Deinen PC neu einrichten. Der Assistent begleitet Dich durch den gesamten Prozess und sorgt dafür, dass das Upgrade erfolgreich und sicher ist. Voraussetzung für die Installation ist allerdings, dass Du Dein Windows 7 oder 8 regelmäßig aktualisiert hast. Falls das nicht der Fall ist, musst Du zuerst alle verfügbaren Updates installieren. So stellst Du sicher, dass Dein System auch nach dem Upgrade auf Windows 10 stabil läuft. Also lade Dir den Windows 10 Update Assistenten am besten jetzt gleich von der offiziellen Microsoft-Webseite herunter und starte in die Welt von Windows 10!

Aktualisiere deinen Computer auf Windows 10 mit der Microsoft Softwaredownload-Seite
Wenn du deinen Computer auf Windows 10 aktualisieren und neu installieren möchtest, ist die Microsoft Softwaredownload-Seite ein guter Anfang. Du kannst sie ganz einfach über ein Gerät mit Windows 7, Windows 8.1 oder Windows 10 aufrufen. Auf der Seite findest du dann ein Datenträgerabbild (ISO-Datei), das du herunterladen kannst, um Windows 10 zu installieren und neu zu installieren. Du kannst dieses Abbild dann auf eine DVD brennen oder auf einen USB-Stick kopieren, um es dann auf deinen Computer zu übertragen. Dieser Prozess ist einfach und schnell und kann helfen, deinen Computer auf den neuesten Stand zu bringen.
Wo befindet sich der Windows Product Key?
Du hast eine Kopie von Windows erworben und fragst Dich, wo sich der Product Key befindet? In der Regel findest Du ihn auf einem Aufkleber, der sich auf der Verpackung befindet. Wenn Du deinen PC direkt mit Windows gekauft hast, befindet sich der Product Key meist auf einem Aufkleber auf dem Gerät. Es ist wichtig, dass Du den Product Key aufbewahrst, da Du ihn brauchst, um Windows zu installieren oder wiederherzustellen. Falls Du ihn nicht finden kannst, kannst Du auch in Deinem Microsoft-Konto nachschauen.
Wechsel zu Windows 10: Tipps für reibungslosen Umstieg
Der Wechsel zu Windows 10 ist ganz einfach! Und damit du dich reibungslos und schnell umstellst, haben wir hier ein paar Tipps für dich, die du befolgen solltest.
Erstelle dir ein Microsoft-Konto, um den Zugriff auf alle deine Dateien und Programme auf allen deinen Geräten zu gewährleisten. Es ist wichtig, dass du alle deine wichtigen Daten vorab sicherst, da du sie später nicht mehr herunterladen kannst. Außerdem musst du dir überlegen, welche Version von Windows 10 am besten zu deinem Bedürfnis passt.
Melde dich bei Windows 10 an und installiere anschließend alle deine Lieblings-Apps und Programme. Es ist wichtig, dass du sicherstellst, dass alle deine Treiber auf dem aktuellsten Stand sind, um ein reibungsloses Funktionieren zu gewährleisten. Es empfiehlt sich auch, ein Backup deiner Dateien und Einstellungen anzulegen, um im Notfall auf alles zugreifen zu können.
Holen Sie sich eine Windows 10-Lizenz – So geht’s!
Falls du eine Windows-Version besitzt, kannst du dir ganz einfach eine Windows 10-Lizenz holen. Wenn du das Betriebssystem installierst, wird Microsoft dich bitten, einen Lizenzschlüssel für Windows 7 oder 8 anzugeben. Wenn du diesen bereit hast, wird der Upgradevorgang ganz unkompliziert ablaufen. Es ist auch möglich, alte Windows-Versionen auf Windows 10 zu aktualisieren, um alle neuen Funktionen und Kompatibilitätsverbesserungen zu nutzen. Dafür musst du aber sicherstellen, dass die für Windows 10 erforderlichen Systemvoraussetzungen erfüllt sind. Es ist auch möglich, Windows 10 online zu kaufen und es dann auf deinem Computer zu installieren. Dabei wirst du aufgefordert, eine Lizenzschlüssel für eine vorherige Windows-Version anzugeben, um den Vorgang abzuschließen. Es ist wichtig zu wissen, dass Microsoft auch eine kostenlose Testversion von Windows 10 anbietet, die 30 Tage lang kostenlos genutzt werden kann. So kannst du die neueste Version des Betriebssystems ausprobieren, bevor du eine Lizenz kaufst.
Installiere Windows 10 Jetzt mit dem Assistenten
Hey, hast du schon mal überlegt, Windows 10 zu installieren? Keine Sorge, es ist ganz einfach. Alles was du tun musst, ist, den Windows 10 Update Assistent von Microsoft herunterzuladen. Dann startest du die EXE-Datei unter Windows 7, Windows 8.1 oder Windows 10 S und stimmst den Lizenzbestimmungen zu, wenn du damit einverstanden bist. Der Windows 10 Upgrade Assistant installiert das Betriebssystem dann kostenlos. Es ist auch möglich, ein Upgrade von Windows 7 oder Windows 8.1 direkt auf Windows 10 durchzuführen. Dadurch erhältst du Zugang zu den neuesten Funktionen und Apps, die Windows 10 bietet. Also, worauf wartest du? Lade jetzt den Windows 10 Update Assistent herunter und probiere es aus!
Windows 10 Home günstig bei Media Markt kaufen
Du möchtest Windows 10 Home günstig erwerben? Dann bist du bei Media Markt genau richtig! Hier kannst du die Version von Windows 10 Home für nur 124,99 Euro mit USB-Stick kaufen. Wenn du jedoch eine bessere Version möchtest, empfehlen wir dir die Windows 10 Pro-Variante. Diese bekommst du ebenfalls bei Media Markt und zwar für 219,99 Euro mit USB-Stick. Eine weitere Option ist die Home-Variante, die für 129,99 Euro zu haben ist. Mit dieser bekommst du ebenfalls einen USB-Stick dazu. Schau dir also am besten beide Versionen an und wähle die aus, die deinen Ansprüchen am ehesten gerecht wird.

Windows 10 Home & Pro günstig bei Lizensio kaufen
Du willst Windows 10 zu günstigeren Konditionen erwerben? Dann solltest du dich mal bei Lizensio umschauen. Dort kostet dir Windows 10 Home nur einen Bruchteil der 145 Euro, die Microsoft verlangt. Noch besser ist es, wenn du Windows 10 Pro benötigst. Denn dann sparst du sogar noch mehr. Statt 259 Euro zahlst du hier nur 229 Euro. Du fragst dich jetzt wahrscheinlich, wo der Unterschied zwischen Home und Pro liegt? Home eignet sich für den privaten Gebrauch, Pro hingegen für den professionellen Einsatz. Pro bietet dir einige zusätzliche Funktionen, wie BitLocker-Verschlüsselung und die Möglichkeit, lokale Netzwerke zu erstellen. Also wenn du Windows 10 benötigst, lohnt es sich definitiv, bei Lizensio vorbeizuschauen. Dort bekommst du eine original Microsoft-Lizenz zum günstigen Preis.
Installiere Betriebssystem einfach und sauber mit dem Installationsmedium
Du möchtest ein Betriebssystem installieren, aber Du weißt nicht, wie Du das am besten machst? Kein Problem, wir helfen Dir! Eine saubere Installation über das Installationsmedium ist eine einfache Möglichkeit, das Betriebssystem auf deinem Computer zu installieren. Um den Installationsvorgang zu starten, klicke auf die Schaltfläche ‚Start‘ auf deinem Computer und wähle anschließend ‚Einstellungen > Update & Security > Recovery‘. Nun hast Du die Option ‚Erweiterter Start‘. Wähle diesen aus und klicke auf ‚Jetzt neu starten‘. Nun kannst Du das externe Speichergerät wählen, welches Du für die Installation verwenden möchtest. Nach der Auswahl wird das Installationsmedium automatisch gestartet und die Installation kann beginnen. Viel Erfolg!
So erstelle ein bootfähiges USB-Laufwerk von ISO und setze den Computer zurück
Wenn du ein Installationsmedium hast, ist eine saubere Installation eine gute Option, um eventuelle Probleme mit deinem System komplett zu beheben. Wenn du für die saubere Installation kein bootfähiges USB-Laufwerk von ISO erstellen möchtest, kannst du den Computer auch auf die Reparaturumgebung zurücksetzen. Hierfür wird ein externer Datenträger wie ein USB-Stick oder eine CD/DVD benötigt, auf dem das Windows-Installationsprogramm gespeichert ist. Dieser Datenträger muss dann beim Start des Computers eingelegt werden, damit das System auf die Reparaturumgebung zurückgesetzt werden kann. Nach dem Zurücksetzen wird das System neu installiert und alle vorherigen Einstellungen werden gelöscht.
Windows 10 Support-Ende am 14. Oktober 2025: Kostenloses Upgrade auf Windows 11
Du benutzt Windows 10? Dann solltest Du wissen, dass am 14. Oktober 2025 für Privatnutzer das Support-Ende von Windows 10 kommt. Ab dem Tag wird es keine Sicherheitsupdates mehr für das Betriebssystem geben. Doch keine Sorge, alle Systeme, die die Hardware-Anforderungen erfüllen, können kostenlos auf Windows 11 aktualisiert werden. Dafür hast Du jetzt schon die Möglichkeit, kostenlos auf Windows 11 zu upgraden, aber auch wenn Du es jetzt vielleicht nicht schaffst, kannst Du es später immer noch machen.
Windows 10 Home: Automatische Treiber-Updates für lokales Konto
Auch wenn man ein lokales Konto ohne Internet anlegt, ist es möglich, dass Windows 10 Home automatisch die neuesten Treiber herunterlädt, sobald man eine Verbindung zum Internet herstellt. Du musst die Treiber nicht manuell installieren, aber es ist empfehlenswert, dass du sicherstellst, dass alle Geräte auf dem neuesten Stand sind. Auf diese Weise kannst du sicher sein, dass dein PC stets optimal läuft und das Risiko technischer Probleme minimiert wird.
Windows 10 Update: Kostenloses Upgradeangebot abgelaufen
Du hast vor kurzem ein Update für Windows 10 erhalten. Dieses Update enthält Änderungen, die sicherstellen, dass die Software, die mit dem kostenlosen Upgradeangebot von Windows 10 am 29. Juli 2016 abgelaufen ist, entfernt wird. Unter anderem wird die Windows 10 abrufen-App entfernt.
Da das kostenlose Upgradeangebot abgelaufen ist, werden die Apps, die es unterstützt haben, nicht länger benötigt. Dieses Update führt einige Änderungen durch, um sicherzustellen, dass dein PC so gut wie möglich funktioniert. Es werden auch einige Fehler behoben, die du möglicherweise schon bemerkt hast.
Beachte, dass du nach dem Update nicht mehr das kostenlose Upgradeangebot von Windows 10 nutzen kannst. Wenn du das Upgrade auf Windows 10 noch durchführen möchtest, musst du eine kostenpflichtige Version von Windows 10 erwerben. Du kannst dir die verschiedenen Versionen ansehen und den aktuellen Preis herausfinden, indem du die offizielle Website von Microsoft besuchst.
Beachte auch, dass dein PC nach dem Update möglicherweise nicht mehr alle Funktionen unterstützt, die vorher mit dem kostenlosen Upgradeangebot verfügbar waren. Stelle sicher, dass du alle wichtigen Daten vorher gesichert hast, damit du sie bei Bedarf wiederherstellen kannst.
Installiere Windows 10 KOSTENLOS – Produktschlüssel nicht nötig
Du möchtest Windows 10 auf deinem Computer installieren? Glückwunsch, denn Microsoft bietet dir die Möglichkeit, das Betriebssystem kostenlos herunterzuladen. Du musst keinen Produktschlüssel eingeben, um die Installation abzuschließen. Windows 10 wird dann auf absehbare Zeit weiter funktionieren, obwohl ein paar kleinere Einschränkungen damit verbunden sind. Solltest du den vollen Funktionsumfang des Betriebssystems nutzen wollen, kannst du jederzeit nachträglich eine Lizenz erwerben. Dazu musst du nur deinen Produktschlüssel eingeben und schon kannst du loslegen.
Windows 10/11 Installation: Wie lange dauert es?
Die Installation von Windows 10/11 kann je nach den technischen Daten deines Computers unterschiedlich lange dauern. Je leistungsstärker die Hardware, desto schneller ist die Installation. Im Durchschnitt kannst du mit einer Dauer von 2,5 bis 3 Stunden rechnen. Allerdings kann es bei älteren Modellen auch länger dauern, da die Systemanforderungen von Windows 10/11 höher sind als bei älteren Versionen. Es ist also wichtig, dass du vor dem Beginn der Installation überprüfst, ob dein Computer die Systemanforderungen erfüllt. Wenn nicht, solltest du eventuell über ein Upgrade nachdenken, um die Installation zu beschleunigen.
Aktiviere Windows 10 einfach mit digitaler Lizenz
Du hast keine digitale Lizenz oder einen Product Key? Kein Problem! Nachdem du Windows 10 installiert hast, kannst du einfach eine digitale Windows 10-Lizenz erwerben. So geht’s: Klicke auf Start und wähle dann Einstellungen > Update und Sicherheit > Aktivierung aus. Dort findest du einige Optionen, die dir helfen, dein Windows zu aktivieren. Du kannst auch eine digitale Lizenz direkt von Microsoft erwerben und so dein Windows 10 zu einem günstigen Preis aktivieren.
Upgrade jetzt kostenlos von Windows 7/8.1 auf Windows 10!
Du hast noch eine alte Version von Windows? Dann kannst Du jetzt kostenlos auf Windows 10 upgraden! Mit dem Release von Windows 10 im Jahr 2015 bot Microsoft ein Jahr lang ein kostenloses Upgrade an. Da dieses Angebot mittlerweile abgelaufen ist, könnte man meinen, dass man keine Möglichkeit mehr hat, von Windows 7 und 8.1 auf Windows 10 zu wechseln. Doch das stimmt nicht! Denn wer eine Lizenz für Windows 7 oder Windows 8.1 besitzt, kann auch heute noch kostenlos auf Windows 10 upgraden. Es ist also nicht nötig, eine neue Version zu kaufen. Probiere es einfach aus – es lohnt sich!
Schlussworte
Ganz einfach! Zuerst musst du dir die Windows 10 ISO Datei herunterladen, indem du auf die offizielle Microsoft-Website gehst und dann den Download startest. Dann musst du ein Boot-Medium erstellen, z.B. eine USB-Stick. Dafür kannst du z.B. das Tool ‚Rufus‘ verwenden, das du ebenfalls auf der Microsoft-Website herunterladen kannst. Jetzt musst du nur noch den USB-Stick bootfähig machen und dann kannst du loslegen. Wenn du den USB-Stick in deinen PC steckst, dann lädt er den Windows Installer, wo du dann alle Einstellungen vornehmen kannst. Viel Spaß bei der Installation!
Du hast es geschafft! Jetzt hast du Windows 10 erfolgreich installiert. Es war nicht immer leicht, aber du hast es geschafft! Mit deiner Ausdauer und deinem Wissen hast du es geschafft und bist jetzt stolz auf deine Leistung. Gratuliere dir!