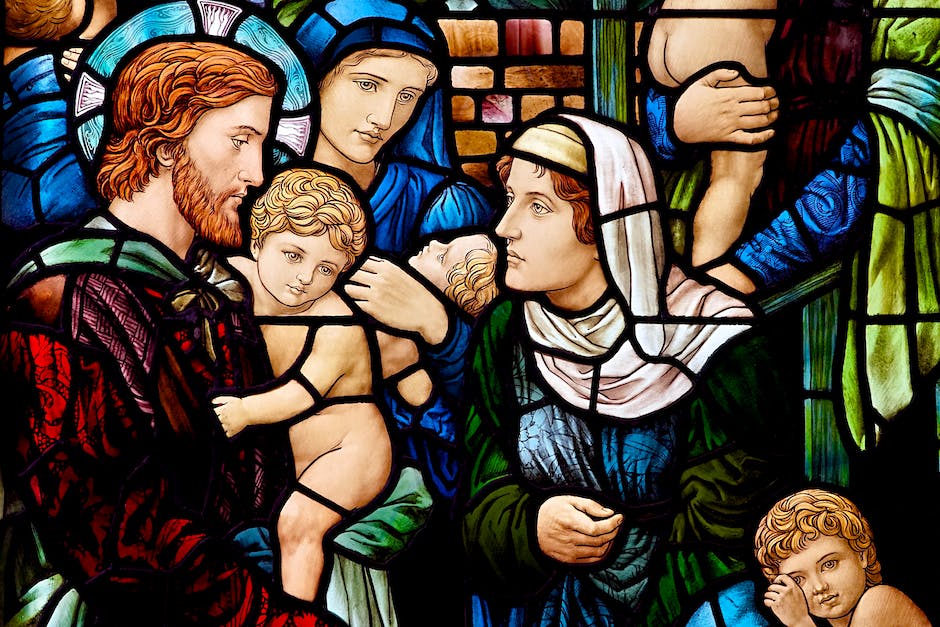Hey! In diesem Text zeige ich dir, wie du ganz einfach die Taskleiste bei Windows 10 ändern kannst. Es ist ganz leicht und du wirst schon nach kurzer Zeit erste Erfolge sehen. Also, lass uns loslegen!
Um die Taskleiste in Windows 10 zu ändern, musst du zuerst die Einstellungen öffnen. Klicke dazu auf das Windows-Symbol in der unteren linken Ecke des Bildschirms, und wähle dann „Einstellungen“ aus dem Menü. Gehe dann zu „Personalisierung“, und wähle „Taskleiste“ aus. Hier kannst du verschiedene Anpassungen vornehmen, z.B. die Größe der Taskleiste ändern, die Ansicht der Taskleiste ändern, Apps hinzufügen und entfernen, usw. Probiere einfach ein wenig herum, um die Taskleiste so anzupassen, wie du sie gerne hättest. Viel Spaß!
Taskleiste anpassen: Position ändern und verschieben
Du kannst die Position der Taskleiste anpassen, indem du auf eine unbesetzte Stelle auf der Taskleiste klickst. Halte dann die linke Maustaste gedrückt und ziehe den Mauszeiger an die Stelle auf dem Bildschirm, an der du die Taskleiste haben möchtest. Lass anschließend die Maustaste los und die Taskleiste ist an der gewünschten Position. Dabei kannst du die Taskleiste auch an eine andere Seite des Bildschirms verschieben, wie z.B. an die rechte Seite oder an die obere Seite.
Windows 10 Taskleiste: Schneller Zugriff & Individualisierung
Du hast Windows 10 installiert und willst wissen, was die Taskleiste zu bieten hat? Ganz am unteren Bildschirmrand wartet sie auf Dich, schwarz und fast unscheinbar. Doch hinter der simplen Optik verbirgt sich ein echter Vorteil: Mit ihr hast Du einen schnellen Zugriff auf Deine Programme und Apps. Außerdem kannst Du die Taskleiste individualisieren, sodass sie Dir den Alltag erleichtert. Beispielsweise kannst Du die Applikationen anpinnen, die Du häufig nutzt, und somit schnell darauf zugreifen. Zudem kannst Du die Taskleiste auch anpassen, indem Du sie ausblendest oder verschiebst. Teste einfach aus und finde die Einstellung, die am besten zu Dir und Deinen Bedürfnissen passt.
Taskleiste in Windows schnell verstehen: Links, Rechts, Infobereich
Du hast ganz schnell den Überblick im Griff, wenn du weißt, was sich in der Taskleiste befindet. Links findest du den Startbutton, das Suchfeld und die Taskansicht. Hier kannst du deine Programme schnell aufrufen und auch gleichzeitig mehrere Programme öffnen. Rechts in der Taskleiste gibt es den Infobereich mit WLAN-Anzeige, Lautstärke, Uhr, automatisch gestarteten Programmen und dem Benachrichtigungsmanager. Dieser Bereich ist optimal, um einen schnellen Überblick über deine wichtigen Einstellungen zu erhalten. Mit einem Klick auf eines der Symbole kannst du die Einstellungen direkt ändern.
Anzeigen von Desktopsymbolen in Windows – So geht’s!
Du willst deine Desktopsymbole in Windows anzeigen? Kein Problem! Lass uns gemeinsam schauen, wie das geht. Beginne damit, dass du auf Start klickst. Dann öffnest du die Einstellungen und wählst unter Personalisierung die Option Designs aus. Scrolle dann nach unten, bis du Desktopsymboleinstellungen siehst. Wähle hier die gewünschten Symbole für deinen Desktop aus und bestätige dann mit Übernehmen und OK. So einfach geht’s!

Alle Desktopsymbole verschwunden? So kannst Du sie schnell wiederfinden
Du hast festgestellt, dass alle Deine Desktopsymbole verschwunden sind? Keine Panik, das kann schnell behoben werden. Als Erstes solltest Du überprüfen, ob die Einstellung „Desktopsymbole anzeigen“ aktiviert ist. Dazu klickst Du einfach mit der rechten Maustaste auf Deinen Desktop und wählst unter „Ansicht“ die passende Option aus. Es kann vorkommen, dass Du die Einstellung nicht findest – in diesem Fall musst Du zuerst das Kontrollkästchen „Erweiterte Einstellungen“ aktivieren. Wenn Du alle Schritte befolgst, solltest Du Deine Desktopsymbole schnell wieder sehen.
Taskleiste: Funktionen, Einrichtung & Anpassung
Du hast schonmal von der Taskleiste gehört, oder? Sie ist das wichtigste Element auf dem Desktop der meisten Computersysteme. Sie ist meist unten am Bildschirmrand zu finden und ermöglicht es Dir, Programme zu starten und zwischen geöffneten und minimierten Fenstern zu wechseln. Die Taskleiste ist auch als Startleiste, Taskbar oder Screenbar bekannt. Du kannst die Taskleiste auch anpassen, indem Du Programme hinzufügst oder entfernst, die angezeigten Elemente änderst oder den Ort der Taskleiste verschiebst. Mit ein wenig Einrichtung und Anpassung lässt sich die Taskleiste ganz einfach an Deine Bedürfnisse anpassen.
Anpassen der Symbolleiste für Schnellzugriff in wenigen Schritten
Du möchtest deine Symbolleiste für den Schnellzugriff anpassen? Kein Problem! Klick einfach mit der rechten Maustaste auf die Symbolleiste und wähle im Kontextmenü „Symbolleiste für den Schnellzugriff anpassen“ aus. Dann kannst du ganz einfach den Befehl aussuchen, den du verschieben möchtest. Wenn du noch mehr Einträge hinzufügen möchtest, kannst du einfach im Menü weitere Befehle hinzufügen oder sogar ganze Menüs erstellen.
Passe deine Taskleisteneinstellungen an – So geht’s!
Du hast einen leeren Bereich auf deiner Taskleiste? Keine Sorge, es ist ganz einfach, ihn zu festhalten! Klick einfach mit der rechten Maustaste darauf und wähle ‚Taskleisteneinstellungen‘ aus. In den Einstellungen kannst du dann viele Optionen anpassen. Du kannst die Größe anpassen, Symbole auswählen und noch vieles mehr. War doch ganz einfach, oder? Probier es doch mal aus!
Fixiere Windows Taskleiste – Icons zentrieren & nicht mehr verschieben
Mit einem Rechtsklick auf die Taskleiste kannst du sie fixieren und somit verhindern, dass sich die Icons verschieben. Wenn du alle Taskleisten fixieren möchtest, kannst du dies über den gleichen Befehl finalisieren. Die Icons sind dann zentriert angeordnet und werden auch beim Neustart des PCs nicht mehr verschoben. Wenn du die Icons jedoch wieder verschieben möchtest, dann musst du die Taskleisten erneut fixieren.
An Taskleiste anheften: Symbol per Drag and Drop auswählen
Klickst Du auf ‚Verknüpfung‘, hast Du die Möglichkeit, ein anderes Symbol auszuwählen. Wähle einfach das aus, das Dir gefällt. Um das Symbol in die Taskleiste zu legen, kannst Du entweder die rechte Maustaste drücken und danach ‚An Taskleiste anheften‘ auswählen. Oder du ziehst das Symbol per Drag and Drop in die Taskleiste. Dazu musst Du einfach die Maustaste gedrückt halten, während Du das Symbol an die gewünschte Position in der Taskleiste schiebst.

Taskleiste in Windows fokussieren & anpassen
Drückst du die Tastenkombination [STRG] + [ESC] und anschließend nochmal die [ESC]-Taste, kannst du die Taskleiste in Windows fokussieren. Mit dieser Abfolge hast du die Möglichkeit, die Eigenschaften der Taskleiste zu öffnen. Dazu musst du einfach die Tastenkombination [Alt] + [Enter] drücken. Außerdem kannst du die Taskleiste auch anpassen, indem du zum Beispiel ein Häkchen bei dem Punkt Taskleiste anpassen setzt. So kannst du die Taskleiste persönlich gestalten!
Personalisiere deine Taskleiste – Einstellungen, Symbole & mehr
Hey du! Wenn du deine Taskleiste personalisieren willst, kannst du dazu die Einstellungen öffnen und dort links „Personalisierung“ auswählen. Gehe dann auf der rechten Seite auf „Taskleiste“ und scrolle so weit nach unten, bis du die Unterkategorie „Infobereich“ findest. Dort hast du die Möglichkeit, die Symbole für die Anzeige auf der Taskleiste auszuwählen und Systemsymbole zu aktivieren oder zu deaktivieren. Wenn du noch mehr Einstellungen anpassen möchtest, kannst du auch dein Startmenü personalisieren, dein Hintergrundbild ändern oder deine Farbeinstellungen anpassen.
Erkunde die Taskleiste & Start-Menü deines Computers
Du kennst dich noch nicht so gut mit dem Computer aus? Kein Problem, die Taskleiste ist ein wichtiger Bestandteil deines Computers und sollte daher einfach immer im Blick behalten werden. Sie befindet sich standardmäßig direkt am unteren Rand des Bildschirms. Präge dir die darauf befindlichen Ausdrücke ein, damit du schnell zu den verschiedenen Menüpunkten navigieren kannst. Um sie schneller zu finden, kannst du die Tastenkombination Strg + Esc benutzen, um die Taskleiste direkt aufzurufen. Mit der Windows-Taste kannst du das Start-Menü öffnen. Hier findest du verschiedene Programme, die du anwählen kannst. Außerdem kannst du hier auch Einstellungen vornehmen.
Word: Schnellzugriffsleiste vereinfacht Arbeit mit Dokumenten
Du hast schonmal ein Word-Dokument erstellt? Dann kennst Du bestimmt die Schnellzugriffsleiste. Sie ist die perfekte Ergänzung zum Menüband und bietet Dir jederzeit Zugriff auf wichtige Befehle. Mit nur einem Klick kannst Du diese ausführen, was die Arbeit mit Word erheblich vereinfacht. Auch wenn Du noch keine Erfahrungen mit Word gemacht hast, werde Dich die Schnellzugriffsleiste schnell überzeugen: Sie bietet Dir eine einfache Möglichkeit, die verschiedenen Funktionen zu nutzen, die Word zu bieten hat. So kannst Du beispielsweise schnell und einfach Text formatieren, Bilder einfügen und Dokumente speichern. Ein weiterer Vorteil ist, dass sich die Schnellzugriffsleiste jederzeit an Deine individuellen Bedürfnisse anpassen lässt. So hast Du immer alle Befehle griffbereit, die Du am häufigsten verwendest.
Badges auf Taskleiste an- und ausblenden – Windows
Du weißt nicht, wie du die Badges auf deiner Taskleiste an- und ausblenden kannst? Mit Windows kannst du das ganz einfach einstellen! Auf deiner Taskleiste findest du ein Symbol für jede App, bei der du Badges an- und ausblenden kannst. Klicke mit der rechten Maustaste darauf und wähle dann im Pop-up-Menü die Option „Badges anzeigen/ausblenden“ aus. Wenn du die Badges anzeigen lässt, siehst du auf einen Blick, wie viele E-Mails du noch nicht gelesen hast oder wie viele Termine du noch hast. Sehr praktisch, oder?
Starte Task-Manager in Windows 11 mit verschiedenen Methoden
Du kannst den Task-Manager in Windows 11 mit mehreren Methoden starten. Drücke Strg + Alt + Entf, um direkt darauf zuzugreifen. Oder klicke mit der rechten Maustaste auf die Schaltfläche Start. Wenn du Strg + Umschalt + Esc drückst, öffnet sich der Task-Manager auch. Oder verwende die Kombination Windows-Taste + X. Eine weitere Möglichkeit besteht darin, den Ausführbefehl zu verwenden. Nutze eine dieser Methoden, um den Task-Manager in Windows 11 zu starten.
Anpassen von Desktop-Symbolen auf deinem PC
Du hast vor kurzem deinen PC eingerichtet und würdest nun gerne wissen, wie du die Symbole auf dem Desktop anpassen kannst? Kein Problem, wir erklären dir, wie du das machen kannst. Um deine Desktop-Symbole anzupassen, musst du die folgenden Schritte ausführen: Zunächst einmal musst du mit der rechten Maustaste auf deinen Desktop klicken und dann auf die Option ‚Eigenschaften‘ klicken. Danach öffnet sich ein Fenster, in dem du auf die Registerkarte ‚Desktop‘ klicken musst. Hier kannst du dann die Option ‚Desktop anpassen‘ auswählen. Nachdem du dies getan hast, öffnet sich ein weiteres Fenster, in dem du auf die Registerkarte ‚Allgemein‘ klicken musst. Nun kannst du die Symbole auswählen, die auf dem Desktop angezeigt werden sollen. Wenn du fertig bist, kannst du dann auf ‚OK‘ klicken, um deine Einstellungen zu speichern.
Entdecke den Nutzen der Mitteilungszentrale
Du hast es bestimmt schon bemerkt: Rechts unten auf deinem Bildschirm befindet sich die Mitteilungszentrale. Hier findest du verschiedene Symbole, die du vielleicht häufig nutzen wirst. Dazu gehören der Akku-Status, die Verbindung zum WLAN, die Lautstärke, die Uhr, ein Kalender und das Benachrichtigungs-Center. Im Benachrichtigungs-Center findest du wichtige Informationen, wie zum Beispiel neue E-Mails, Nachrichten oder andere Benachrichtigungen. So hast du alles im Blick und verpasst nichts Wichtiges mehr.
Toolbar: Schnell und einfach Funktionen ausführen
Du kennst bestimmt die Symbolleiste, auch Werkzeugleiste oder Toolbar genannt. Sie ist ein Steuerelement, das eine waagerechte oder senkrechte Leiste mit kleinen Schaltflächen ist, meistens bebildert. Sie dient als erweiterndes Element der Menüführung in Programmen mit grafischer Benutzeroberfläche und erleichtert Dir das Arbeiten in den Programmen. Mit ihren Schaltflächen kannst Du schnell und einfach Funktionen ausführen und sie lassen sich auch individuell anpassen.
Deaktiviere Nachrichten & Interessen auf Taskleiste in 3 Schritten
Du möchtest die Nachrichten und Interessen auf deiner Taskleiste deaktivieren? Dann folge einfach diesen Schritten: Klicke mit der rechten Maustaste auf ein leerzeichen auf der Taskleiste und wähle dann „Nachrichten und Interessen“ > „Deaktivieren“ aus. Wenn du die Option deaktiviert hast, wird das Wetter nicht mehr auf deiner Taskleiste angezeigt. Solltest du deine Meinung ändern, kannst du die Option einfach wieder aktivieren, indem du auf die gleiche Weise vorgehst und statt „Deaktivieren“ „Aktivieren“ auswählst.
Zusammenfassung
Es ist ganz einfach, die Taskleiste in Windows 10 zu ändern! Erstens, klicke mit der rechten Maustaste auf die Taskleiste und wähle „Einstellungen“. Zweitens, ändere die Optionen auf der rechten Seite des Bildschirms, um die Taskleiste deinen Wünschen entsprechend anzupassen. Denke daran, dass du die Änderungen speichern musst, bevor du die Einstellungen schließt.
Du siehst, dass es ganz einfach ist, die Taskleiste in Windows 10 anzupassen. Du kannst die Größe und Position der Taskleiste ändern, um sie an deine Bedürfnisse anzupassen. Jetzt hast du die Werkzeuge, die du brauchst, um deine Taskleiste anzupassen und an deine Bedürfnisse anzupassen. Dank dir kannst du jetzt deine Taskleiste so einstellen, dass sie für dich am besten funktioniert.