Hey, hast du schon mal versucht eine PDF-Datei zu bearbeiten? Wenn ja, hast du vielleicht gemerkt, dass es nicht so einfach ist. Keine Sorge, ich zeige dir, wie du mit Windows 10 eine PDF-Datei bearbeiten kannst. Es ist einfacher, als du denkst! Also, lass uns loslegen.
Du kannst eine PDF-Datei auf Windows 10 bearbeiten, indem du ein Programm wie Adobe Acrobat oder ein Online-PDF-Editor wie Smallpdf benutzt. Mit einem Programm wie Adobe Acrobat kannst du die PDF-Datei bearbeiten, indem du Text, Bilder und Seiten hinzufügst oder entfernst. Mit Smallpdf kannst du die PDF-Datei hochladen und dann Text, Bilder und Formulare bearbeiten.
Kostenlose Tools zum Öffnen & Bearbeiten von PDFs unter Windows 10
Du hast ein PDF auf deinem Laptop, aber du hast kein Programm, um es zu öffnen? Kein Problem! Unter Windows 10 kannst du auf viele kostenlose Tools zurückgreifen, mit denen du deine PDFs öffnen und bearbeiten kannst. Wähle einfach das Tool deiner Wahl. Eine beliebte Option ist zum Beispiel die kostenlose Anwendung Foxit Reader oder der Online-PDF-Editor. Beide Programme machen das Öffnen und Bearbeiten deiner PDFs kinderleicht und sind völlig gratis. So kannst du deine Dateien ganz einfach bearbeiten und anpassen.
Kostenloser Online-PDF-Editor von Acrobat: Bearbeite PDFs im Browser!
Ruf doch mal den kostenlosen Online-PDF-Editor von Acrobat auf und erlebe, wie einfach es ist, PDF-Dateien direkt im Browser zu bearbeiten. Melde dich an und probiere all die verschiedenen Zeichenwerkzeuge aus, um Linien, Formen, Pfeile oder sogar Anmerkungen in deine Dokumente zu malen. Wähle dabei einfach die Farbe, die dir gefällt, und starte dein Projekt. Mit wenigen Klicks kannst du deine PDF-Dateien ganz nach deinen Vorstellungen gestalten. Viel Spaß!
Adobe Acrobat Reader DC: Der Standard-PDF-Reader für Windows
Du benötigst einen PDF-Reader und weißt nicht wo du anfangen sollst? Adobe Acrobat Reader DC ist die Antwort! Es ist der Standard-PDF-Reader für Windows und kostenlos herunterladbar. Hiermit kannst du alle gängigen PDF-Dateien öffnen und bearbeiten. Es ist das weltweit meistgenutzte Programm für das Lesen und Bearbeiten von PDF-Dateien und kann auf allen Geräten installiert werden. Dank der super einfachen Benutzeroberfläche kannst du auch ohne Vorkenntnisse schnell und einfach deine PDF-Dateien öffnen, bearbeiten und weitergeben. Außerdem ermöglicht es dir, PDF-Formulare auszufüllen und auszudrucken sowie Dokumente zu kommentieren und zu unterzeichnen.
Kostenlos PDFs bearbeiten und umwandeln mit Acrobat Pro
Mit Acrobat Reader kannst Du PDF-Dateien von überall aus öffnen, ausfüllen, kommentieren und mit anderen abstimmen – alles völlig kostenlos. Du hast aber auch die Möglichkeit, die Komplettlösung Acrobat Pro 7 Tage lang kostenlos zu testen. Damit kannst Du nicht nur PDF-Dokumente bearbeiten, sondern sie auch in andere Formate umwandeln. So kannst Du die Dateien ganz einfach und nach deinen Wünschen anpassen.
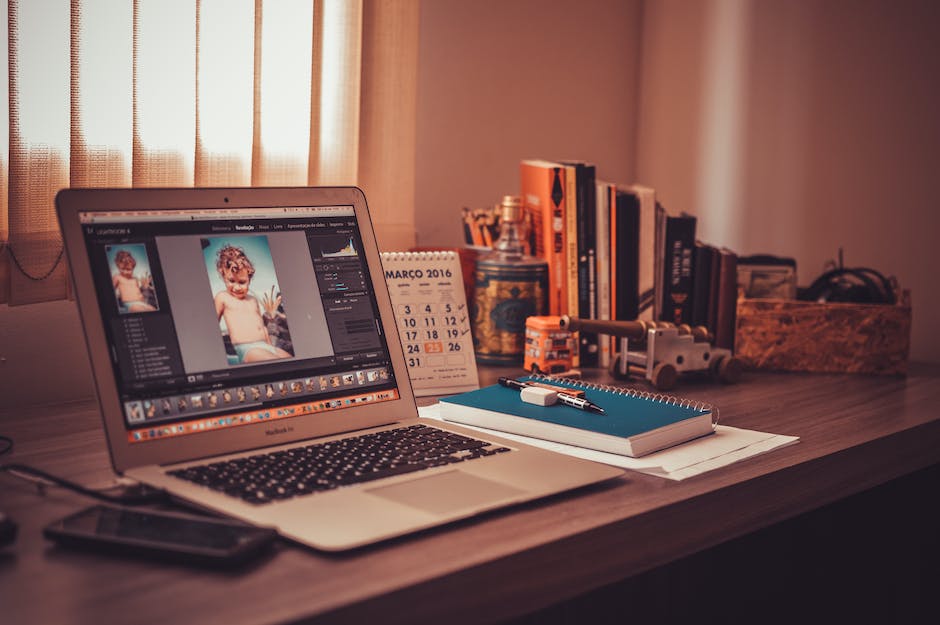
PDF-Datei bearbeiten: Einfache Anleitung mit Adobe Acrobat
Klicke rechts auf „Speichern“ und gib deiner Datei einen neuen Namen
Du möchtest eine PDF-Datei bearbeiten? Dann kannst du Adobe Acrobat verwenden, um Text hinzuzufügen, verschiedene Schriftarten zu ändern und die Datei zu bearbeiten. Öffne dazu die PDF-Datei in Adobe Acrobat und klicke rechts im Werkzeugbereich auf PDF bearbeiten. Nun kannst du mit den Optionen unter „Format“ beginnen, deine Datei zu bearbeiten. Wenn du fertig bist, speichere die bearbeitete PDF-Datei. Dazu klicke einfach rechts auf „Speichern“ und gib der Datei einen neuen Namen, damit du die Original-Datei beibehalten kannst. Falls du dir unsicher bist, kannst du dir die Anleitungen von Adobe Acrobat durchlesen oder dir ein Video-Tutorial anschauen. Mit diesen Tipps ist es kinderleicht, eine PDF-Datei zu bearbeiten.
PDF-Datei bearbeiten: So änderst du Text und Bilder
Du willst eine PDF-Datei bearbeiten? Kein Problem! Wähle einfach im Menü ‚Werkzeuge‘ die Option ‚PDF-Datei bearbeiten‘ und danach ‚Bearbeiten‘ aus. Wenn du die gepunkteten Umrisse siehst, werden dir Text und Bilder angezeigt, die du bearbeiten kannst. Wähle dazu einfach den entsprechenden Text aus. Im rechten Formatbedienfeld hast du die Möglichkeit, die Schriftart, den Schriftgrad oder andere Formatierungsoptionen zu ändern. So kannst du deine PDF-Datei ganz nach deinen Wünschen bearbeiten.
PDF-Dokument in Microsoft Word mithilfe von Adobe Acrobat
Du möchtest ein PDF-Dokument in Microsoft Word umwandeln? Dann schau dir doch mal die Funktion „PDF-Datei exportieren“ von Adobe Acrobat an. So kannst du dein PDF in ein Word-Dokument umwandeln. Klicke rechts im Werkzeugbereich auf PDF-Datei exportieren. Wähle anschließend Microsoft Word als Ausgabeformat und die Option „Word-Dokument“. Nachdem du auf Exportieren geklickt hast, wird dein PDF in ein Word-Dokument umgewandelt und du kannst es bearbeiten und speichern.
PDF in Word öffnen: So geht’s einfach und schnell
Klick Dich in Word auf Datei >öffnen. Wenn Du die PDF-Datei schon gespeichert hast, kannst Du sie ganz einfach öffnen, indem Du zum Speicherort navigierst. Wenn Du die PDF-Datei öffnest, erhältst Du eine Meldung, dass Word die Datei in ein bearbeitbares Word-Dokument konvertiert. Bestätige dies mit einem Klick auf OK. Dadurch kannst Du die PDF-Datei jetzt direkt in Word bearbeiten.
Bearbeiten von PDF-Dateien ohne Umwandlung in Word
Hast du eine PDF-Datei, die du bearbeiten möchtest? Dann musst du sie nicht erst in ein Word-Dokument umwandeln. Du kannst sie direkt am Speicherort öffnen, indem du einfach doppelt auf die Datei klickst. Aber wenn du die Datei anschließend bearbeiten möchtest, musst du sie in Word öffnen. Dort kannst du sie dann bearbeiten und ändern, so wie es dir gefällt. Wenn du die Datei speichern möchtest, stelle sicher, dass du sie als PDF-Datei speicherst, damit sie nicht verloren geht.
PDF in Office-Datei einfügen – So geht’s!
Du möchtest eine PDF-Datei zu einer Office-Datei hinzufügen? Kein Problem! Alles, was du dafür tun musst, ist folgendes: Klicke auf ‚Einfügen‘ und dann in der Gruppe ‚Text‘ auf ‚Objekt‘. Anschließend klicke auf ‚Aus Datei erstellen‘ und wähle ‚Durchsuchen‘ aus. Jetzt musst du nur noch die PDF-Datei auswählen, die du einfügen möchtest. Wenn du sie gefunden hast, klicke einfach auf ‚Öffnen‘ und anschließend auf ‚OK‘. Fertig! Jetzt hast du die PDF-Datei zu deiner Office-Datei hinzugefügt. So einfach geht das!
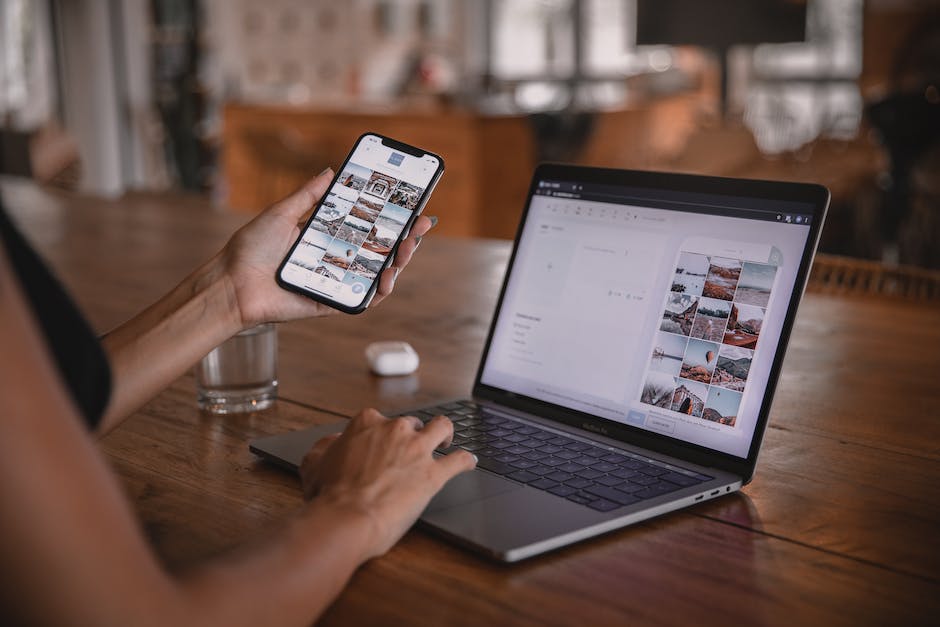
PDF Editor: Text einfach hinzufügen und bearbeiten
Du hast die PDF-Datei, die du bearbeiten möchtest, aber du weißt nicht, wie du Text hinzufügen kannst? Keine Sorge – es ist ganz einfach! Mit unserem PDF Editor kannst du in ein PDF schreiben, in dem du einfach die folgenden Schritte ausführst:
1. Öffne unseren PDF Editor.
2. Lade deine PDF-Datei hoch.
3. Wähle aus, ob du tippen, markieren, Bilder hinzufügen oder zeichnen möchtest.
4. Speichere und lade deine Datei herunter.
5. Fertig!
Mit unserem einfachen PDF Editor kannst du jetzt ganz einfach Text oder andere Elemente hinzufügen, bearbeiten oder löschen. Du kannst sogar dein PDF drucken, um es zu speichern. Wir bieten zudem zahlreiche Funktionen, mit denen du deine PDFs bearbeiten und anpassen kannst. Du kannst zum Beispiel PDFs konvertieren, aufteilen, zusammenfügen und vieles mehr. Mit unserem PDF Editor kannst du schnell und einfach deine PDFs bearbeiten. Probiere es jetzt aus und lade deine PDFs kostenlos hoch!
Teste die besten PDF-Bearbeitungsprogramme: SodaPDF, Adobe Acrobat etc.
Du brauchst ein Programm, um deine PDFs zu bearbeiten? Dann bist du hier genau richtig! Wir haben die besten PDF-Bearbeitungsprogramme für dich getestet und verglichen. Unser Testsieger ist das Programm SodaPDF. Mit dieser Software kannst du schnell und einfach deine PDF-Dateien bearbeiten. Adobe Acrobat Reader DC ist ebenfalls ein sehr gutes Programm, das mit einer Vielzahl nützlicher Funktionen ausgestattet ist. Es ist eine optimale Lösung für Freiberufler und Unternehmen, die professionelle PDF-Dokumente erstellen möchten. Nuance Power PDF ist ein weiteres leistungsstarkes Programm mit vielen Funktionen. Es bietet eine intuitive Benutzeroberfläche und eine Vielzahl an Optionen zur PDF-Bearbeitung.
Wondershare PDFelement 6 ist eine weitere beliebte PDF-Bearbeitungssoftware für professionelle Anwender. Es bietet viele Funktionen, die es einfach machen, PDF-Dateien zu bearbeiten und zu erstellen. PixelPlanet PDF-Editor ist eine einfache und benutzerfreundliche Software, die viele nützliche Funktionen bietet. Mit Perfect PDF 9 Premium kannst du leicht PDF-Dateien verarbeiten und anpassen. PDF Max Pro ist eine voll ausgestattete PDF-Bearbeitungssoftware mit vielen Optionen zum Bearbeiten und Erstellen von PDF-Dateien. Mit dem PDF24 PDF-Editor kannst du schnell und einfach PDF-Dateien erstellen, bearbeiten und kommentieren. Alle Programme können kostenlos heruntergeladen werden und beinhalten eine Vielzahl nützlicher Funktionen für die PDF-Bearbeitung. Teste sie einfach aus und entscheide selbst, welches Programm für deine Anforderungen am besten geeignet ist.
Kostenloses PDF24 Creator Tool: Konvertiere Dokumente in PDFs
Der PDF24 Creator ist ein kostenloses Tool, das Dir dabei hilft, Deine Dokumente in das beliebte PDF-Format zu konvertieren. Du kannst es völlig kostenfrei und ohne Einschränkungen nutzen, um Deine Dokumente in PDFs umzuwandeln. Es ist eine einfache und schnelle Möglichkeit, um Deine Dokumente in ein PDF-Format zu konvertieren und sie so überall einfach weiterzugeben. Es können auch Dateien aus verschiedenen Anwendungen importiert werden, sodass Du Deine Dokumente auch aus anderen Programmen schnell in ein PDF-Format konvertieren kannst. Das Tool bietet Dir zudem eine Reihe nützlicher Funktionen, wie z.B. die Möglichkeit, mehrere Dateien zu einem PDF-Dokument zusammenzufügen oder einzelne Seiten aus einem Dokument herauszuschneiden. Auf diese Weise kannst Du Deine Dokumente ganz einfach anpassen und so das gewünschte Ergebnis erzielen.
Kostenlose Acrobat Reader-App: Arbeite von jedem Gerät aus!
Nutze die kostenlose Acrobat Reader-App, um von jedem Gerät aus auf deine Dateien zu greifen. Mit der App kannst Du aus der Ferne auf deine Dokumente zugreifen und einfach arbeiten. Egal, wo du gerade bist, du kannst deine Dateien jederzeit abrufen und bearbeiten. So hast du deine Dokumente immer dabei, egal ob du zu Hause, in einem Café oder unterwegs bist. Lade die App herunter und beginne noch heute mit dem von überall aus arbeiten.
PDF unter Windows 10 öffnen: Kostenlose & kostenpflichtige Reader
Der erste Schritt, wenn du ein PDF unter Windows 10 öffnen möchtest, ist das Herunterladen eines PDF-Readers. Hierfür hast du verschiedene Optionen, wie zum Beispiel das kostenlose Adobe Acrobat Reader DC. Eine weitere Möglichkeit ist die Verwendung der Standardanwendung Microsoft Edge, die bereits in Windows 10 enthalten ist. Allerdings bietet sie nur eingeschränkte Funktionen, weshalb ein spezieller PDF-Reader besser geeignet ist. Hierbei hast du die Wahl zwischen kostenlosen und kostenpflichtigen PDF-Readern, die verschiedene Funktionen bieten. So kannst du zum Beispiel mit einem PDF-Reader Textmarkierungen anlegen oder sogar mit Anmerkungen versehen.
PDF-Datei in Adobe Acrobat öffnen – So geht’s!
Du willst eine PDF-Datei in Adobe Acrobat öffnen? Dann musst Du folgende Schritte ausführen: Per Rechtsklick bzw. Ctrl-Klick auf die Leiste mit Schnellwerkzeugen klicken. Im Dropdown-Menü „Schnellwerkzeuge anpassen“ auswählen. Wähle anschließend eine Werkzeugkategorie aus. Um ein Werkzeug hinzuzufügen, klicke auf das Plus-Symbol. Anschließend kannst Du die Werkzeuge neu anordnen. Zum Schluss musst Du auf „Speichern“ klicken und schon ist Deine PDF-Datei geöffnet. Falls Dir noch Fragen zum Öffnen von PDF-Dateien in Adobe Acrobat einfallen, kannst Du uns gerne jederzeit kontaktieren. Wir helfen Dir gerne weiter.
PDF-Reader und -Editor: Adobe Reader DC
Hallo! Bist du auf der Suche nach einem Programm, um PDF-Dateien zu lesen und zu bearbeiten? Adobe Reader DC ist eine herausragende Wahl. Es ist die neueste Version des beliebten Adobe Reader-Programms und kommt mit einigen zusätzlichen Funktionen. Als Abkürzung für „Document Cloud“ bietet Adobe Reader DC die selben Funktionen wie frühere Versionen, aber mit Cloud-basierten Funktionen, um Dokumente auf deinen Geräten zu synchronisieren. So musst du dir keine Sorgen mehr machen, dass du den Überblick über deine Dokumente verlierst. Außerdem kannst du mit Adobe Reader DC Dokumente überprüfen, kommentieren und bearbeiten. So bleibt deine Arbeit immer auf dem neuesten Stand und du kannst deine Dokumente schnell und einfach teilen. Adobe Reader DC ist ein nützliches und einfaches Programm für dich. Probiere es aus und du wirst sehen, wie vielseitig und praktisch es ist.
PDF-Datei bearbeiten: Berechtigungseinstellungen & Passwort knacken
Du kannst manchmal in einer PDF-Datei nur eine Vorschau sehen, obwohl du die Datei eigentlich bearbeiten möchtest. Das liegt daran, dass die Berechtigungseinstellungen der PDF-Datei schreibgeschützt, bearbeiten oder passwortgeschützt sein können. Wenn die Berechtigungsstufe schreibgeschützt ist, kannst du die Datei leider nicht bearbeiten. Aber wenn du ein Passwort für die PDF-Datei hast, kannst du sie normalerweise öffnen und bearbeiten. Wenn du das Passwort nicht kennst, kannst du versuchen, das Passwort zu knacken, indem du ein Passwort-Cracking-Programm verwendest.
Bearbeite PDFs mit Adobe Acrobat DC: Einfach & Intuitiv
Wenn Du eine PDF-Datei bearbeiten möchtest, ist Adobe Acrobat DC die richtige Wahl. Um dein Dokument zu öffnen, kannst du entweder den Menüpunkt „Datei“ anklicken oder Adobe Acrobat DC als Standardprogramm einstellen. Damit hast du immer schnellen Zugriff auf deine PDF-Dateien. Sobald du die Datei geöffnet hast, kannst du sie mit dem integrierten Editor bearbeiten. Dazu stehen dir verschiedene Tools zur Verfügung, zum Beispiel zum Einfügen von Texten, Bildern oder Formularen. Auch das Kommentieren und Markieren ist mit Adobe Acrobat DC möglich. Dabei musst du nicht mal ein Experte sein, denn das Programm ist intuitiv und einfach zu bedienen. Probiere es doch einfach mal aus!
Zusammenfassung
Na du, du kannst eine PDF Datei in Windows 10 mit der kostenlosen App „Microsoft Edge“ bearbeiten. Dazu öffne die PDF Datei im Edge und klicke oben rechts auf die drei Punkte. Dann wähle „Diese Seite bearbeiten“ aus. Jetzt kannst du deine Änderungen in der PDF Datei vornehmen. Viel Erfolg!
Also, zusammenfassend lässt sich sagen, dass es auf Windows 10 eine Menge verschiedener Möglichkeiten gibt, wie du eine PDF-Datei bearbeiten kannst. Egal, ob du eine vorhandene PDF-Datei bearbeiten oder eine PDF-Datei aus einem anderen Dokument erstellen möchtest, es gibt viele verschiedene Programme, die du dafür verwenden kannst. Probier einfach ein paar aus und finde heraus, welches Programm am besten zu deinen Anforderungen passt.







