Hey, hast du dich schon mal gefragt, wie du Windows 10 auf eine neue Festplatte installieren kannst? Keine Sorge, es ist gar nicht so schwer! In diesem Artikel erkläre ich dir Schritt für Schritt, wie du Windows 10 auf deiner neuen Festplatte installierst. Lass uns loslegen!
Hallo! Wenn du Windows 10 auf eine neue Festplatte installieren möchtest, musst du zunächst deinen Windows-Product Key finden. Dann musst du die ISO-Datei von Windows 10 herunterladen und auf einen USB-Stick oder eine DVD brennen. Anschließend musst du den Computer neu starten und die Installationsanweisungen befolgen. Wenn du noch Fragen oder Probleme hast, kannst du dich gerne an mich wenden. Ich helfe dir gerne weiter.
Windows 10 auf neuer Festplatte übertragen – So geht’s!
Du hast gerade eine neue Festplatte für Deinen PC gekauft und möchtest Windows 10 auf diese übertragen? Der einfachste Weg für Dich ist es, die Systempartition Deiner alten Festplatte zu sichern. Dafür musst Du die aktuelle Festplatte auf ein externes Laufwerk speichern. Sobald das erledigt ist, kannst Du die neue Festplatte (egal ob HDD oder SSD) installieren und anschließen. Anschließend kannst Du das Image der alten Festplatte auf die neue übertragen und schon ist Windows 10 auf der neuen Festplatte installiert.
Windows 10 installieren: Kostenlose Lizenz & Media Creation Tool
Du willst Windows 10 auf deinem PC installieren? Dafür brauchst du zunächst eine Lizenz, die du entweder kostenlos über das Windows-Update bekommst oder käuflich erwerben kannst. Wenn du die Lizenz hast, kannst du das kostenlose Media Creation Tool herunterladen und ausführen. Damit kannst du ein Windows-Installationsmedium erstellen und das Betriebssystem auf deinem PC installieren. Folge dazu einfach den Anleitungen, die du im Media Creation Tool findest. So hast du Windows 10 schnell und einfach auf deinem Rechner.
Windows 10 Installieren: Jetzt Starten & Anpassen!
Du hast nun alles vorbereitet und kannst mit dem Installieren von Windows 10 beginnen. Leg das USB-Laufwerk, auf dem du die Installation gespeichert hast, in deinen PC oder Laptop ein. Wenn du den Computer daraufhin neu startest, solltest du ein Windows-Logo sehen, nachdem du deine bevorzugte Sprache ausgewählt hast. Klicke auf die Option „Jetzt installieren“ und folge den Anweisungen auf dem Bildschirm. Wenn du alle Schritte ausgeführt hast, kannst du Windows anpassen, wie du es möchtest. Viel Erfolg!
So aktivierst du den AHCI Modus und optimierst deine SSD
Du möchtest deine SSD optimieren und hast noch nie etwas vom AHCI-Modus gehört? Kein Problem! Wir erklären dir was du machen musst. Damit du die volle Leistung deiner SSD ausschöpfen kannst, musst du den AHCI-Modus in deinem BIOS aktivieren. Diese Einstellung sorgt dafür, dass der SATA-Port, also der Anschluss der SSD an das Mainboard, auf SSD angepasst wird. Alles was du dafür tun musst, ist den AHCI-Modus zu aktivieren und schon kannst du die volle Leistung deiner SSD nutzen.

Boote dein PC direkt vom USB-Stick mit UEFI-Unterstützung
USB
Hast du einen neueren PC mit UEFI-Unterstützung? Dann kannst du dein System direkt vom USB-Stick starten. Steck dazu einfach den Boot-USB-Stick in den Rechner und starte ihn. Du kannst das Bootmenü in der Regel über die Tastenkombination F12, F10 oder Esc öffnen. Es gibt aber auch weitere Einträge, wie zum Beispiel 1801.USB. Wenn du dein BIOS oder UEFI auf dem neusten Stand halten möchtest, achte darauf, dass du regelmäßig Updates installierst. Dies kannst du entweder von der Hersteller-Website herunterladen oder im BIOS selbst machen.
Erstelle einen bootfähigen USB-Stick mit Microsoft Media Creation Tool
Das Microsoft Media Creation Tool ermöglicht es dir, eine ISO-Datei von Windows 10 herunterzuladen und auf einen USB-Stick zu übertragen. Damit wird dein USB-Stick zu einem bootfähigen Medium, mit dem du deinen Computer starten kannst. Diese Funktion funktioniert allerdings nur mit dem Betriebssystem Windows 10. Wenn du also auf eine ältere Windows-Version aktualisieren oder neu installieren möchtest, musst du eine andere Methode verwenden. Eine einfache Möglichkeit ist es, ein Tool wie Rufus zu verwenden, um einen bootfähigen USB-Stick zu erstellen.
Installiere Windows 10 in wenigen Schritten mit Media Creation Tool
Du möchtest Windows 10 installieren? Kein Problem! Microsoft stellt dafür das Media Creation Tool bereit, mit dem Du eine Installations-DVD oder einen Installations-Stick erstellen kannst. So bist Du für die Installation des Betriebssystems bestens vorbereitet. Alles, was Du dafür brauchst, ist ein USB-Stick oder eine DVD mit mindestens 4 GB Speicherplatz. Sobald Du ein Installationsmedium erstellt hast, kannst Du direkt loslegen und Windows 10 installieren. Ab Windows 7 gibt es die Möglichkeit, das Betriebssystem ohne die Eingabe eines Product Keys zu installieren. Du kannst das System dann 30 Tage testen und hast so genügend Zeit, um zu überprüfen, ob es Deinen Anforderungen entspricht.
Neuinstallation von Windows ohne Datenträger: Anleitung
Du hast Windows auf deinem Gerät installiert, aber jetzt möchtest du es neu installieren? Dann stell dir keine Sorgen – du kannst es problemlos ohne Datenträger tun! Hier sind die Schritte, die du befolgen musst: Klicke auf „Start“ > „Einstellungen“ > „Update & Sicherheit“ > „Wiederherstellung“. Unter der Option „Diesen PC zurücksetzen“ tippe auf „Erste Schritte“. Wähle dann „Alles entfernen“ und anschließend „Dateien entfernen und das Laufwerk bereinigen“. Damit hast du einen sauberen Windows-Neustart. Wichtig ist, dass du vorher alle wichtigen Dateien sicherst, um sie nach der Neuinstallation wieder auf dein Gerät zu übertragen. Außerdem solltest du dir deine Lizenzschlüssel notieren, die du bei der Installation benötigst. Wenn du die Neuinstallation abgeschlossen hast, kannst du deine Daten wieder auf dein Gerät übertragen und auch alle Programme neu installieren. Dann bist du wieder voll einsatzbereit!
Herunterladen eines Windows 10 Datenträgerabbilds (ISO)
Du hast ein Gerät mit Windows 7, Windows 8.1 oder Windows 10? Super! Dann kannst du auf der Microsoft Softwaredownload-Seite ganz einfach ein Datenträgerabbild (ISO-Datei) für Windows 10 herunterladen. Diese ISO-Datei kannst du verwenden, um Windows 10 zu installieren oder erneut zu installieren. Wenn du Fragen zum Download hast, kannst du jederzeit die Microsoft-Supportseite besuchen. Dort bekommst du alle wichtigen Informationen und wirst bestimmt fündig. Viel Erfolg bei der Installation!
Eine externe Festplatte als primäres Bootmedium einrichten
Du hast Probleme damit, wie du deine externe Festplatte als primäres Bootmedium einrichtest? Keine Sorge, das ist gar nicht so schwer! Meistens ist die [F1], [F2], [F8] oder [F12] Taste die richtige, um ins BIOS zu gelangen. Suche im Hauptmenü nach der Option „Boot“, Boot Option“ oder „Boot Option Priorities“ und öffne den Eintrag. Wähle anschließend die externe Festplatte als primäres Bootmedium und speichere die Einstellung. Beende danach das BIOS und starte deinen PC neu. Fertig! Wenn du weitere Fragen zu diesem Thema hast, zögere nicht, uns zu kontaktieren. Wir helfen dir gerne weiter!
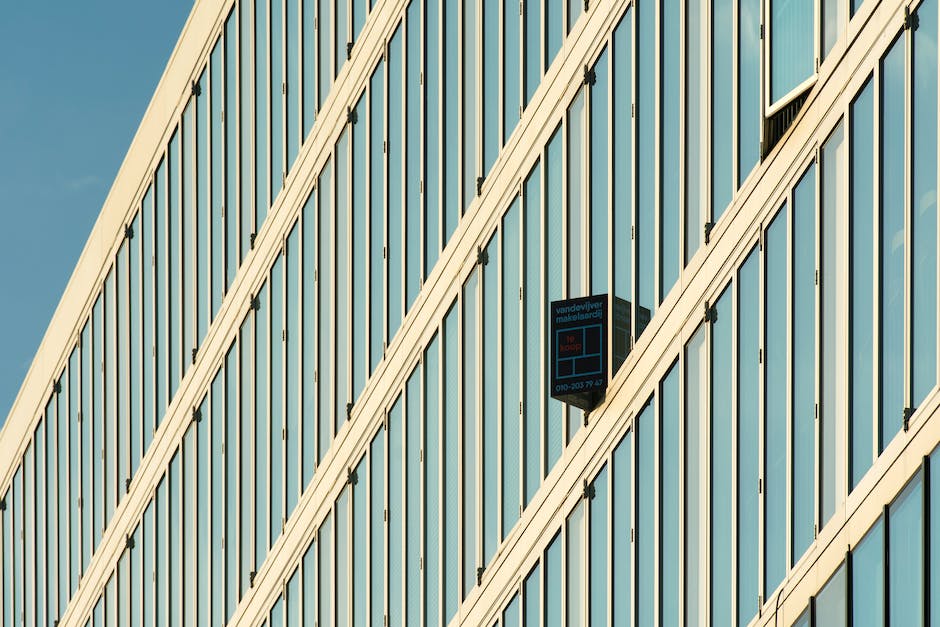
Installiere Windows 10 auf SSD in 2 Schritten
Du kannst Windows 10 auf SSD installieren, indem Du eine der beiden Methoden anwendest. Die Neuinstallation ist die klassische Methode: Hierfür benötigst Du ein Installationsmedium und einen USB-Stick. Zuerst musst Du ein Installationsmedium erstellen, indem Du die Windows 10-ISO-Datei auf einen USB-Stick kopierst. Wenn das erledigt ist, kannst Du den USB-Stick an den Computer anschließen und beginnen, Windows 10 zu installieren. Während der Installation wirst Du aufgefordert, auszuwählen, auf welcher Partition Du Windows 10 installieren möchtest. Wähle dann die SSD und führe die Installation aus.
Alternativ dazu kannst Du auch Windows 10 auf SSD klonen. Hierfür benötigst Du eine zuverlässige Festplatten-Klon-Software, wie z.B. AOMEI Backupper. Hierfür musst Du zuerst ein Backup der Windows 10-Partition erstellen. Anschließend kannst Du das Backup auf die SSD klonen und die Einstellungen anpassen, um das Betriebssystem auf der neuen SSD zu starten. Wenn alles erfolgreich abgeschlossen ist, kannst Du die neue SSD als primäres Laufwerk einstellen und Windows 10 auf der SSD laufen lassen.
Klonen Deiner HDD: Einfache und sichere Migration auf neue Festplatte
Du willst auf eine neue und bessere Festplatte umsteigen? Dann ist das Klonen Deiner aktuellen HDD die beste Wahl. So kannst Du einfach und schnell alle Deine Daten, Programme und das Betriebssystem übertragen. Abhängig von der Menge der Daten und der Größe der Festplatte kannst Du das Klonen auch selbst durchführen. Für den Vorgang benötigst Du ein spezielles Programm, das Dir beim Übertragen hilft. Wenn Du unsicher bist, kannst Du auch einen Fachmann beauftragen. Damit sicherst Du Dir eine reibungslose Migration auf Deine neue Festplatte und kannst Dein System sofort wieder wie gewohnt nutzen.
Transferiere dein Betriebssystem mit Anwendungen auf neue Festplatte
Du möchtest dein Betriebssystem und alle Anwendungen, die du brauchst, auf eine neue Festplatte übertragen? Kein Problem! Ja, du kannst dein Betriebssystem sehr einfach auf die neue Festplatte kopieren, ohne Windows und die Anwendungen neu zu installieren. Einige Programme für den Datentransfer bieten dafür sogar ein vorgefertigtes Verfahren. So kannst du ganz einfach dein Betriebssystem inklusive aller Anwendungen und Daten übertragen. Das ganze ist dabei schnell, einfach und zudem kostenlos. Manche Programme ermöglichen sogar die Übertragung auf eine andere Computerhardware, ohne dass du etwas nachinstallieren musst. Mit ein paar Klicks ist das Betriebssystem samt Daten auf der neuen Festplatte installiert.
Initialisiere deine neue Festplatte in Windows mit Datenträgerverwaltung
Du hast eine neue Festplatte eingebaut und möchtest sie in Windows initialisieren? Dafür musst du nicht lange suchen: Schalte einfach deinen Computer an und rufe die Datenträgerverwaltung auf. Dort wird die Festplatte in der Regel automatisch erkannt und kann mit wenigen Klicks initialisiert werden. Falls du noch mehr Informationen benötigst, kannst du auch in Foren oder auf YouTube Videos schauen, die dir Schritt-für-Schritt-Anleitungen zur Installation geben. So kann die Installation auch für Laien kinderleicht sein. Schon seit 1907 werden Festplatten verwendet, um Daten zu speichern – wer hätte das gedacht!
Erkennt mein Computer meine externe/interne Festplatte nicht?
Du hast gerade versucht, auf eine externe oder interne Festplatte zuzugreifen, aber dein Computer hat sie nicht erkannt? Dies kann mehrere Gründe haben. Zunächst einmal solltest du überprüfen, ob die Festplatte initialisiert ist. Initialisierung bedeutet, dass die Festplatte für den Computer lesbar ist. Wenn die Festplatte nicht initialisiert ist, kann der Computer sie nicht erkennen. Es kann auch sein, dass die Festplatte keinen Laufwerksbuchstaben hat. Ohne Laufwerksbuchstaben kann der Computer die Festplatte nicht erkennen. Ein weiterer Grund kann sein, dass die Festplatte ein ungültiges oder kein Dateisystem hat. In diesem Fall kann der Computer ebenfalls nicht erkennen, dass eine Festplatte vorhanden ist. Daher solltest du deine Festplatte auf eines dieser Probleme überprüfen, um sicherzustellen, dass sie erkannt wird. Wenn du ein Problem mit deiner Festplatte hast, kannst du versuchen, die Festplatte zu reparieren oder den Computer neu zu starten.
Windows 10: Problem mit nicht erkannten Festplatten lösen
Hast Du ein Problem damit, dass Deine Festplatte unter Windows 10 nicht erkannt wird? Dann solltest Du zuerst einmal die Anschlüsse überprüfen. Wenn Dein Computer die Festplatte nicht erkennt, heißt das leider, dass Du auch nicht auf Deine Daten zugreifen kannst. Die Ursache für dieses Problem kann ein veralteter Treiber, ein fehlerhafter Anschluss oder ein anderer technischer Fehler sein. Stelle sicher, dass Du alles richtig angeschlossen und installiert hast, bevor Du weitere Schritte unternimmst. Es kann auch sinnvoll sein, die neuesten Updates für Dein Betriebssystem und Deine Treiber zu installieren, um sicherzustellen, dass alles aktuell ist.
Klonen von Windows 10-System auf neue Festplatte ohne USB
Du kannst dein Windows 10-System ganz einfach auf eine neue Festplatte klonen, ohne dabei ein USB-Kabel benutzen zu müssen. Nachdem der Klonvorgang abgeschlossen ist, kannst du dein Windows-System und die installierte Software sofort nutzen. Außerdem hast du jederzeit Zugriff auf alle deine Daten. Durch das Klonen kannst du deine wichtigen Daten und Programme auf deinem PC sichern und sie bei Bedarf auf eine neue Festplatte übertragen.
Windows per USB-Stick neu aufsetzen: Einfaches Media Creation Tool
Du möchtest deinen Windows-PC per USB-Stick neu aufsetzen? Mit dem kostenlosen Media Creation Tool ist das ganz einfach. Einfach runterladen und dann „Installationsmedien für einen anderen PC erstellen“ auswählen. Danach suchst du dir den USB-Stick aus, auf den du Windows speichern möchtest. Seit 2006 ist es möglich Windows über einen USB-Stick zu installieren. Ein großer Vorteil ist, dass du so deinen alten PC schnell und einfach auf dem neusten Stand bringen kannst.
PC Neuinstallation: Wie du mit der Funktionstaste F8 startest
Wenn du deinen PC neu installieren möchtest, ist es einfacher als du denkst. Bevor du das Windows 10 Setup startest, kannst du die Funktionstaste „F8“ drücken, um direkt zum Bootmanager zu gelangen. Dort kannst du auswählen, welches Laufwerk du verwenden möchtest. Nachdem du das ausgewählt hast, wirst du aufgefordert, eine beliebige Taste zu drücken. Danach kannst du mit der Installation von Windows 10 beginnen. Stelle sicher, dass du alle Einstellungen entsprechend deinen Wünschen vornimmst.
Zusammenfassung
Du kannst Windows 10 auf die neue Festplatte installieren, indem du eine bootfähige Windows 10-DVD erstellst oder ein bootfähiges USB-Laufwerk verwendest. Dann musst du einfach deinen Computer neu starten und auf das DVD-Laufwerk oder USB-Laufwerk booten, abhängig davon, welches Medium du verwendet hast. Anschließend kannst du die Installationsschritte ausführen und Windows 10 auf deine neue Festplatte installieren.
Du hast jetzt alle Schritte kennengelernt, die du benötigst, um Windows 10 auf eine neue Festplatte zu installieren. Es ist ein ziemlich einfacher Prozess und mit etwas Geduld kannst du es problemlos schaffen. Am Ende kannst du stolz auf dich sein, dass du es geschafft hast, Windows 10 auf einer neuen Festplatte zu installieren.







