Na, du hast dich entschieden, Windows 10 auf deinen PC zu bekommen? Super! Es ist eigentlich ganz einfach, aber es ist immer schön, wenn man eine Anleitung hat. In diesem Artikel werde ich dir zeigen, wie du Windows 10 ganz einfach herunterladen kannst. Also, lass uns anfangen!
Du kannst Windows 10 ganz einfach herunterladen, indem Du die offizielle Windows-Website besuchst. Dort findest Du eine Anleitung, die Dir Schritt für Schritt erklärt, was Du machen musst. Schau Dir die Anleitung ruhig in Ruhe an und du wirst sehen, dass es ganz einfach ist! Viel Spaß!
Ugrade jetzt noch kostenlos auf Windows 10!
Du besitzt eine Lizenz für Windows 7 oder Windows 81? Dann kannst du trotz der vergangenen Zeit noch kostenlos auf Windows 10 upgraden. Das Gratis-Upgrade war offiziell nur ein Jahr lang nach dem Release möglich, doch dank eines Tricks kannst du es heute noch nutzen. Alles, was du dafür machen musst, ist das Media Creation Tool von Microsoft herunterzuladen und den Installer daraufhin zu starten. Anschließend kannst du deine Windows-Lizenz eingeben und das System kostenlos aktualisieren. So hast du alle Vorteile von Windows 10, wie den verbesserten Sicherheitsfunktionen, den neuen Anwendungen und der optimierten Performance. Worauf wartest du also noch? Nutze deine Chance und upgrad‘ noch heute auf Windows 10!
Lade jetzt Windows 10 auf deinen Computer – Download-Guide
Du hast schon immer davon geträumt, Windows 10 auf deinem Computer zu haben? Glückwunsch, denn Microsoft stellt das aktuelle Betriebssystem offiziell kostenlos zum Download bereit. Damit du dich bei der Installation nicht verirrst, haben wir einen Download-Guide für Windows 10 erstellt. Dort findest du alle wichtigen Informationen, die du brauchst. Du erhältst eine umfangreiche Schritt-für-Schritt Anleitung, wie du das Betriebssystem auf deinen Computer lädst. Zudem findest du dort Antworten auf die häufigsten Fragen zu Windows 10. Also worauf wartest du noch? Lade dir dein neues Betriebssystem jetzt herunter und genieße die neuen Funktionen.
Installiere Windows 10 auf deinem PC: So einfach!
Du möchtest Windows 10 auf deinem Computer installieren? Mach dir keine Sorgen, es ist ganz einfach! Besuche einfach die Seite https://www.microsoft.com/de-de/software-download/windows10 und klicke unter dem Abschnitt Windows 10-Installationsmedien erstellen auf die Schaltfläche Tool jetzt herunterladen, um das Windows 10 Media Creation Tool herunterzuladen. Mit diesem Tool kannst du einfach und schnell ein Installationsmedium für Windows 10 erstellen und auf deinen PC installieren. Damit kannst du Windows 10 auf deinem Computer schnell und sicher aufsetzen. Also, worauf wartest du noch? Lade das Tool jetzt herunter und beginne mit der Installation!
Windows 10 Upgrade-App wird entfernt: Jetzt aktualisieren!
Du hast vielleicht schon von dem kostenlosen Upgradeangebot für Windows 10 gehört, das am 29. Juli 2016 ausgelaufen ist. Mit diesem Update entfernen wir die Windows 10 abrufen-App und andere Software, die mit dem kostenlosen Upgradeangebot verbunden waren. Dies ist wichtig, um den Platz auf deinem Computer zu schützen und unnötige Unterbrechungen zu vermeiden. Wenn du die Windows 10 abrufen-App manuell installiert hast, wird sie nicht mehr funktionieren, nachdem das Update installiert ist. Wenn du noch nicht auf Windows 10 aktualisiert hast, kannst du dies immer noch tun. Du kannst die Version, die du kaufst, unter www.microsoft.com/windows/get-windows-10 herunterladen und installieren.

Upgrade auf Windows 10 – Jetzt Gratis erhalten!
Mit dem Gratis-Upgrade erhältst Du die neueste Version von Windows 10 – egal ob Du Windows 7 oder 8 nutzt. Wenn Du Windows 7 Starter, Home Basic, Home Premium oder Windows 8 Core nutzt, bekommst Du nach dem Upgrade Windows 10 Home. Hast Du hingegen Windows 7 Professional, Ultimate oder Windows 8 Pro, erhältst Du Windows 10 Pro. Damit kannst Du alle Funktionen von Windows 10 voll ausnutzen und profitierst von den neuesten Features und Updates. Nutze also die Chance und hol Dir jetzt Dein Gratis-Upgrade für Windows 10!
Windows 10 installieren: Sprache, Zeitzone, Tastatur auswählen
Schließe zunächst das USB-Laufwerk an den PC an, auf dem du Windows 10 installieren möchtest, oder leg deine Installation-DVD in das Laufwerk. Anschließend starte den PC neu und wähle auf der Seite Windows installieren deine Sprache, Zeitzone und Tastatureinstellungen aus. Danach klicke auf Weiter. Du wirst anschließend noch ein paar weitere Einträge ausfüllen müssen, bevor du mit der Installation loslegen kannst. Falls du Probleme hast, schau dir doch mal das Handbuch an oder schreib uns gerne eine E-Mail – wir helfen dir gerne weiter.
Installiere Windows 10 jetzt kostenlos mit Microsoft Hilfe
Du möchtest Windows 10 installieren? Dann ist jetzt der richtige Zeitpunkt, denn Microsoft bietet Windows 10 kostenlos an. Um es zu installieren, musst Du zunächst die Download-Seite aufrufen. Klicke dort auf „Tool jetzt herunterladen“ und warte, bis der Download abgeschlossen ist. Anschließend kannst Du das Tool durch einen Doppelklick auf die Datei starten. Möglicherweise erscheint dann eine Eingabeaufforderung zur Benutzerkontensteuerung (User Account Control, UAC). In diesem Fall musst Du auf „Ja“ klicken, um die Installation abzuschließen. Solltest Du bei einem der Schritte Hilfe benötigen, kannst Du Dich gerne an Microsoft wenden. Viel Erfolg!
Windows 10 mit Rufus Boot Stick installieren – Schritt-für-Schritt-Anleitung
Du willst Windows 10 mit einem Rufus Boot Stick installieren? Dann hilft Dir unsere Anleitung, damit Du Schritt für Schritt zum Ziel kommst.
Lade zunächst das Programm Rufus herunter und starte es. Es muss nicht installiert werden, sondern kann direkt genutzt werden. Wähle als nächstes die Windows 10 ISO Datei aus und gib das Ziellaufwerk, also Deinen USB Stick, an.
Falls Du noch weitere Einstellungen machen möchtest, kannst Du diese unter dem Punkt „Einstellungen“ vornehmen. Anschließend klicke auf den Button „Start“ und Dein USB Stick wird mit der Windows 10 ISO Datei vorbereitet.
Fertig! Jetzt kannst Du Deinen PC neu installieren und Windows 10 starten.
Umsteigen auf Windows 10 ohne neue Lizenz kaufen
Du möchtest auf Windows 10 umsteigen, aber eine neue Lizenz kaufen? Kein Problem – das musst du nicht unbedingt tun. Wenn du bereits eine offizielle Version von Windows 7 oder 8 besitzt, kannst du ganz einfach eine Windows 10-Lizenz bekommen. Während der Installation wirst du von Microsoft aufgefordert, einen Lizenzschlüssel für eine dieser Windows-Versionen anzugeben. So kannst du ganz einfach und schnell auf Windows 10 umsteigen, ohne dafür eine neue Lizenz kaufen zu müssen. Hole dir jetzt deine Windows 10-Lizenz und nutze alle Vorteile der neuesten Windows-Version.
PC zurücksetzen – So geht’s ganz einfach
Du willst deinen PC zurücksetzen? Kein Problem, das ist ganz einfach. Starte dazu einfach den Rechner und gehe in den Einstellungen auf „Update und Sicherheit“. Dort findest du die Option „Wiederherstellung“. Unter „Diesen PC zurücksetzen“ klickst du dann auf „Los gehts“. Jetzt musst du noch entscheiden, ob du deine eigenen Dateien behalten oder alles entfernen möchtest. Mit dem letzteren kannst du dann einen frischen Neustart machen und deinem PC neues Leben einhauchen.
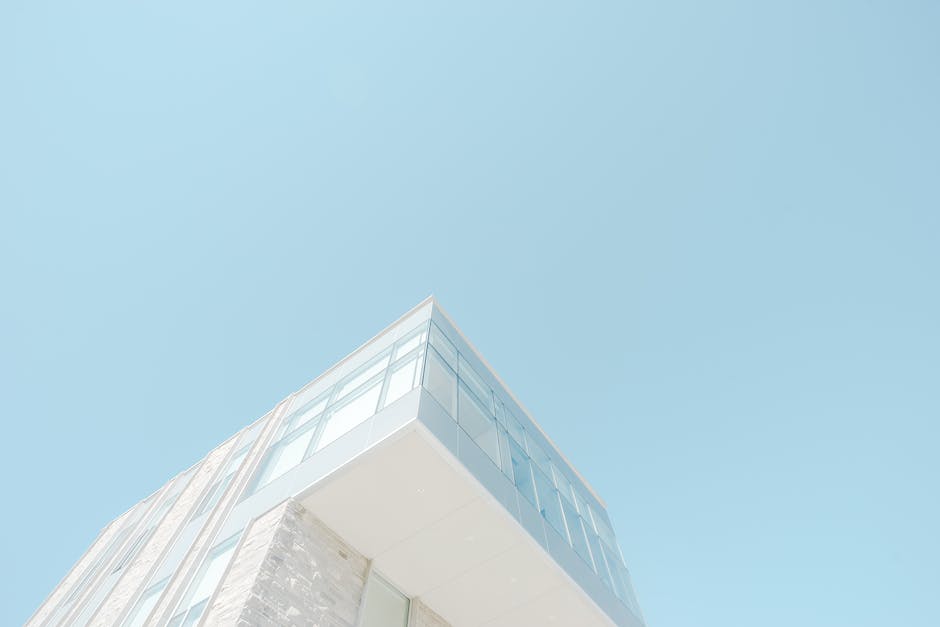
Windows 10 Installation leicht gemacht – Media Creation Tool
Du hast ein altes Gerät und möchtest Windows 10 installieren? Kein Problem! Microsoft stellt das Media Creation Tool bereit, mit dessen Hilfe du eine Windows 10-Installations-DVD oder einen Installations-Stick erstellen kannst. Einfach herunterladen und schon kannst du loslegen. Sobald du ein Installationsmedium vorbereitet hast, kannst du mit der Installation des Betriebssystems beginnen. Du wirst überrascht sein, wie einfach und schnell es ist. Windows 10 bietet viele Vorteile gegenüber den älteren Versionen und ist seit 2007 verfügbar.
Windows 10 Home & Pro Lizenzen günstig bei Lizensio kaufen
Bei Lizensio bekommst Du eine Windows 10 Home Lizenz schon für deutlich weniger als die 145 Euro, die Microsoft für die Software verlangt. Windows 10 Pro ist zudem um einiges günstiger als bei Microsoft. Dort sind es sogar nur knapp 200 Euro. Mit Lizensio sparst Du also bares Geld und kannst viel Geld sparen. Du erhältst eine legale Lizenz und kannst Windows 10 sofort herunterladen und installieren. Ein Download ist nicht nötig, da die Lizenz bereits automatisch über deine E-Mail-Adresse verschickt wird. Auch Updates und Support sind im Preis inbegriffen. So bist du immer auf dem Laufenden und kannst auf Support zurückgreifen, wenn du Hilfe benötigst.
Upgrade auf Windows 10: Einfache Schritte für den Wechsel
Der Wechsel zu Windows 10 ist ganz einfach! Du musst nur ein paar Schritte befolgen. Zuerst musst Du Dir ein Microsoft-Konto erstellen, um auf alle Funktionen zugreifen zu können. Anschließend solltest Du Deine Daten sichern und die richtige Windows 10 Version für Deine Bedürfnisse auswählen. Danach meldest Du Dich bei Windows 10 an und installierst Deine Lieblings-Apps und Programme. Wenn Du alle Schritte befolgst, bist Du schon bald dabei und kannst die neuen Funktionen von Windows 10 nutzen. Viel Spaß!
Lade den Windows 10 Update-Assistenten von Microsoft herunter!
Lade dir jetzt den Windows 10 Update-Assistenten von Microsoft herunter! Der Assistent ermöglicht es dir, dein Windows 7, 8 oder 8.1 Betriebssystem kostenlos auf Windows 10 zu aktualisieren. Wenn du den Assistenten öffnest, musst du zuerst die Lizenzbedingungen akzeptieren. Sobald du dies getan hast, führt der Windows 10 Upgrade Assistant den Installationsprozess durch und du erhältst die neueste Version. Der Assistent wird dir auch anzeigen, welche Apps und Daten du beim Upgrade verlieren wirst, sodass du sicherstellen kannst, dass du alles behalten kannst. Auf diese Weise kannst du auf einfache Weise deinen PC auf den neuesten Stand bringen, ohne einen Cent dafür zahlen zu müssen.
Windows 10 Download-Probleme: Antiviren-Programm ausschalten oder wechseln
Du hast Probleme beim Downloaden von Dateien unter Windows 10? Häufig ist ein Antiviren-Programm der Grund dafür. Es kann manchmal sein, dass es zu Unrecht den Download blockiert. In dem Fall solltest Du den Virenschutz zumindest kurzfristig ausschalten. Dabei ist aber zu bedenken, dass es ein großes Risiko darstellt, die Antiviren-Lösung ganz abzuschalten. Auch die Installation eines anderen Antiviren-Programms kann helfen. Nutze dazu am besten die Empfehlungen eines bekannten Anbieters, um sicherzustellen, dass Dein System ausreichend geschützt ist.
Windows 10-Systemanforderungen & Treiber überprüfen
Um sicherzustellen, dass Ihr Computer die Mindestanforderungen für Windows 10 erfüllt, solltest Du zuerst die Systemanforderungen überprüfen. Solltest Du eine oder mehrere Datenträger haben, auf denen Windows 10 nicht installiert werden kann, solltest Du diese entfernen. Es kann auch sein, dass ein Treiber ein Problem verursacht. In diesem Fall solltest Du die Windows-Gerätetreiber aktualisieren, um sicherzustellen, dass alle Treiber mit dem Betriebssystem kompatibel sind. Zudem empfehlen wir Dir, einen kostenlosen Scan mit einem Antivirenprogramm durchzuführen, um sicherzustellen, dass Dein Computer vor Viren und anderer Malware geschützt ist.
PC zurücksetzen? So verbesserst Du Leistung, Sicherheit & mehr
Du überlegst, ob Du Deinen PC zurücksetzen solltest? Dann hast Du hier ein paar Informationen, die Dir helfen können. Wenn Du Deinen PC zurücksetzt, kannst Du Windows neu installieren und aktualisieren. Gleichzeitig bleiben Deine persönlichen Daten und die meisten Windows-Einstellungen erhalten. In manchen Fällen kann es sogar sein, dass eine Neuinstallation die Leistung, Sicherheit, Browsererfahrung und die Akkulaufzeit Deines Geräts verbessert. Es lohnt sich also, darüber nachzudenken, ob es sich für Dich lohnt, Deinen PC zurückzusetzen. Wenn Dir das Risiko zu groß ist, kannst Du auch einen IT-Experten kontaktieren, der Dir bei Deiner Entscheidung helfen kann.
Windows 10/11 ohne Aktivierung legal nutzen
Du hast Windows 10/11 gerade erfolgreich installiert, hast aber keine Lust, dich zu aktivieren? Dann kannst du auch darauf verzichten. Es ist legal, das Betriebssystem ohne Aktivierung zu nutzen. Aber beachte: Einige Funktionen können nur mit einer gültigen Aktivierung verwendet werden. Dazu zählen zum Beispiel Windows Updates, die Personalisierung und das Ändern von Einstellungen. Wenn du dich also entscheidest, dein Windows 10/11 ohne Aktivierung zu nutzen, werden einige Funktionen eingeschränkt sein. Trotzdem kannst du das Betriebssystem wie gewohnt nutzen, bis du dich entscheidest, es zu aktivieren.
Installiere Windows 10 auf Deinem PC – 3 Stunden & Vorbereitungen
Du hast gerade einen neuen PC gekauft und möchtest Windows 10 auf deinem Computer installieren? Abhängig von den technischen Daten deines Computers kann das Herunterladen und Installieren von Windows 10 bis zu 3 Stunden dauern. Beachte aber, dass der Downloadzeitraum von der Geschwindigkeit deines Internetanschlusses und der Kapazität deiner Festplatte abhängig ist. Insbesondere beim Download eines großen Updates kann diese Zeit noch etwas länger dauern. Während des Downloads solltest du deinen Computer nicht ausschalten oder den Installationsvorgang unterbrechen, da dies zu Problemen oder einem Fehler in der Installation führen kann. Wenn du alle nötigen Vorbereitungen getroffen hast, kannst du mit dem Download und der Installation von Windows 10 beginnen.
Zusammenfassung
Hallo!
Du kannst Windows 10 ganz einfach herunterladen, indem du auf die offizielle Microsoft-Website gehst und auf „Windows 10 herunterladen“ klickst. Dann folge einfach den Anweisungen, um den Download zu starten. Wenn du mehr Hilfe brauchst, kannst du auch einen Tutorial-Video ansehen. Viel Glück!
Du hast bereits gelernt, wie man Windows 10 herunterladen kann. Es ist eine gute Idee, das System zu aktualisieren, damit man immer die neuesten Funktionen, Sicherheitsupdates und Patches nutzen kann. Zusammenfassend kann man sagen, dass es sehr einfach ist, Windows 10 herunterzuladen und die neueste Version zu installieren. Daher lohnt es sich, diesen Vorgang regelmäßig auszuführen, um sicherzustellen, dass man immer die neuesten Funktionen und Sicherheitsupdates nutzen kann.







