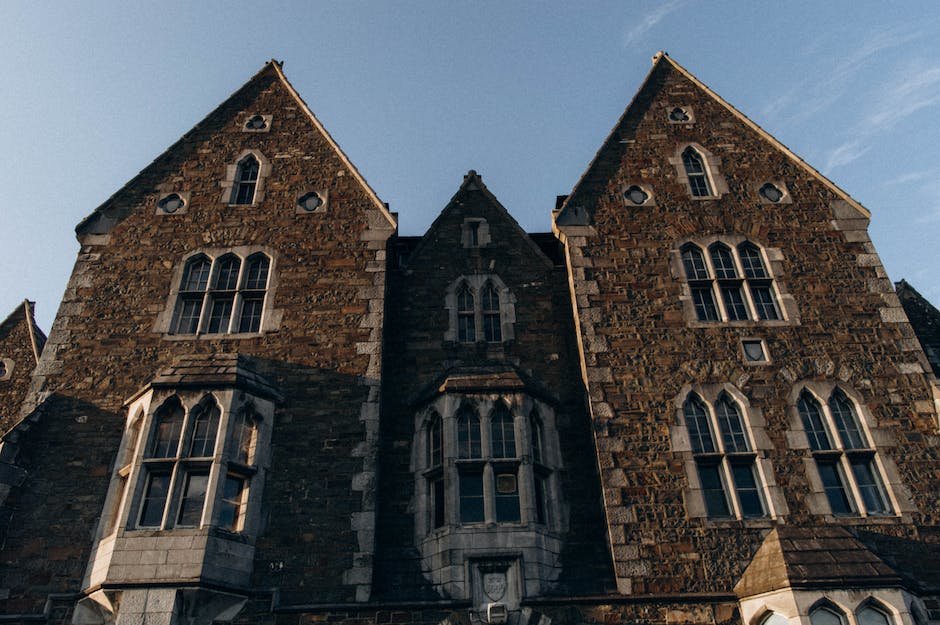Du hast Probleme mit deinem Computer? Dann bist du hier genau richtig. In diesem Artikel erkläre ich dir, wie du Windows 10 im abgesicherten Modus starten kannst. Der abgesicherte Modus ist eine sehr nützliche Funktion, die bei vielen Problemen helfen kann. Wenn du also Probleme mit deinem Computer oder deiner Software hast, dann solltest du es mal mit dem abgesicherten Modus versuchen. In den folgenden Abschnitten erkläre ich dir, was der abgesicherte Modus ist und wie du ihn aktivieren kannst.
Um Windows 10 im abgesicherten Modus zu starten, musst du zunächst auf das Windows-Logo in der unteren linken Ecke des Bildschirms klicken und dann auf „Einstellungen“ gehen. Anschließend klickst du auf „Update & Sicherheit“ und dann auf „Wiederherstellung“. Dort kannst du dann auf „Erweiterter Start“ klicken und dann auf „Jetzt neu starten“. Danach wirst du ein Menü sehen, in dem du auf „Problembehandlung“ klicken kannst und dann auf „Erweiterter Start“. Schließlich musst du das Kontrollkästchen neben „Abgesicherter Modus“ aktivieren und auf „Neu starten“ klicken. Und schon startet dein Windows 10 im abgesicherten Modus.
Smartphone im abgesicherten Modus starten: So geht’s!
Drücke die Ein-/Aus-Taste Deines Smartphones. Wenn die Animation startet, hältst Du die Leisertaste gedrückt, bis die Animation beendet ist und es im abgesicherten Modus startet. Unten auf dem Display steht dann „Abgesicherter Modus“ und Dein Handy läuft wieder wie gewohnt. Der abgesicherte Modus ist eine praktische Funktion, die bei manchen Problemen mit dem Betriebssystem helfen kann. Hier werden alle zusätzlichen Apps und Dienste deaktiviert, sodass sich das Handy schneller starten lässt. Dadurch kannst Du auch eine Fehlersuche durchführen, um eventuelle Probleme zu finden.
Wie du deinen Computer im abgesicherten Modus starten kannst
Nach einem Neustart deines PCs wird auf deinem Monitor eine Liste mit verschiedenen Optionen angezeigt. Unter diesen Optionen findest du die Möglichkeit, den Computer im abgesicherten Modus zu starten. Dazu wählst du die Nummer 4 oder die Taste F4 aus. Der abgesicherte Modus ist ein praktisches Feature, um deinen Computer schnell wieder in Gang zu bringen, wenn er aufgrund eines Software- oder Treiberproblems nicht mehr richtig funktioniert. In diesem Modus wird dein PC nur mit einer eingeschränkten Auswahl an Dateien und Treibern gestartet, und du hast die Möglichkeit, diese zu reparieren oder zu deinstallieren. Dies kann hilfreich sein, wenn du zum Beispiel ein Programm installiert hast, das deinen PC nicht mehr richtig startet.
Behebe das Problem „Windows 10 Abgesicherter Modus geht nicht
Das Problem „Windows 10 Abgesicherter Modus geht nicht“ kann eine ziemliche Herausforderung sein. Es kann verschiedene Gründe haben, weshalb du keinen Zugriff auf den Abgesicherten Modus erhältst. Einer der möglichen Gründe ist, dass Windows Systemdateien beschädigt oder fehlerhaft sind. Um dieses Problem zu beheben, kannst du das Systemdatei-Überprüfungsprogramm oder sfcexe verwenden. Damit kannst du beschädigte Windows-Systemdateien scannen und wiederherstellen. Ein Systemcheck kann aber auch helfen, Probleme zu identifizieren, die den Abgesicherten Modus blockieren. Es ist also eine gute Idee, zuerst ein Systemcheck durchzuführen, bevor du mit der Wiederherstellung von Systemdateien beginnst.
Starte jetzt den Abgesicherten Modus auf deinem PC
Du möchtest den Abgesicherten Modus auf deinem PC starten? Dann fang gleich an! Stelle zuerst sicher, dass dein PC ausgeschaltet ist. Sobald du ihn hochfährst, musst du direkt nach dem Laden des BIOS auf die Taste F8 drücken. Am besten mehrmals hintereinander, damit du den richtigen Zeitpunkt erwischst und der Abgesicherte Modus gestartet wird. Dieser läuft dann wie ein normales Windows und ermöglicht es dir, Programme zu installieren oder zu deinstallieren, Systemeinstellungen zu ändern oder auch vorhandene Programme zu reparieren. Also los, starte jetzt den Abgesicherten Modus und schau, was du damit anstellen kannst!
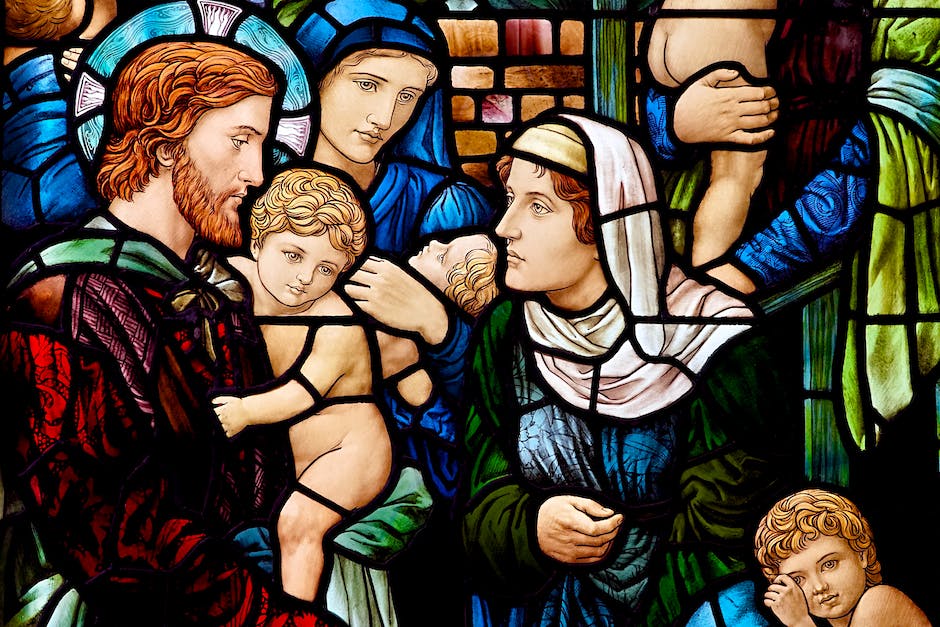
Gelangen Sie schnell und unkompliziert ins BIOS Ihres Computers
Du hast Probleme, in das BIOS Deines Computers zu gelangen? Kein Problem! Bei Windows 7 und 10 muss dafür nur eine Taste beim Hochfahren gedrückt werden. Die üblichen Tasten, die dafür verwendet werden, sind entweder „F1“, „F2“, „F10“, „F12“, „Esc“ oder „Entf“. Falls Du nicht weißt, welche Variante auf Deinem Mainboard zutrifft, kannst Du einfach während des Boot-Vorgangs alle in Frage kommenden Tasten abwechselnd drücken. Bei einigen Mainboards ist es auch möglich, dass das BIOS durch eine Kombination aus zwei Tasten aufgerufen wird. Diese Kombinationen können je nach Hersteller variieren, aber im Handbuch des Mainboards oder der Systemdokumentation kannst Du sie finden. So kannst Du schnell und unkompliziert in das BIOS Deines Computers gelangen.
Starte Deinen Computer im abgesicherten Modus (F8-Taste)
Willst Du wissen, wie Du Deinen Computer im abgesicherten Modus starten kannst? Dann musst Du kurz vor dem Windows-Logo auf die F8-Taste drücken. Sobald das Logo erscheint, wird Dein Computer im abgesicherten Modus gestartet. Der abgesicherte Modus erlaubt es Dir, bestimmte Änderungen an der Systemkonfiguration vorzunehmen. Damit kannst Du beispielsweise Probleme beheben, die durch Software oder Treiber verursacht wurden. Wenn Du die F8-Taste nicht rechtzeitig drückst, kann es vorkommen, dass Du den Startvorgang erneut wiederholen musst. Also solltest Du darauf achten, dass Du die Taste rechtzeitig drückst.
Windows-Taste + R: Schnell Programme starten & Einstellungen ändern
Drücke die Windows-Taste und die R-Taste zusammen, um das Ausführen-Fenster zu öffnen. Diese Tastenkombination ist nützlich, wenn du schnell auf bestimmte Programme oder das Eingabeaufforderungs-Fenster zugreifen möchtest. Es ist auch eine bequeme Möglichkeit, verschiedene Einstellungen zu ändern, die du normalerweise nicht schnell zugänglich hast. Mit dem Ausführen-Fenster kannst du auch einfach Programme starten, indem du den Namen des Programms eingibst, anstatt es über den Startmenü zu finden. Ein weiterer Vorteil ist, dass du nicht jeden Pfad zu einem Programm auswendig lernen musst.
So startest du Windows 10 mit der Tastatur neu
Du kannst versuchen, während des Hochfahrens von Windows 10 auf der Tastatur die [F8]-Taste zu drücken. Abhängig von deinem Computer kann auch die Tastenkombination [Shift] + [F8] oder [Strg] + [F8] funktionieren. Probiere es auch mal mit den Tasten [Esc], [Entf], [F1], [F2] oder [F10]. Eventuell kannst du hierdurch das Betriebssystem starten und Zugriff auf den abgesicherten Modus erhalten. Dieser ermöglicht es dir, Systemdateien und -einstellungen zu ändern und deinen Computer neu zu installieren.
PC Bootmenü nicht über F8 aufrufbar? Probiere es aus!
Manchmal kann es vorkommen, dass der Aufruf des Bootmenüs über die Taste F8 bei deinem PC nicht klappt. Das kann verschiedene Ursachen haben. Abhängig von der BIOS-Version nimmt der Computer evtl. erst zu spät Tastatureingaben entgegen. Es kann auch sein, dass der Monitor nach dem Neustart so lange dunkel bleibt, bis der Windows-Start bereits läuft. Um sicherzustellen, dass du das Bootmenü erreichst, probiere einfach aus, ob du die Taste F8 kurz nach dem Einschalten des PCs gedrückt hältst. Wenn das nicht klappt, solltest du evtl. ausprobieren, ob es mit einer anderen Taste funktioniert. Du kannst auch im BIOS nachschauen, wie du das Bootmenü aufrufen kannst.
Windows Computer reparieren – So gehts in 3 Schritten!
Du hast Probleme mit deinem Windows-Computer? Keine Sorge, es gibt eine einfache Möglichkeit ihn wieder zum Laufen zu bringen. Wenn du auf dem Windows-Setup-Bildschirm auf Computer reparieren klickst, kannst du schon loslegen. Wähle dann Troubleshoot (Problembehandlung) aus. Gehe danach zu Erweiterte Optionen > Systemstartreparatur und starte den Computer neu, nachdem der Startreparaturvorgang abgeschlossen ist. Der Vorgang kann einige Minuten dauern, aber du wirst sehen, dass sich der Aufwand lohnt, wenn du wieder Zugriff auf deinen Computer hast!

Starte Systemwiederherstellung unter „Update & Security
Klicke auf die Schaltfläche „Start“ und wähle dann die Option „Einstellungen“ aus. Unter dem Menüpunkt „Update & Security“ findest du die Option „Recovery“. Hier kannst du deine Einstellungen ändern und dein System wiederherstellen, falls du Probleme hast. Um dein System zu reparieren, kannst du die erweiterten Optionen nutzen, wie zum Beispiel die Systemwiederherstellung. Hier kannst du dein System an einem bestimmten Punkt wiederherstellen und so auf einen früheren Zustand zurückkehren.
Tipps zur Fehlersuche beim Einschalten des PCs
Hast du schon einmal versucht, deinen PC einzuschalten und die Komponenten im Inneren des PCs beleuchten sich, aber der Monitor bleibt schwarz? Wenn ja, liegt das Problem möglicherweise beim Netzschalter am Gehäuse selbst oder bei den Kabeln, die den Schalter mit dem Mainboard verbinden. Überprüfe, ob das Mainboard über einen integrierten Netzschalter verfügt. Dieser ist oft zusammen mit der Frontplatte des Gehäuses verbunden und kann ein separates Kabel haben, das an das Mainboard angeschlossen wird. Wenn das Kabel nicht richtig angeschlossen ist, wird es das Einschalten des PCs verhindern. Versuche, das Kabel an der richtigen Stelle anzuschließen oder den Netzschalter direkt am Mainboard zu betätigen.
Windows starten: Erweiterte Startoptionen & Problembehandlung
Hast du Probleme mit deinem Computer? Wenn du versuchst, Windows zu starten, aber es nicht funktioniert, dann kannst du auf die Erweiterte Startoptionen zugreifen. Mit ihnen kannst du Windows mit erweiterten Problembehandlungsmodi starten. Du kannst das Menü öffnen, indem du deinen Computer einschaltest und dabei die F8-Taste auf deiner Tastatur drückst, bevor Windows startet. Dies kann dir helfen, dein Problem zu beheben. Falls du noch immer Probleme hast, kannst du einen Experten zu Rate ziehen, der dir bei der Lösung helfen kann.
Entdecke die F-Tasten Funktionen für mehr Effizienz
Die F-Tasten sind ein wichtiger Bestandteil jeder Tastatur, denn sie erleichtern Dir die Arbeit. Voreingestellt sind bestimmte Funktionen, die Dir bei allerlei Aufgaben helfen. Zum Beispiel öffnet F1 die Online-Hilfe der aktuellen App, mit F2 kannst Du ganz einfach Ordner oder Dateien umbenennen. Mit F3 kannst Du schnell das Suchfeld im Browser öffnen, F4 wiederholt die letzte Aktion in Microsoft Office und F5 lädt die aktuelle Webseite neu. Weitere nützliche Funktionen findest Du unter der Taste 0905, die bei vielen Tastaturen vorhanden ist. So kannst Du beispielsweise den Bildschirm sperren, den Rechner herunterfahren oder eine Tabelle erstellen.
PC Problem? An-/Aus-Taste & Lüfter reinigen helfen
Du hast ein Problem mit deinem PC und er reagiert einfach nicht mehr? Keine Sorge, du kannst ein paar Schritte unternehmen, um ihn wieder zum Laufen zu bringen. Versuche zuerst, deinen Computer mit der An-/Aus-Taste neu zu starten. Wenn das nicht hilft, dann öffne das Gehäuse und säubere den Lüfter. Dabei kannst du auch die Steckverbindungen überprüfen. Vergewissere dich, dass sie alle richtig eingesteckt sind. Wenn du das erledigt hast, schließe das Gehäuse wieder und starte deinen PC neu. Wenn du alles richtig gemacht hast, solltest du jetzt wieder eine Reaktion deines Computers bemerken.
Funktionstasten F1 bis F12: Ein praktisches Feature für schnelles Arbeiten
Hast Du schon mal die Aufschrift F1 bis F12 auf Deiner Tastatur gesehen? Diese Funktionstasten befinden sich bei Windows und Mac in der obersten Reihe der Tastatur. F steht dabei für Funktion und sie ermöglichen schnellen Zugriff auf verschiedene Programme und Funktionen. Bei manchen Tastaturen, vor allem von unterschiedlichen Herstellern, sind die Tasten doppelt belegt. Dadurch kannst Du zum Beispiel die Helligkeit des Bildschirms ändern oder den Lautstärkeregler anpassen. Die Funktionstasten sind also ein praktisches Feature, das ein einfaches und schnelles Arbeiten ermöglicht.
Microsoft Word: Nützliche Tastenkombinationen für schnelleres Schreiben
Hey du, hast du schon mal das Gefühl gehabt, dass du beim Schreiben eines Dokumentes mit Microsoft Word einfach nicht mehr weiterkommst? Hier sind ein paar nützliche Tastenkombinationen, die dein Schreiben erleichtern:
– STRG + N: Erstelle ein neues Dokument
– STRG + Umschalt + F3: Füge den Inhalt der Sammlung ein
– Alt + Umschalt + R: Kopiere die Kopf- oder Fußzeile aus dem vorherigen Abschnitt
– STRG + F9: Erstelle ein Feld
Dies sind nur ein paar Beispiele. Es gibt noch viele weitere Tastenkombinationen, die dir beim Arbeiten mit Microsoft Word helfen können. Es lohnt sich, ein wenig Zeit zu investieren, um mehr darüber zu lernen. Dann kannst du deine Dokumente schneller und effizienter schreiben. Probiere es einfach mal aus!
Spotlight-Suche im Finder-Fenster starten mit Befehlstaste-F
Mit der Befehlstaste-F kannst Du eine Spotlight-Suche im Finder-Fenster starten. Dazu musst Du die Tastenkombination Befehlstaste (auch Command-Taste) und F gleichzeitig drücken. Dadurch wird ein Suchfenster geöffnet, in das Du Suchbegriffe eingeben kannst. Diese Funktion ist besonders hilfreich, wenn Du eine bestimmte Datei auf deinem Computer suchen möchtest. Wenn Du im Suchfenster z.B. den Dateinamen eingibst, wird Dir ein Ergebnis angezeigt, das alle Dateien enthält, deren Name dem Suchbegriff entspricht. So kannst Du schnell herausfinden, wo sich die gesuchte Datei befindet.
Leeren oder Schwarzen Windows-Bildschirm beheben – Tipps & Tricks
Hast du schon einmal deinen Windows-Bildschirm auf einmal schwarz oder leer gesehen? Wenn ja, dann weißt du, wie ärgerlich das sein kann. Aber keine Sorge: es gibt eine einfache Lösung. Versuche eine der folgenden Tastenkombinationen, um deinen Bildschirm wieder zu reaktivieren: Windows-Logo-Taste + P oder STRG + ALT + ENTF. Diese Kombinationen sorgen dafür, das du wieder in den normalen Modus zurück kommst. Sollte dies nicht funktionieren, probiere es einfach nochmal. Wenn du weiterhin Probleme hast, versuche deinen Computer neu zu starten.
Probleme mit Windows 10? So behebst Du sie!
Du hast Probleme bei der Benutzung von Windows 10? Keine Sorge, wir helfen Dir dabei, das Problem zu beheben. Es gibt ein paar einfache Methoden, die Du ausprobieren kannst:
1. Starte Windows im abgesicherten Modus. So kannst Du verhindern, dass Programme und Treiber das Betriebssystem beeinträchtigen.
2. Setze das System auf einen früheren Zeitpunkt zurück. So kannst Du eine Systemstörung, die durch ein Programm oder einen Treiber ausgelöst wurde, beheben.
3. Starte den Notfall-System. So kannst Du das Betriebssystem reparieren und die Funktionsfähigkeit wiederherstellen.
4. Installiere das Betriebssystem sauber neu. Wenn keine der oben genannten Methoden funktioniert, solltest Du das Betriebssystem neu installieren.
Um sicherzustellen, dass Du keine wichtigen Daten verlierst, solltest Du regelmäßig Backups anlegen. Auf diese Weise kannst Du jederzeit auf Deine Daten zugreifen, auch wenn Windows 10 nicht startet.
Zusammenfassung
Du kannst Windows 10 im abgesicherten Modus starten, indem du die Tastenkombination „Windows-Logo-Taste + R“ drückst und dann „msconfig“ eingibst. Anschließend öffnet sich das Systemkonfigurationsfenster und du kannst auf der Registerkarte „Boot“ den Haken bei „Abgesicherter Modus“ setzen. Jetzt musst du noch auf „OK“ klicken und dann beim nächsten Neustart wird Windows im abgesicherten Modus starten. Viel Erfolg!
Also, wenn du Windows 10 im abgesicherten Modus starten möchtest, gibt es mehrere Möglichkeiten, wie du es erreichen kannst. Mit etwas Recherche und ein wenig technischem Wissen kannst du dein System schnell und sicher starten.