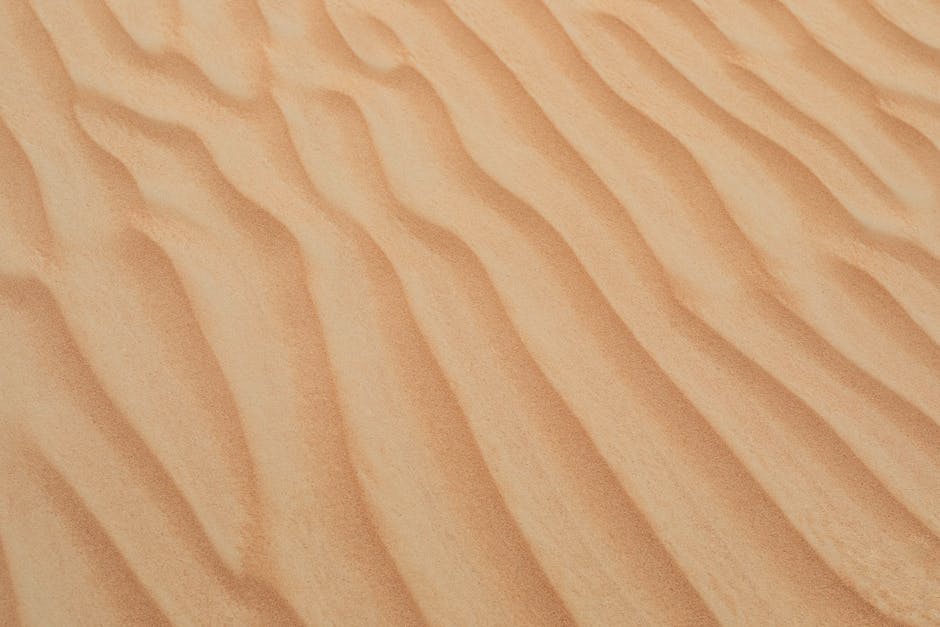Hallo zusammen! Wenn Du mit deinem Windows 10 System nicht mehr zufrieden bist und es lieber neu installieren möchtest, dann bist Du hier genau richtig! In diesem Artikel erfährst Du, wie Du dein Windows 10 System neu installieren kannst. Also lass uns direkt loslegen!
Um Windows 10 neu zu installieren, musst du zunächst einen Installationsdatenträger erstellen. Dies kann entweder über einen USB-Stick oder eine DVD erfolgen. Wenn du einen USB-Stick verwenden möchtest, musst du das Windows 10-Installationsprogramm herunterladen und dann auf den USB-Stick kopieren. Anschließend musst du den USB-Stick an deinen Computer anschließen und den Computer neu starten. Während des Neustarts musst du die richtige Taste drücken, damit du in das BIOS-Setup gelangst und dein Computer von dem USB-Stick booten kann. Sobald du im Setup bist, musst du die Option wählen, um den Computer von dem USB-Stick zu booten. Anschließend musst du das Installationsprogramm ausführen und die Anweisungen auf dem Bildschirm befolgen, um Windows 10 neu zu installieren.
Windows ohne Datenträger neu installieren
Du kannst Windows ohne Datenträger neu installieren, indem Du folgende Schritte befolgst: Klicke auf „Start“ > „Einstellungen“ > „Update & Sicherheit“ > „Wiederherstellung“. Unter der Option „Diesen PC zurücksetzen“ tippst Du auf „Erste Schritte“. Wähle anschließend „Alles entfernen“ und dann „Dateien entfernen und das Laufwerk bereinigen“. So kannst Du Windows neu installieren und alles, was auf dem Computer gespeichert war, wird gelöscht. Wenn Du möchtest, kannst Du Deine Dateien vorher auf einem USB-Stick oder einer externen Festplatte sichern und sie nach der Neuinstallation wiederherstellen.
PC zurücksetzen: So geht’s einfach und schnell
Du willst deinen PC zurücksetzen? Kein Problem, das ist ganz einfach. Geh dazu einfach auf Start > Einstellungen > Update und Sicherheit > Wiederherstellung > Diesen PC zurücksetzen > Erste Schritte. Dort kannst du die Option „Meine Dateien beibehalten“ auswählen und entscheiden, ob du die Wiederherstellung aus der Cloud oder von deinem lokalen Speicher ausführen willst. Anschließend kannst du deine Einstellungen anpassen und die vorinstallierten Apps wiederherstellen. Auf diese Weise stellst du deinen PC ganz schnell und einfach auf die Werkseinstellungen zurück.
Installiere Windows 10 mit einer ISO-Datei
Du hast ein Gerät mit Windows 7, Windows 8 oder Windows 10? Dann kannst Du die Microsoft Softwaredownload-Seite für Windows 10 aufrufen. Dort hast Du die Möglichkeit ein Datenträgerabbild, eine sogenannte ISO-Datei, zu bekommen. Diese kannst Du dann dazu verwenden, Windows 10 zu installieren oder erneut zu installieren. Wenn Du Fragen hast, steht Dir Microsofts Kundenservice unterstützend zur Seite.
Upgrade auf Windows 10 mit kostenlosem Upgrade für Windows 7/8
Du hast eine Lizenz für Windows 7 oder Windows 81? Na dann lohnt es sich auf jeden Fall, das kostenlose Upgrade auf Windows 10 zu machen. Obwohl dieses Angebot offiziell nur ein Jahr nach dem Release gültig war, kann man es auch heute noch nutzen. So kannst du dein Setup auf den neusten Stand bringen und die neuen Features genießen. Außerdem erhältst du durch das Upgrade einige Sicherheitsupdates, die dein System schützen. Es lohnt sich also auf jeden Fall, das Angebot zu nutzen!

Neueinrichtung von Windows 10: Setup-DVD oder USB-Stick
Für eine Neueinrichtung von Windows 10 benötigst Du entweder eine Setup-DVD oder einen entsprechenden USB-Stick. Microsoft stellt Dir dafür kostenlos die ISO-Dateien über das Windows Installation Media Creation Tool zum Download bereit. Damit hast Du dann alles, was Du für die Neueinrichtung brauchst. Anschließend musst Du nur noch die Anweisungen befolgen, die Du auf dem Bildschirm vorfindest und Du bist fertig. So kannst Du ganz einfach auf eine neue Version von Windows 10 wechseln.
Windows 10/11 Installation: Zeit & Voraussetzungen
Die Installation von Windows 10/11 ist abhängig von den technischen Daten deines Computers. Die durchschnittliche Zeit, die du für die Installation benötigst, liegt zwischen 2,5 und 3 Stunden. Je nach Modell und Spezifikationen deines Computers kann die Zeit variieren. Es ist wichtig, dass du dir ausreichend Zeit nimmst, damit die Installation in Ruhe und ohne Stress durchgeführt werden kann. Stelle außerdem sicher, dass dein Computer alle Voraussetzungen erfüllt, damit die Installation reibungslos verläuft. Nimm dir auch die Zeit, vor der Installation eine Sicherung deiner Dateien und Einstellungen durchzuführen, damit deine Daten sicher sind.
Startprobleme beheben: Windows 10 Startup-Reparatur
Du möchtest Windows 10 starten, aber es funktioniert nicht? Dann ist die Windows 10 Startup-Reparatur die perfekte Lösung für dich. Drucke einfach F11, um das Menü Erweiterte Startoptionen aufzurufen. Dann gehe zu Problembehandlung > Erweiterte Optionen > Startreparatur. Dadurch wird Windows 10 automatisch versuchen, das Startproblem zu beheben. Warte dann ein paar Minuten und schon kannst du dein System wieder normal nutzen. Solltest du trotzdem Probleme haben, kannst du auch jederzeit einen technischen Experten kontaktieren.
Windows-Setup-Bildschirm: Computer reparieren & Systemstartreparatur
Klicke auf dem Windows-Setup-Bildschirm auf „Computer reparieren“, um einige Probleme zu beheben. Wähle dann „Troubleshoot“ (Problembehandlung) aus dem Menü aus. Anschließend kannst Du zu „Erweiterte Optionen“ gehen und dort die „Systemstartreparatur“ wählen. Nachdem der Reparaturvorgang abgeschlossen ist, musst Du Deinen Computer neu starten, damit die Änderungen wirksam werden. Solltest Du Probleme bei der Ausführung dieser Schritte haben, kannst Du Dich auch an den Kundenservice wenden. Sie helfen Dir gerne weiter und beantworten alle Deine Fragen.
PC neu aufsetzen: So geht’s per USB-Stick & Media Creation Tool
Du hast einen alten Windows-PC, den du gerne neu aufsetzen möchtest? Kein Problem, denn das geht ganz einfach per USB-Stick. Dafür benötigst du lediglich das kostenlose Media Creation Tool. Lade es dir einfach runter und wähle im Anschluss die Option „Installationsmedien für einen anderen PC erstellen“. Anschließend musst du nur noch den USB-Stick auswählen, auf dem du Windows speichern möchtest – und schon kann es losgehen. Seit 2006 ist das ein gängiges Verfahren, mit dem du deinen PC problemlos aufsetzen kannst.
Windows 10 Neuinstallation: Deine Daten werden nicht gelöscht!
old verschoben.
Du möchtest deinen Computer mit Windows 10 neu installieren, aber deine persönlichen Dateien behalten? Dann ist die Funktion „Diesen PC zurücksetzen“ genau das Richtige für dich. Wenn du den Installationsdatenträger verwendest, werden deine Daten nicht gelöscht, sondern nach der Installation in den Ordner „Windows2410.old“ verschoben. So kannst du deine Dateien jederzeit aufrufen und bequem wiederherstellen. Außerdem kannst du deinen Computer mit der Neuinstallation von Windows 10 wieder auf den neuesten Stand bringen und ihn auf diese Weise wieder flott machen.

Computer auf früheren Zeitpunkt zurücksetzen: So geht’s!
Du kannst den Computer ganz einfach auf einen früheren Zeitpunkt zurücksetzen, wenn du ein Problem hast. Gehe dazu in die Systemsteuerung. Gib dort im Suchfeld ‚Systemsteuerung‘ ein und klicke dann auf ‚Systemsteuerung‘. Als nächstes gibst du ‚Wiederherstellung‘ ein und klickst dann auf ‚Wiederherstellung‘. Tippe oder klicke dann auf ‚Systemwiederherstellung öffnen‘ und folge den Anweisungen auf dem Bildschirm. Wenn du die Systemwiederherstellung durchgeführt hast, wirst du feststellen, dass dein Computer auf einen früheren Zeitpunkt zurückgesetzt wurde. Dadurch werden die meisten Probleme behoben, die du vorher hattest.
Windows 11 Installation: Maximal 79 Euro, 35 Minuten
Du möchtest Dein Betriebssystem neuinstallieren aber weißt nicht, wie teuer das wird? Bei uns kannst Du Dir sicher sein, dass Du für die Installation von Windows 11 maximal 79 Euro zahlen musst. Egal ob Du Dein Notebook oder einen schnellen PC neu aufsetzen möchtest, die Arbeit ist schon nach 35 Minuten erledigt und Du zahlst daher nur 35 Euro. Bei einem älteren Gerät mit langsamer Festplatte oder einfachem Prozessor erhöht sich die Installationszeit und damit auch der Preis. Aber auch hier kannst Du sicher sein, dass die Kosten nicht über 79 Euro steigen. Wir helfen Dir gerne dabei, Dein Betriebssystem schnell und sicher neu zu installieren – und das zum fairen Preis.
Windows Product Key finden: Aufkleber, Verpackung und Einstellungen
Im Allgemeinen befindet sich der Product Key auf einem Etikett oder einer Karte in der Verpackung, wenn du eine physische Kopie von Windows erworben hast. Falls Windows auf deinem PC beim Kauf bereits vorinstalliert war, sollte der Product Key auf einem Aufkleber auf deinem Gerät angezeigt werden. Dieser Aufkleber ist normalerweise auf der Unterseite des PCs zu finden. Wenn du den Product Key nicht entdecken kannst, kannst du ihn auch in der Einstellungsapp unter „Update und Sicherheit“ finden. Hier kannst du auch die Aktivierung deines Windows Betriebssystems überprüfen.
Windows 10 Home bei Media Markt – USB-Stick oder ohne?
Du möchtest Windows 10 Home auf deinem PC installieren? Dann bist du bei Media Markt genau richtig! Dort bekommst du die Version von Windows 10 Home schon für 124,99 Euro auf einem USB-Stick. Wenn du eine etwas leistungsstärkere Variante haben möchtest, dann kannst du auch zur Pro-Version greifen. Auch hier gibt es den USB-Stick für 219,99 Euro. Du hast aber auch die Möglichkeit, die Home-Version für 129,99 Euro ohne USB-Stick zu bekommen. So hast du die freie Wahl, welche Version für dich die Richtige ist.
Wie Oft solltest Du Windows Neu Installieren?
Du fragst dich, wie oft du Windows neu installieren solltest? Es lohnt sich, das Betriebssystem neu zu installieren, wenn es langsam geworden ist oder du Fehler beim Start oder bei der Verwendung bemerkst. Wenn du eine Neuinstallation durchführst, solltest du unbedingt die Upgrade-Installation überspringen und direkt zu einer Neuinstallation wechseln. Dadurch hast du die besten Chancen, dass alles reibungslos funktioniert. Wir empfehlen, dass du dein Betriebssystem mindestens alle 1702 Tage neu installierst, um deinen Computer optimal und sicher zu halten.
Microsoft: Windows 10 bis 2025 sicher und zuverlässig
Bis zum 14. Oktober 2025 wird Microsoft weiterhin mindestens einen Windows-10-Kanal unterstützen. Damit sichern die Redmonder ihren Kunden eine stabile und zuverlässige Plattform. So können sie sich darauf verlassen, dass ihre Systeme stets auf dem neuesten Stand bleiben. Außerdem wird Microsoft weiterhin neue Funktionen und Sicherheitsupdates veröffentlichen, um die Benutzer zu schützen. Microsofts Ziel ist es, seinen Kunden ein sicheres, benutzerfreundliches und zuverlässiges Betriebssystem zu bieten. Es stellt sicher, dass sie zuverlässig auf allen Geräten arbeiten können und dass die Software stets auf dem aktuellsten Stand bleibt. In Kombination mit der guten Kompatibilität mit verschiedenen Anwendungen, bietet Windows-10 eine hervorragende Benutzererfahrung. So kannst Du Dich darauf verlassen, dass Dein System auch in Zukunft stabil und sicher sein wird.
Kostenlos Windows 10 herunterladen & installieren
Du kannst Microsoft Windows 10 kostenlos herunterladen und installieren, ohne einen Produktschlüssel einzugeben. So kannst du das Betriebssystem auf absehbare Zeit nutzen, wobei ein paar Funktionen eingeschränkt sind. Falls du mehr Leistung benötigst, kannst du Windows 10 jederzeit voll lizenzieren. Dadurch erhältst du volle Kontrolle über dein Betriebssystem und alle Funktionen stehen dir zur Verfügung.
Windows 10 Lizenz: Kauf über Microsoft Store oder eBay
Für Windows 10 Home müssen im Microsoft Store 145 Euro anfallen, während Windows 10 Pro im Shop einen stolzen Preis von 259 Euro kostet. Abseits des Microsoft Stores gibt es jedoch auch günstigere Möglichkeiten, an einen Windows 10 Lizenzschlüssel zu kommen. Bei eBay & Co. zahlst du zum Beispiel deutlich weniger. Allerdings solltest du dir vorher im Klaren sein, dass diese Schlüssel oftmals nicht offiziell lizenziert oder von Microsoft zertifiziert sind. Solltest du also eine Windows 10 Lizenz kaufen wollen, dann ist es empfehlenswert, auf den offiziellen Microsoft Store zurückzugreifen. Dort ist der Preis zwar höher, aber du bist auf der sicheren Seite.
Windows 10-Nutzer erhalten kostenloses Upgrade auf Windows 11
Upgrades von Windows 10 auf die neueste Version Windows 11 sind für Besitzer eines Windows 10-Geräts kostenlos. Microsoft hat ein kontinuierliches Update-Modell verfolgt, sodass die neueste Version von Windows 10 regelmäßig auf alle Geräte geliefert wird. Durch dieses Modell können Nutzer von Windows 10 bei der Installation einer neuen Version auf ein kostenloses Upgrade hoffen. Windows 11 bietet viele neue Funktionen, die das Benutzererlebnis verbessern. Zu den neuen Features gehören verbesserte Anpassungsoptionen, Unterstützung für neue Hardware, bessere Treiber und mehr. Auch das Hinzufügen eines virtuellen Desktops, das Aufteilen des Bildschirms und das Einrichten eines neuen Kontos sind einfacher geworden. Mit Windows 11 können Benutzer außerdem auf die neuesten Sicherheitsupdates zugreifen, was sie vor Bedrohungen schützt. Ein Upgrade auf Windows 11 ist eine gute Wahl, da es Ihnen ein schnelleres und sichereres Erlebnis bietet.
Windows 10 Home oder Pro/Enterprise? Wir helfen dir!
Du bist Windows-Nutzer und überlegst, welche Version am besten für dich ist? Dann solltest du wissen, dass die meisten von euch mit der Home Version von Windows 10 auskommen würden. Damit bekommst du alles, was du für deinen Alltag brauchst. Für Fortgeschrittene und IT-Profis sind eher die Versionen Windows 10 Pro und Windows 10 Enterprise interessant. Diese Versionen bieten mehr Funktionen und ein höheres Maß an Sicherheit. So kannst du zum Beispiel mehrere Benutzerkonten mit einzelnen Berechtigungen und Zugriffsrechten einrichten. Wenn du also beispielsweise ein IT-Profi bist, der sein System professionell verwalten möchte, ist Windows 10 Pro oder Enterprise vielleicht deine beste Wahl.
Zusammenfassung
Du kannst Windows 10 neu installieren, indem du eine Installations-DVD oder ein USB-Laufwerk erstellst. Zuerst musst du das Windows 10-Installationsprogramm herunterladen. Dann musst du das Programm auf eine DVD oder ein USB-Laufwerk brennen. Sobald das erledigt ist, kannst du deinen Computer neu starten und die Installations-DVD oder das USB-Laufwerk einlegen. Dadurch wird der Installationsvorgang gestartet. Folge einfach den Anweisungen auf dem Bildschirm und warte, bis die Installation abgeschlossen ist.
Also, jetzt hast du eine Anleitung, wie du Windows 10 neu installieren kannst. Ich hoffe, dass du jetzt bequem und ohne Probleme dein Betriebssystem neu installieren kannst. Viel Erfolg!