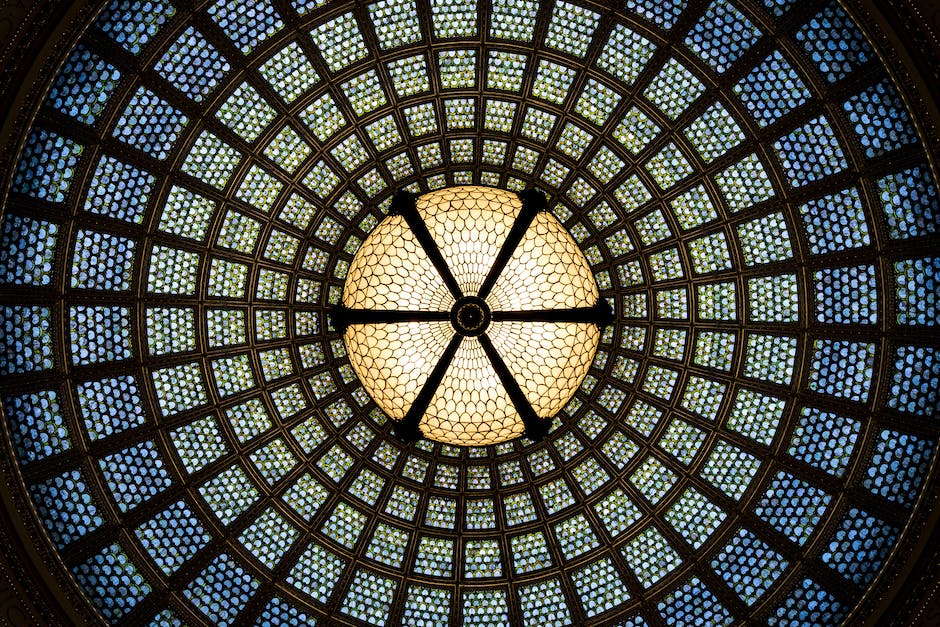Hey, da du wahrscheinlich gerade vor deinem Computer sitzt und die Helligkeit ändern möchtest, bin ich hier um dir zu helfen. In diesem Artikel zeige ich dir, wie du die Helligkeit bei Windows 10 einstellen kannst.
Du kannst die Helligkeit in Windows 10 ganz einfach einstellen. Öffne dazu einfach die Einstellungen und klicke auf „System“. Dann klicke auf „Bildschirm“. Hier findest du den Schieberegler „Helligkeit und Farbe“, mit dem du die Helligkeit deines Bildschirms anpassen kannst. Viel Spaß beim Einstellen!
Ändere Helligkeit und Kontrast Deines Bilds mit einfachen Schritten
Du möchtest die Helligkeit oder den Kontrast eines Bilds ändern? Kein Problem! Hier erfährst Du, wie Du dazu vorgehen kannst: Zuerst klickst Du auf das Bild, dessen Helligkeit oder Kontrast Du bearbeiten möchtest. Dann gehst Du unter Bildtools auf der Registerkarte Format in der Gruppe Anpassen und klickst auf Korrekturen. Unter Helligkeit und Kontrast kannst Du dann die gewünschte Miniaturansicht auswählen. Es gibt aber auch noch weitere Einträge, die Du ausprobieren kannst. Viel Spaß beim Experimentieren!
Windows-Taste + X: Akkulaufzeit verlängern & mehr Flexibilität
Drücke die Windows-Taste + X, um das Mobilitätscenter zu öffnen. Hier erhältst Du ebenfalls den Schieberegler, den Du nach links ziehst, um den Bildschirm dunkler zu machen. Dadurch wird die Energieeinsparung gefördert und Du kannst Deine Akkulaufzeit verlängern. So hast Du mehr Flexibilität, um unterwegs zu arbeiten.
Windows 10: Helligkeit einfach im Info-Center anpassen
Wenn Du Windows 10 Version 1903 oder eine neuere Version hast, kannst Du die Helligkeit ganz einfach im Info-Center ändern. Gehe dafür einfach ins Startmenü und klicke auf das Symbol des Info-Centers. Dort findest Du den Schieberegler für die Helligkeit, mit dem Du die Helligkeit ganz leicht auf Deine Bedürfnisse anpassen kannst.
Für ältere Versionen von Windows 10 musst Du unter Einstellungen > System > Anzeige gehen, um den Helligkeitsregler zu finden. Dort kannst Du den Schieber für die Helligkeit „Helligkeit ändern“ nutzen, um die Helligkeit Deines Bildschirms an Deine Bedürfnisse anzupassen.
Tipps zum Ändern der Helligkeit des Laptop-Bildschirms
Wenn Du die Helligkeit Deines Laptop-Bildschirms ändern möchtest, ist es ganz einfach. Drücke dazu gleichzeitig die Tasten [Fn] + [heller/dunkler] und wiederhole den Vorgang, bis Du zufrieden bist. Es kann eine Weile dauern, bis Du die gewünschte Helligkeit erreicht hast. Sei aber nicht entmutigt, es lohnt sich, denn schon bald wirst Du Dich vor einem schönen und klaren Bildschirm erfreuen können.

Windows 10 Helligkeit anpassen: Neustart & Updates prüfen
Hast du Probleme, die Helligkeit in Windows 10 anzupassen? Dann fang doch mal mit einem Neustart an. Wenn das nicht hilft, solltest du überprüfen, ob dein Windows auf dem neuesten Stand ist. Falls das immer noch nicht funktioniert, kannst du zusätzlich noch deine Bildschirmtreiber oder Energieeinstellungen überprüfen. Solltest du hierbei auf Schwierigkeiten stoßen, kannst du auch immer noch einen IT-Experten um Hilfe bitten.
Grafikkarte-Probleme lösen: Treiber aktualisieren
Meistens liegt es an einem Treiber-Problem, wenn du Probleme mit deiner Grafikkarte hast. Schau daher am besten auf der Webseite des Herstellers nach einem aktuellen Treiber. Achte dabei darauf, dass du den richtigen Treiber für deine Grafikkarte suchst. Nachdem du den Treiber heruntergeladen hast, kannst du ihn auf deinem Computer installieren. Dies ist in der Regel auch bequem über die Systemsteuerung möglich. Achte darauf, dass du immer den aktuellsten Treiber installierst, da er meist viele Verbesserungen und Fehlerbehebungen beinhaltet.
Individuelle Anpassung der Bildschirmhelligkeit in Einstellungen
Manchmal kann es passieren, dass dir der Bildschirm bei dunkler Umgebung zu hell erscheint oder aber auch zu dunkel. Eine Lösung dafür ist, die automatische Helligkeitsanpassung zu deaktivieren und den Helligkeitsregler stattdessen selbst zu bedienen. Dadurch kannst du die Helligkeit des Bildschirms individuell an deine Bedürfnisse anpassen. Dazu gehst du in die Einstellungen und suchst nach der Option Bildschirmhelligkeit. Dort kannst du die automatische Anpassung deaktivieren und den Helligkeitsregler anpassen, sodass du ein angenehmes Licht erhältst.
Smartphone Automatische Helligkeitsanpassung – Tag und Nacht perfektes Seherlebnis, Akku schonen
Wenn dein Smartphone die Umgebungslichtsituation erkennt, kann es automatisch die Bildschirmhelligkeit erhöhen, um dein Seherlebnis so angenehm wie möglich zu machen. So kannst du bei Tag und Nacht dein Gerät problemlos benutzen und die optimale Helligkeit genießen. Außerdem wird dein Akku geschont, denn die automatische Helligkeitsanpassung passt die Lichtstärke der Umgebung an und schaltet nicht mehr Licht ein, als nötig. So kannst du einige Energie sparen.
Optimale Bildschirmhelligkeit: Regle sie manuell!
Deine Umgebungseinflüsse können einen großen Einfluss auf die Helligkeit deines Displays haben. Viele Bildschirme sind mit Sensoren ausgestattet, welche die Helligkeit automatisch an das Licht anpassen. Leider funktioniert dies aber nicht immer optimal. Deshalb empfehlen wir dir, die Helligkeit lieber manuell zu regeln und die Automatik-Funktion auszuschalten. So kannst du selbst entscheiden, wie hell oder dunkel dein Bildschirm sein soll. Dies ist vor allem beim Arbeiten vor dem Computer sehr hilfreich, da eine zu helle oder zu dunkle Anzeige schnell zu Kopfschmerzen oder anderen Beschwerden führen kann. Überprüfe daher regelmäßig die Helligkeit deines Displays und passe sie an deine Bedürfnisse an.
Laptop-Bildschirm Helligkeit einfach & schnell anpassen
Du hast einen Laptop oder Notebook und möchtest den Bildschirm heller bzw. dunkler machen? Kein Problem! Es ist ganz einfach: Drücke dazu einfach die Fn-Taste und halte sie gedrückt, während du die Taste an der Tastatur klickst, die speziell für die Helligkeitsregulierung gedacht ist. Diese ist meistens als Pfeilsymbol mit einem Plus- oder Minuszeichen gekennzeichnet. Je nach Modell kann diese Taste auch in Form eines Sonnen- oder Mondsymbols erscheinen. Du kannst also ganz einfach und schnell die Helligkeit des Laptop-Bildschirms anpassen.

Grafikkarten-Treiber aktualisieren für Auflösungsänderung
Wenn Du Probleme bei der Änderung der Auflösung hast, liegt das wahrscheinlich an einem veralteten Grafikkarten-Treiber. Damit Du Dein Problem lösen kannst, empfehlen wir Dir, den Treiber auf der Webseite des Herstellers zu aktualisieren. So kannst Du sicher sein, dass Dein System wieder auf dem neusten Stand ist und Du ohne Probleme Deine Auflösung ändern kannst. Gehe dazu einfach auf die Webseite des Herstellers und lade Dir dort den neuesten Treiber herunter.
Android Dark Modus: Verbessere das Display und spare Akku
Hast du ein Android-Gerät? Dann kannst du den Dark Modus auch nutzen! Dafür musst du aber Android 9.0 Pie auf deinem Gerät installiert haben. Um den Modus zu aktivieren, gehe einfach in die Einstellungen > Display > Erweitert > Gerätedesign > Dunkel. Alternativ kannst du auch „Automatisch“ wählen und dein Gerät passt die Farben automatisch an. Der Dark Modus ist nicht nur deutlich angenehmer für die Augen, sondern er spart auch noch Akku. Probiere es einfach mal aus und überzeuge dich selbst!
Grafikkarte Probleme lösen: Steckplätze prüfen & Kabel kontrollieren
Hast du Probleme bei deiner Grafikkarte? Es kann hilfreich sein, einmal die Steckplätze zu prüfen. Dabei solltest du nicht nur auf die Grafikkarte, sondern auch auf die abgehenden Kabel achten. In manchen Fällen kann es auch helfen, die Grafikkarte auszubauen, sie vom Staub zu befreien und sie dann wieder einzubauen. Falls das nicht hilft, kannst du versuchen, die Grafikkarte an einem anderen Steckplatz zu montieren. Manchmal liegt das Problem aber auch am Monitor. Probiere einfach alles aus und du wirst sicherlich eine Lösung finden.
Wie du auf deinem Smartphone das Dunkle Design einstellst
Du hast ein Smartphone und möchtest das Dunkle Design ein- oder ausschalten? Dann öffne einfach die App „Einstellungen“. Tippe dort auf den Reiter „Display“ und schalte das Dunkle Design an oder aus, je nachdem, was dir besser gefällt. Du kannst das Dunkle Design auch automatisch einstellen lassen, indem du die automatische Helligkeit aktivierst. Dann passt sich das Design deinem Tag-Nacht-Rhythmus an. Wenn du es lieber selbst einstellst, kannst du auch manuell die Helligkeit verstellen. Probiere es aus und finde heraus, was dir am besten gefällt!
Windows-PC: Schwarzer oder leerer Bildschirm? Probiere diese Tastenkombinationen
Wenn Du einen schwarzen oder leeren Bildschirm auf Deinem Windows-PC siehst, versuche Folgendes. Drücke eine der beiden Tastenkombinationen: Windows-Logo-Taste+P oder STRG+ALT+ENTF. Diese Kombinationen sollten Dich wieder in Deinen normalen Bildschirm bringen. Wenn das nicht funktioniert, kann es sein, dass das Problem etwas komplexer ist. Dann solltest Du einen Computer-Spezialisten aufsuchen, um das Problem zu lösen. Wenn Du jedoch eine einfache Lösung suchst, probiere zuerst die oben genannten Tastenkombinationen aus.
Monitor einstellen: Optimaler Bildschirmeindruck mit 100-120 cd, 2,2 Gamma und 6500K – D65
Du hast dir einen neuen Monitor zugelegt und fragst dich, wie du ihn optimal einstellen kannst? Damit du den besten Bildschirmeindruck bekommst, haben wir hier die optimalen Werte für dich zusammengestellt.
Helligkeit: Für ein optimales Ergebnis sollte die Leuchtdichte deines Monitors zwischen 100 und 120 cd liegen.
Graustufen: Der Gammawert sollte bei 2,2 liegen, damit du schwarz nicht zu dunkel und weiß nicht zu hell wahrnimmst.
Farbtemperatur bzw. Weißpunkt: Damit die Farben richtig wiedergegeben werden, sollte der Weißpunkt deines Monitors bei 6500K – D65 liegen.
Es ist empfehlenswert, deinen Monitor regelmäßig auf diese Werte einzustellen, da sich die Einstellungen im Laufe der Zeit ändern können. Auch bei einem Farbprofil ist es sehr hilfreich die Werte zu kennen. Denn nur so kannst du sichergehen, dass dein Monitor die Farben richtig wiedergegeben wird.
Helligkeit des Displays schnell und einfach ändern
Hast du Probleme mit der Helligkeit deines Displays? Es kann sein, dass du die Helligkeit einfach nur zu niedrig eingestellt hast. Aber keine Sorge, du kannst das ganz einfach ändern. Drücke dazu einfach die Funktionstaste (in der Regel FN) und die dazugehörigen Tasten, die das Symbol einer kleinen und großen Sonne haben (oft F5 und F6). Damit kannst du die Helligkeit deines Displays schnell und einfach regulieren.
Windows Einstellungen ändern: Anzeigen vergrößern & Auflösung anpassen
Du möchtest die Anzeigeeinstellungen in Windows ändern? Kein Problem! Geh auf den Startbildschirm, wähle Einstellungen und dann System aus. Unter Anzeigen findest du die Optionen, die du benötigst. Um die Größe von Texten und Apps zu ändern, wähle einfach eine Option aus dem Dropdownmenü neben Skalieren. Für die Bildschirmauflösung benutze das Dropdownmenü neben Anzeigeauflösung. Wenn du weitere Einstellungen vornehmen möchtest, wirst du hier ebenfalls fündig. Viel Spaß!
Optimale Beleuchtung für Arbeiten/Lernen: 500 Lux
Du möchtest gerne beim Arbeiten und Lernen eine angenehme Umgebung schaffen? Dann ist die richtige Beleuchtung unerlässlich. Empfohlen wird ein Lichtpegel von ca. 500 Lux, der als der optimale Wert für das menschliche Auge gilt. In der Praxis lässt sich dieser Wert durch eine Schreibtischlampe oder eine Anpassung der Helligkeit der Gesamtumgebung erreichen. Dieser Rat wurde bereits im Jahr 2010 veröffentlicht. Eine ausreichende Beleuchtung hilft Dir, Dich wohler zu fühlen und Dich besser zu konzentrieren. Deswegen solltest Du auf eine angenehme Beleuchtung achten, wenn Du lernen oder arbeiten möchtest.
Wie schalte ich den Laptop-Bildschirm aus?
Auf manchen Laptops ist es möglich, den Bildschirm auszuschalten, ohne eine bestimmte Tastenkombination zu verwenden. Dazu musst Du einfach den Energieknopf am Laptop drücken. Die genaue Art der Bedienung kann hierbei jedoch je nach Modell variieren. Manche Hersteller haben einen speziellen Einschaltknopf, der ausschließlich dafür gedacht ist, den Bildschirm zu deaktivieren. Auf anderen Laptops ist es hingegen möglich, den Bildschirm mit einem langen Druck auf den Energieknopf auszuschalten. In diesem Fall musst Du den Knopf mehrere Sekunden lang gedrückt halten.
Zusammenfassend lässt sich sagen, dass es eine Reihe verschiedener Möglichkeiten gibt, den Bildschirm auszuschalten. Die am weitesten verbreitete Methode ist die Verwendung der Tastenkombination aus „Fn“ und „F6“. Aber auch die Tasten F4, F7 oder F9 können je nach Modell richtig sein. Alternativ kannst Du versuchen, den Energieknopf am Laptop zu drücken und zu schauen, ob das den Bildschirm ausschaltet.
Zusammenfassung
Du kannst die Helligkeit bei Windows 10 ganz einfach einstellen. Zuerst gehst du auf das Startmenü und klickst dann auf den Einstellungen-Button. Danach klickst du auf System und dann auf die Option Anzeige. Dort kannst du über den Schieberegler die Helligkeit einstellen. Wenn du fertig bist, kannst du die Änderungen speichern und du bist fertig.
Alles in allem ist es ganz einfach, die Helligkeit bei Windows 10 einzustellen. Du musst nur die Optionen auf dem Bildschirm überprüfen und die Einstellungen ändern, die für Dich am besten funktionieren. Jetzt hast Du die perfekte Helligkeit und kannst endlich deinen Computer optimal nutzen!