Hallo!
Du bist hier, weil du wissen möchtest, wie du unter Windows 10 Screenshots machen kannst? Super, dann bist du hier genau richtig! In diesem Artikel zeige ich dir, wie du ganz einfach Screenshots unter Windows 10 machen kannst. Lass uns also gleich loslegen!
Es ist ganz einfach Screenshots unter Windows 10 zu machen. Du kannst entweder die Tastenkombination „Strg + Druck“ oder die „Windows Taste + Druck“ verwenden. Der Screenshot wird dann im Ordner „Bilder“ in einem Unterordner namens „Screenshots“ gespeichert. Viel Spaß beim Ausprobieren!
Ein Bildschirmfoto machen: So geht’s!
Du möchtest ein Bildschirmfoto machen? Das kannst Du ganz einfach mit den gängigen Systemen machen. Bei Windows drückst Du einfach die Taste [Print Scrn]. Bei einem Mac ist es etwas anders und hier benötigst Du die Tasten [Shift] + [Cmd] + [3]. Bei Android-Geräten musst Du die Tasten [Power: on/off] + [Lautstärke: leiser] drücken und bei einem iPhone die Tasten [Power: on/off] + [Lautstärke: lauter]. Es gibt aber auch noch weitere Möglichkeiten, wie Du ein Bildschirmfoto machen kannst. Du kannst auch spezielle Programme dafür herunterladen oder eine Kombination verschiedener Tasten drücken. Probiere es doch einfach mal aus und mach Dein Print-Screen.
Screenshot machen: So einfach geht es mit PC, Mac oder Smartphone
Klar, ein Screenshot ist echt praktisch: ob du jetzt eine Anleitung oder einen Fehlerbildschirm einfangen möchtest, oder einfach nur ein schönes Bild auf deinem Monitor hast. Kein Problem, ein Screenshot ist schnell gemacht. Hast du aber keine Ahnung, wie das geht? Keine Panik, wir erklären es dir!
Egal ob du mit einem Windows-PC, einem Mac oder einem Smartphone arbeitest, Screenshots machen ist ganz einfach. Wir zeigen dir genau, wie du vorgehst. Mit den Tipps kannst du schnell und einfach Screenshots erstellen und problemlos speichern. Ob du nun einen Fehlerbildschirm einfangen möchtest, eine Anleitung aufnehmen willst, oder einfach nur ein schönes Bild von deinem Monitor speichern möchtest – kein Problem! Wir zeigen dir, wie’s geht!
Screenshot machen bei Android: Auslösetaste oder Hersteller kontaktieren
Es kommt manchmal vor, dass man einen Screenshot machen möchte und es einfach nicht klappt. Vor allem bei Android-Geräten war es in früheren Versionen möglich, die Screenshot-Sperre über den Google Assistant zu umgehen. Doch leider hat Google diese Sicherheitslücke inzwischen geschlossen. Wenn Du versuchst, einen Screenshot von geschützten Inhalten über den Assistenten zu machen, wird nur noch ein schwarzes Bild gespeichert. Versuche es also lieber mit der Auslösetaste des Geräts. Diese findest Du meist auf der rechten Seite des Smartphones. Wenn das immer noch nicht klappt, musst Du Dich an Deinen Hersteller wenden, der Dir dann weiterhelfen kann.
Fenster mit PrintScreen-Taste oder Windows Snipping Tool aufnehmen
Wenn die einfache Drücken der PrintScreen-Taste nicht funktioniert, kannst Du es auch mit einer Tastenkombination versuchen. Drücke dafür einfach gleichzeitig die Alt-Taste und die PrintScreen-Taste. Dadurch wird das aktuell ausgewählte Fenster erfasst. Anschließend kannst Du das Bildschirmfoto mit dem Paint oder einem anderen Bearbeitungsprogramm speichern. Eine weitere Option ist es, die Windows Snipping Tool zu benutzen. Dieses Programm ermöglicht es Dir, ausgewählte Bereiche des Bildschirms aufzunehmen und zu speichern.

Screenshots ganz einfach erstellen: Win+Druck-Tasten
Du kannst ganz einfach einen Screenshot erstellen, indem Du gleichzeitig die [Win] + [Druck] Tasten auf deiner Tastatur drückst. Dann wird der gesamte Bildschirm aufgenommen und in einer Datei gespeichert. Diese Datei kannst Du anschließend öffnen und bearbeiten, um deine Screenshots anzupassen. Auch kannst Du sie in andere Dateien einfügen, z.B. Word oder PowerPoint-Dokumente, oder sie mit Freunden teilen. So kannst Du ganz einfach und schnell einen Screenshot erstellen.
Erfahre, wie du einen Screenshot auf Windows drucken kannst
Du kannst die Windows-Logo-Taste + DRUCK-Taste als Verknüpfung nutzen, um einen Screenshot aufzunehmen und auszudrucken. Falls dein Gerät keine DRUCK-Taste hat, kannst du stattdessen Fn + Windows-Logo-Taste + Leertaste verwenden. Auf diese Weise kannst du einen Screenshot erstellen und anschließend ausdrucken. Beachte, dass je nach dem verwendeten Drucker und den Einstellungen des Druckers die Qualität des Ausdrucks variieren kann.
So machst du einfach einen Screenshot mit dem Snipping Tool
Willst du einen Screenshot machen, ohne auf die Druck-Taste zurückzugreifen? Kein Problem! Windows bietet dir hierfür das Snipping Tool, das standardmäßig auf deinem PC installiert ist. Mit der Software kannst du einen Screenshot von einem ausgewählten Bereich auf deinem Bildschirm machen. Es ist also kinderleicht, den genauen Teil deines Bildschirms abzubilden, den du gerne möchtest. Als Bonus kannst du auch den ganzen Bildschirm schnappen, wenn du das möchtest. Probiere es einfach mal aus – du wirst sehen, wie einfach es ist!
Screenshot unter Windows erstellen: Alt+Druck
Du willst einen Screenshot machen, aber weißt nicht, wie das geht? Mit der Tastenkombination „Alt + Druck“ kannst Du unter Windows einen Schnappschuss vom aktuellen Fenster machen. Dafür musst Du einfach „Alt“ gedrückt halten und dann die „Drucken“-Taste drücken. So kannst Du bequem und schnell ein Bildschirmfoto erstellen. Es lohnt sich aber, die Menüleiste am oberen Rand des Bildschirms nicht mitzuschneiden, da diese den Screenshot überladen und unübersichtlich wirken lässt.
Screenshot machen mit [Win]+[Umschalt]+[S]: So geht’s!
Statt des Kürzels [Win]+[S] drückst du die Kombination [Win]+[Umschalt]+[S], wenn du einen Bereich auf dem Bildschirm fotografieren willst. Dann überlagert sich der Bildschirm weiß und der Cursor wird zum Fadenkreuz. Jetzt kannst du mit gedrückter Maustaste den Bereich aufziehen, den du fotografieren möchtest. Währenddessen kannst du die Größe des Bereichs mit den Pfeiltasten anpassen. Danach musst du nur noch die Eingabetaste drücken und schon wird der Screenshot erstellt und in deinem Zwischenspeicher gespeichert.
Screenshot direkt aus Windows 10: [Win]+[Umschalt]+[S]
Ab dem Windows 10 Creators Update kannst Du direkt aus Windows 10 heraus einen Teil des Monitors fotografieren. Dazu musst Du statt des Kürzels [Win]+[S] die Kombination [Win]+[Umschalt]+[S] drücken. Dann wird der Bildschirm weiß überlagert, und der Cursor verwandelt sich in ein Fadenkreuz. Mit einem einfachen Klick kannst Du den gewünschten Bereich aufnehmen. Es wird dann automatisch eine Datei im PNG-Format erstellt und im Ordner „Bilder“ gespeichert. Dadurch sparst Du Zeit und hast immer einen schnellen Zugriff auf deine Screenshots.
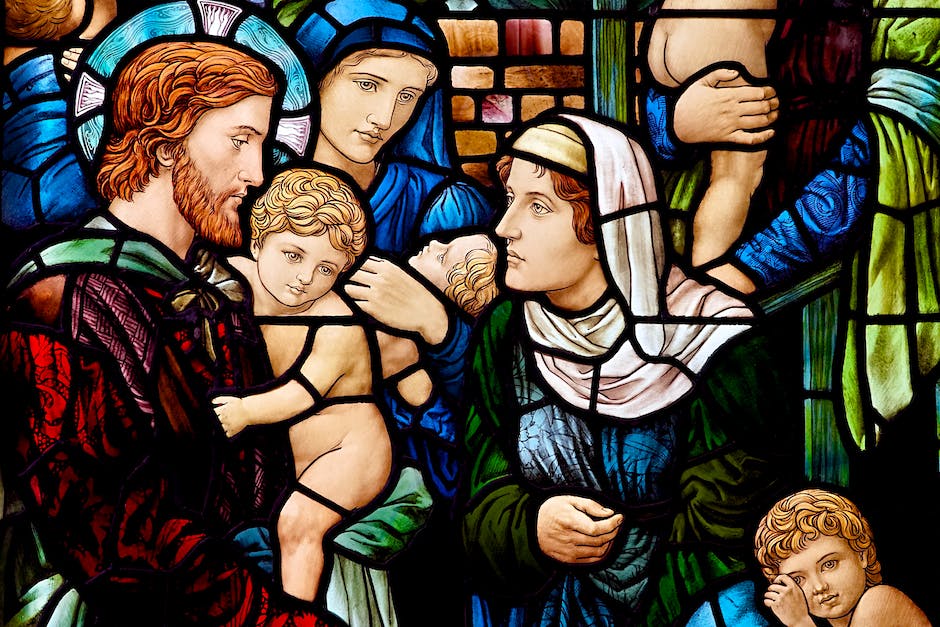
Screenshot auf deinem Smartphone machen – So geht’s
Du möchtest gerne einen Screenshot auf deinem Smartphone machen? Dann kannst du die Screenshot-Symbolleiste aktivieren. Dafür musst du in deinen Einstellungen die Erweiterte Funktionen aufrufen und dort auf Screenshots und Bildschirmrecorder tippen. Dann kannst du die Option „Nach Aufnahme Toolbar anzeigen“ wählen und die Funktion ein- oder ausschalten, indem du diese antippst. Mit der Symbolleiste hast du dann schnellen Zugriff auf die Screenshot-Funktion und kannst sie leicht anwenden.
Schnell und Einfach Screenshot Drucken mit Strg + P
Du kannst schnell und einfach einen Screenshot drucken, indem du die Tastenkombination „Strg“ + „P“ verwendest. Damit kannst du das Druckmenü aufrufen, in dem du die nötigen Einstellungen zum Drucken vornehmen kannst. Eine weitere Option ist es, den Screenshot in einem Programm wie Microsoft Word zu speichern und von dort zu drucken. Ein Screenshot ist ein Bildschirmfoto, das du auf deinem Computer oder Tablet aufnehmen kannst, um eine bestimmte Seite oder eine Ausschnitt davon festzuhalten. Es kann sehr hilfreich sein, wenn du wichtige Informationen speichern möchtest, ohne sie herunterzuladen.
Einfache Einrichtung Windows: Druck-Taste für Bildschirmausschnitte
Du möchtest dein Windows-Gerät so einrichten, dass du Bildschirmausschnitte mit der Druck-Taste machen kannst? Das ist ganz einfach. Gehe dazu einfach in deine Windows-Einstellungen und wähle in der linken Leiste die Rubrik Erleichterte Bedienung aus. In der rechten Bildschirmhälfte findest du den Schalter Verwenden der Druck-Taste zum Öffnen der Funktion für Bildschirmausschnitte. Aktiviere den Schalter, um die Funktion zu nutzen. Sobald du die Druck-Taste gedrückt hast, kannst du den Bildschirm so ausschneiden, wie du es brauchst.
So nutzt du die Umschalttaste auf der Tastatur
Du kennst die Umschalttaste bestimmt schon. Sie befindet sich in der zweiten Reihe von unten ganz außen links, direkt oberhalb der Strg-Taste. Auf der Tastenfläche ist ein ⇧ Symbol abgebildet. Die Umschalttaste ist eine so genannte Steuertaste auf der Computertastatur und wird meist dazu genutzt, um die Funktionen anderer Tasten zu verändern. Wenn du beispielsweise ein großes S schreiben möchtest, musst du die Umschalttaste zusammen mit der S-Taste drücken. Auf diese Weise kannst du auch Sonderzeichen wie @ erzeugen. Mit der Umschalttaste lassen sich also viele verschiedene Aufgaben erledigen und sie ist ein wichtiges Element der Tastatur.
Fn-Taste auf Tastaturen: Funktionen und Nutzung
Die Fn-Taste ist auf fast allen Tastaturen zu finden und befindet sich aufgrund ihrer wichtigen Funktionen in der untersten Reihe. Sie befindet sich normalerweise direkt neben der Steuerungstaste und wird oft als Zusatzfunktionstaste bezeichnet. Diese Taste dient dazu, bestimmte Funktionen zu aktivieren, die nicht auf der normalen Tastatur zu finden sind, z.B. die Steuerung der Lautstärke oder die Aktivierung des Bildschirmhelligkeit. Mit Hilfe der Fn-Taste kannst du auch bestimmte Tastenkombinationen ausführen, ohne dass du die Umschalt- oder Alt-Taste drücken musst.
Finde und Verwende Drucktaste auf Deiner Tastatur
Du findest die Drucktaste normalerweise in der oberen rechten Ecke der Tastatur. Sie kann manchmal auch unter einem anderen Namen beschriftet sein, wie z.B. Druck, Print Screen, PrntScr oder eine ähnliche Abkürzung. Wenn Du die Taste auf Deiner Tastatur nicht findest, schaue einfach in der Bedienungsanleitung Deines Computers nach. Dort kannst Du herausfinden, wie die Taste auf Deinem speziellen Modell heißt und wie sie funktioniert.
Screenshots mit Steam erstellen – F12-Taste & PNG
png
Du hast ein Spiel in Steam heruntergeladen und möchtest Screenshots davon machen? Dank der F12-Taste kannst du deine Screenshots ganz einfach erstellen! Steam speichert diese dann in einem ganz bestimmten Ordner. Um den Speicherort zu ändern, musst du in Steam das Menü „Steam“ > „Einstellungen“ > „Im Spiel“ aufrufen. Klick dann rechts auf „Screenshot-Ordner“ und wähle den Ordner für deine Steam-Screenshots aus. Alle Screenshots, die du mit der F12-Taste erstellst, bekommen dann die Endung „.png“ und sind damit einfach zu finden.
Windows Shift S funktioniert nicht? So löst du das Problem
Du hast versucht Windows Shift S zu nutzen, aber es funktioniert nicht? Dann überprüfe mal, ob der Zwischenablageverlauf in Windows deaktiviert ist. Öffne dazu einfach die Einstellungen über das Windows-Startmenü. Klicke dann auf „System“ und wähle den Reiter „Zwischenablage“ aus. Hier kannst du den Zwischenablageverlauf aktivieren und dein Problem lösen. Falls das Problem weiterhin besteht, kann es helfen, Windows neu zu installieren. Achte dabei darauf, dass du alle wichtigen Daten zuvor sicherst. Außerdem kannst du auch mal verschiedene Tastaturtreiber ausprobieren, um zu sehen, ob das Problem dadurch behoben wird.
Erstelle einen Screenshot und speichere ihn schnell und einfach!
Du möchtest einen Screenshot erstellen und direkt in einem Ordner speichern? Mit nur wenigen Tasten ist das möglich! Drücke einfach die Windows-Taste + Druck auf deiner Tastatur und schon wird der PC einen Screenshot anfertigen. Im Anschluss findest du die fertige PNG-Datei im Explorer unter „Dieser PC“ > „Bilder“ > „Bildschirmfotos“. Dort sind alle deine Screenshots gespeichert, sodass du sie schnell und einfach wiederfinden kannst. Solltest du deine Bildschirmfotos lieber in einem anderen Ordner speichern wollen, kannst du ganz einfach im Explorer einen neuen Ordner erstellen und dort die Screenshots hin verschieben. So hast du alle deine Screenshots an einem Ort und sparst dir die lästige Suche.
Bildschirmfotos2302 schnell finden: So geht’s
Drücke auf Deiner Tastatur die Tasten [Windows] und [Drucken]. Unter Umständen ist die Taste auch als [Druck] oder [PrintSceen] oder [PrntScr] bekannt. In der Regel befindet sie sich oben rechts. Dadurch öffnest Du ein Verzeichnis, genannt „Bildschirmfotos2302“. Du findest es unter dem Ordner „Bilder“. Hier kannst Du Bilder Deines Bildschirms speichern und weiter verwenden, wie zum Beispiel in einer Präsentation.
Zusammenfassung
Um einen Screenshot unter Windows 10 zu machen, kannst du entweder die Druck-Taste auf deiner Tastatur drücken, oder die Windows-Taste + Druck drücken. Danach wird der Screenshot in deiner Zwischenablage gespeichert und du kannst ihn im Anschluss beispielsweise in ein Bildbearbeitungsprogramm einfügen.
Fazit: Es ist ganz einfach, Screenshots unter Windows 10 zu machen. Mit den verschiedenen Methoden, die wir dir hier gezeigt haben, solltest du in der Lage sein, das perfekte Bild zu erhalten, das du brauchst! Also, probier es aus und mach dir deine eigenen Screenshots!







