Hey,
hast du gerade Probleme mit deinem Windows 10 Betriebssystem? Dann bist du hier genau richtig! Hier gebe ich dir eine Anleitung, wie du Windows 10 neu installieren kannst. So kannst du dein System wieder in einen sauberen Zustand versetzen. Es ist zwar ein bisschen Arbeit, aber so stellst du sicher, dass dein Computer wieder einwandfrei läuft.
Um Windows 10 neu zu installieren, musst du zuerst eine Installations-DVD oder einen USB-Stick mit der Windows 10-ISO-Datei erstellen. Anschließend kannst du den Computer starten und auf den Installationsbildschirm zugreifen, indem du die entsprechenden Tasten deines Computers drückst. Wenn du dann die Installationsanweisungen befolgst, kannst du Windows 10 neu installieren.
Windows-System zurücksetzen – Einfache Anleitung
Du möchtest dein Windows-System zurücksetzen? Kein Problem, es ist ganz einfach. Folge dafür einfach diesen Schritten: Starte das System und gehe in die Einstellungen. Dort findest du die Kategorie „Update und Sicherheit“. Wähle hier die Option „Wiederherstellung“ aus und klicke anschließend auf „Diesen PC zurücksetzen“. Nun musst du entscheiden, ob du deine eigenen Dateien behalten oder alles komplett löschen willst. Wenn du alles löschen möchtest, klicke einfach auf „Alles entfernen“. Der Vorgang sollte nicht länger als eine Stunde dauern. Danach ist dein System auf Werkseinstellungen zurückgesetzt und du kannst es wieder von vorne nutzen. Wir wünschen dir viel Spaß damit!
Windows 10 zurücksetzen: Anleitung & Tipps zur Sicherung
Du möchtest Windows 10 zurücksetzen? Dann kannst du das auf unterschiedliche Weise tun. Eine Möglichkeit ist, die Einstellungen in deinem PC zu verwenden. Eine weitere Möglichkeit besteht in der Nutzung der Windows-Wiederherstellungsumgebung (WinRE), die du über den Anmeldebildschirm erreichen kannst. Wenn du die genaue Anleitung zum Zurücksetzen von Windows 10 benötigst, findest du die Schritte dazu unter „Zurücksetzen oder Erneutes Installieren von Windows“ auf der Microsoft-Website. Beachte aber, dass du mit dem Zurücksetzen alle deine Daten verlierst, die du nicht vorher gesichert hast. Daher empfehlen wir, dass du vor dem Zurücksetzen alle wichtigen Daten sicherst und ein Backup erstellst. So kannst du sicher sein, dass du auch nach dem Zurücksetzen deine Dateien wiederherstellen kannst.
Neuinstallation von Windows 10 ohne Datenverlust
old verschoben.
Willst Du Deinen PC mit Windows 10 neu aufsetzen, ohne dabei Deine persönlichen Daten zu verlieren? Kein Problem! Mit der Funktion „Diesen PC zurücksetzen“ kannst Du Windows 10 neu installieren und dabei Deine Dateien behalten. Wenn Du dazu einen Installationsdatenträger verwendest, werden Deine Daten nicht gelöscht, sondern nach der Installation in den Ordner Windows2410.old verschoben. So hast Du auch nach dem Reset Deine persönlichen Dateien noch zur Hand. Wenn Du den Reset allerdings mit der Option „Alles entfernen und Windows neu installieren“ ausführst, werden alle Daten auf dem PC gelöscht. Wenn Du sichergehen willst, dass Deine Dateien nicht verloren gehen, kannst Du sie vor der Neuinstallation sichern. Nutze dazu am besten ein externes Speichermedium oder die Cloud. So geht der Reset sicher!
PC-Upgrade: 2 Stunden einplanen, 12 Stunden für Neuaufsetzung
Du solltest immer daran denken, wie schnell der PC und die andere Hardware ist, bevor du dich an einem Upgrade versuchst. Es ist ratsam, mindestens zwei Stunden einzuplanen, für den Fall, dass es länger dauert. Besonders bei älteren PCs kann es schon mal etwas länger dauern. Dies gilt vor allem dann, wenn alle Daten gelöscht und alles neu aufgesetzt werden muss. Dafür solltest du aber dann auch auf jeden Fall mehr als 12 Stunden einplanen. Solltest du das Upgrade selbst vornehmen, ist es hilfreich, sich vorher nochmal genau zu informieren, wie du es am besten anstellst.
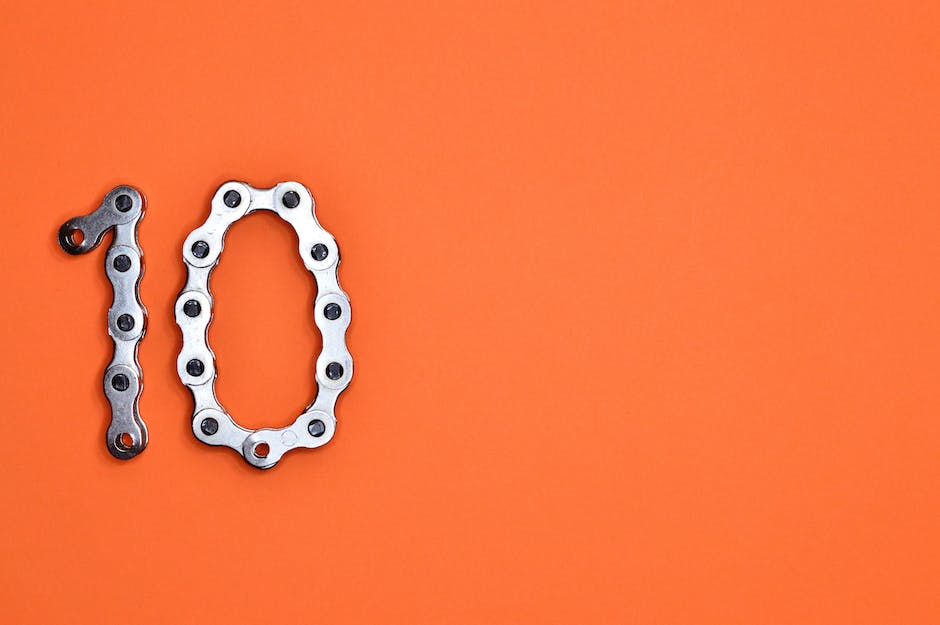
Neues Betriebssystem installieren: Antivirenprogramm holen
Leg mal eine DVD oder den USB-Stick, auf dem das Betriebssystem drauf ist, in Deinen Computer ein. Nach dem Neustart Deines PCs laden sich automatisch Oberflächen, mit denen Du das neue System installieren kannst. Sobald das alles eingerichtet ist, solltest Du Dir definitiv ein Antivirenprogramm holen. Das ist wichtig, damit Dein Computer vor Viren und Malware geschützt ist. Achte darauf, dass das Programm regelmäßig aktualisiert wird, das ist zur Sicherheit ganz wichtig.
Computerproblem lösen: So setzt du deinen PC zurück
Du hast ein Problem mit deinem Computer? Dann ist eine saubere Installation eine gute Möglichkeit, es zu beheben. Dazu benötigst du ein Installationsmedium, z.B. ein bootfähiges USB-Laufwerk. Wenn du keinen solchen hast, kannst du deinen Computer auch in die Reparaturumgebung zurücksetzen. Dieses Verfahren löscht alle Dateien und Programme, die auf deinem Computer installiert sind, und installiert die ursprünglichen Dateien und Einstellungen des PCs. Du solltest aber vorher ein Backup deiner Daten machen, damit du sie nicht verlierst.
Gratis-Upgrade: Windows 7 und Windows 8 auf Windows 10 Home oder Pro
Du nutzt eine ältere Version von Windows und fragst Dich, ob Du ein Upgrade auf Windows 10 erhältst? Mit dem Gratis-Upgrade kannst Du jede Windows 7- und Windows 8-Version auf Windows 10 Home oder Windows 10 Pro aktualisieren. Falls Du Windows 7 Starter, Home Basic, Home Premium oder Windows 8 Core verwendest, erhältst Du nach dem Update Windows 10 Home. Besitzer der höherwertigen Varianten Windows 7 Professional, Ultimate sowie Windows 8 Pro bekommen Windows 10 in der Pro-Ausgabe1812. Mit dem Gratis-Upgrade bekommst Du alle neuen Funktionen von Windows 10. Außerdem erhältst Du die neuesten Sicherheitsupdates, die Dein System sicherer machen.
Kostenloser Umstieg auf Windows 10: Jetzt nutzen!
Du hast noch eine alte Windows 7 oder Windows 8.1 Version? Dann solltest du wissen, dass der kostenlose Umstieg auf Windows 10 eigentlich nur ein Jahr nach dem Release möglich war. Allerdings kannst du auch heute noch auf Windows 10 upgraden, wenn du eine Lizenz für Windows 7 oder Windows 8.1 besitzt. Dieser Umstieg ist natürlich gratis! Also, wenn du auf Windows 10 umsteigen möchtest, solltest du die Chance nutzen. Nicht vergessen: Du benötigst eine gültige Lizenz für Windows 7 oder Windows 8.1, um den kostenlosen Umstieg auf Windows 10 durchführen zu können.
Windows 10 startet nicht? Wir zeigen dir, wie du das Problem beheben kannst.
Wenn du Probleme mit Windows 10 hast und es nicht startet, ist das natürlich ärgerlich. Doch keine Sorgen, es gibt einige Möglichkeiten, wie du das Problem beheben kannst. In diesem Artikel zeigen wir dir, wie du Windows 10 wieder zum Laufen bringst.
Als Erstes solltest du Windows 10 im abgesicherten Modus starten. Dazu musst du deinen Computer neu starten und während des Bootvorgangs die Taste F8 drücken. Im abgesicherten Modus kann Windows 10 nur mit den nötigsten Treibern und Programmen starten. So kannst du herausfinden, ob ein Programm oder ein Treiber das Problem verursacht. Sollte das der Fall sein, musst du das Problemprogramm deinstallieren oder den Treiber deaktivieren.
Wenn das nicht hilft, kannst du das System auf einen früheren Zeitpunkt zurücksetzen. Damit stellst du Windows 10 wieder auf den Stand vor der Installation eines Programms oder Treibers zurück, der möglicherweise das Problem verursacht hat. Dazu musst du auf die Systemwiederherstellung zugreifen, die du im Menü Einstellungen findest.
Außerdem kannst du auch den Notfall-Modus starten. Dazu musst du den Computer neu starten und die F11-Taste drücken. Im Notfall-Modus kannst du eine vollständige Systemprüfung durchführen und Windows 10 reparieren.
Sollte auch das nicht helfen, musst du leider das Betriebssystem sauber neu installieren. Damit verlierst du allerdings alle Daten, die du nicht zuvor mit Backups gesichert hast. Daher solltest du deine Daten regelmäßig sichern, um im Falle eines Notfalls nicht auf den Datenverlust angewiesen zu sein.
Wir hoffen, dass du mit unseren Tipps dein Problem mit Windows 10 lösen konntest. Falls du weitere Fragen hast, kannst du gerne Kontakt mit uns aufnehmen. Wir helfen dir gerne weiter, damit du bald wieder unbeschwert mit deinem Computer arbeiten kannst.
PC zurücksetzen: So gehst du vor!
Du möchtest deinen PC zurücksetzen? Nichts leichter als das! Gehe dazu auf Start > Einstellungen > Update und Sicherheit > Wiederherstellung > Diesen PC zurücksetzen > Erste Schritte. Hier hast du die Wahl zwischen den Optionen „Meine Dateien beibehalten“ oder „Alles löschen“. Wenn du deine Dateien beibehalten möchtest, kannst du entscheiden, ob du die Dateien in der Cloud oder lokal speichern möchtest. Anschließend kannst du überprüfen, ob du die vorinstallierten Apps wiederherstellen möchtest. Nachdem du alle Einstellungen überprüft hast, ist dein PC wieder wie neu.

Windows 10 auf Werkseinstellungen zurücksetzen, ohne Daten zu verlieren
Du möchtest Windows 10 auf die Werkseinstellungen zurücksetzen, ohne dabei alle Deine persönlichen Daten zu verlieren? Dann ist die erste Methode, die wir Dir vorstellen, perfekt für Dich! Wenn Windows 10 ordnungsgemäß startet, kannst Du die Werkseinstellungen des Betriebssystems wiederherstellen. Allerdings werden alle installierten Programme dabei gelöscht, weshalb Du diesen Vorgang gut überlegen solltest. Es empfiehlt sich, vor dem Reset ein Backup aller wichtigen Dateien und Ordner anzulegen, damit Du Dir nach dem Reset keine Gedanken über den Verlust von Daten machen musst.
Hol dir deine digitale Windows 10 Lizenz – So geht’s!
Du hast keine digitale Lizenz für Windows 10 und auch keinen Product Key? Kein Problem! Nachdem du deine Installation beendet hast, kannst du dir deine digitale Windows 10-Lizenz ganz einfach holen. Dafür musst du nur folgendes tun: Geh auf die Schaltfläche „Start“ und dann auf „Einstellungen“. Unter „Update und Sicherheit“ findest du die Option „Aktivierung“. Hier kannst du deine Lizenz problemlos erwerben.
Lade dir jetzt Windows 10 herunter und starte durch!
Du hast kein Windows 10? Kein Problem! Microsoft ermöglicht es jedem, das Betriebssystem kostenlos herunterzuladen und ohne einen Produktschlüssel zu installieren. Es funktioniert auf absehbare Zeit ohne Probleme – allerdings mit ein paar kleinen Einschränkungen. Wenn du es dann richtig nutzen möchtest, kannst du es jederzeit nachträglich voll lizenzieren. So einfach ist es. Also los, lade dir Windows 10 herunter und starte durch!
Windows 10 Home & Pro bei Lizensio für weniger als 200 Euro
Bei Lizensio kannst Du Windows 10 Home schon für deutlich weniger als 145 Euro bekommen. Die Windows 10 Pro-Lizenz ist sogar noch günstiger. Statt 259 Euro zahlst Du hier nur rund 200 Euro. Damit sparst Du richtig Geld. Außerdem kannst Du bei Lizensio auf eine breite Auswahl an Software-Lizenzen zugreifen, die noch mehr Geld sparen lassen. Mit einem Lizensio-Gutschein sicherst Du Dir zudem nochmal ein paar Euro Rabatt. Es lohnt sich also, einmal bei Lizensio vorbeizuschauen, wenn Du Windows 10 Home oder Windows 10 Pro kaufen willst.
Neuinstallation deines Betriebssystems – nur 35 Euro!
Du möchtest dein Betriebssystem auf dem neuesten Stand haben? Dann ist eine Neuinstallation genau das Richtige für dich. Mit einer Windows 11 Installation auf einem schnellen PC oder Notebook kannst du dein Gerät in kürzester Zeit auf den neuesten Stand bringen. In nur 35 Minuten ist die Arbeit erledigt und du bezahlst dafür nur 35 Euro. Auch wenn du ein älteres Gerät mit langsamer Festplatte oder einfachem Prozessor hast, kannst du eine Windows 10 Installation durchführen. Für die Neuinstallation deines Betriebssystems musst du mit einem maximalen Preis von 79 Euro rechnen. Wenn du also dein Gerät auf dem neuesten Stand halten möchtest, ist eine Neuinstallation die beste Wahl.
Wo befindet sich mein Windows Product Key?
Du hast eine Kopie von Windows erworben, aber weißt nicht, wo sich der Product Key befindet? Im Allgemeinen befindet sich der Product Key auf einem Etikett oder einer Karte in der Verpackung, die mit dem Produkt geliefert wird. Falls du eine körperliche Kopie von Windows erworben hast, wird sich der Key auf einem Aufkleber oder Etikett auf der Verpackung befinden. Wenn Windows auf deinem PC bereits vorinstalliert war, als du ihn gekauft hast, sollte der Product Key auf einem Aufkleber auf deinem Gerät angezeigt werden. Oft befindet sich der Key auf der Rückseite des Geräts oder der Unterseite, aber es kann auch sein, dass er an der Seite oder an der Oberseite angebracht ist. Falls du zusätzliche Hilfe benötigst, kannst du auch den Kundendienst kontaktieren, der dir gerne weiterhelfen wird.
Windows 10 Startprobleme lösen – F11 & „Erweiterte Optionen
Du hast Probleme beim Starten deines Windows 10? Dann versuche doch mal die „Startup-Reparatur“. Drücke dazu einfach F11. Gehe in das Menü „Erweiterte Startoptionen“ und wähle danach „Problembehandlung“ und anschließend „Erweiterte Optionen“. Klicke dort auf „Startreparatur“ und warte ein paar Minuten. Danach sollte das Problem behoben sein und dein Windows 10 startet wieder normal. Wenn du aber noch immer Probleme hast, kannst du auch versuchen die Wiederherstellungspunkte zu verwenden. Dazu musst du dann „Systemwiederherstellung“ unter „Erweiterte Optionen“ auswählen.
Lebensdauer von Desktop-PCs: Wie man länger Nutzt und Staub vermeidet
Für die meisten Desktop-PCs kann man mit einer durchschnittlichen Lebensdauer von drei bis acht Jahren rechnen. Wenn Du Deinen Computer regelmäßig warten lässt und dafür sorgst, dass alle Komponenten auf dem neuesten Stand sind, kannst Du eine längere Nutzungsdauer erwarten. Aber Achtung: Staub kann sehr schädlich für Komponenten in einem PC sein, deshalb solltest Du darauf achten, dass Dein Computer einen sauberen und staubfreien Ort hat. Wenn Du regelmäßig einen Staubfilter verwendest, kannst Du das Risiko verringern, dass Dein Computer zu früh ausfällt.
PC zurücksetzen: Anleitung & Backup erstellen
Du möchtest deinen PC zurücksetzen? Dann musst du nur wenige Schritte befolgen, um das zu erreichen. Gehe dazu zu Start > Einstellungen > System > Wiederherstellung. Hier hast du die Option, neben dem Punkt „Diesen PC zurücksetzen“ auf „PC zurücksetzen“ zu klicken. Beachte aber, dass du dadurch alle Dateien und Programme löschst, die du selbst installiert hast. Deshalb solltest du vorher ein Backup aller wichtigen Daten anlegen. Dazu kannst du eine externe Festplatte oder einen USB-Stick verwenden. Du kannst aber auch ein Backup über dein Microsoft-Konto anlegen. Lege dazu in den Einstellungen unter „Konten“ ein Backup an. Gib dort dein Konto an und speichere deine Daten. So bist du auf der sicheren Seite.
Wie man das BIOS aufruft: Entf, F1, F2 usw.
Du hast deinen Computer gerade angeschaltet und bist auf der Suche nach der richtigen Taste, um ins BIOS zu gelangen? Bei den meisten Computern musst du die Taste Entf (auch bekannt als „Del“), F1, F2, F10 oder Esc drücken, um auf das BIOS zuzugreifen. Falls du nicht weißt, welche Taste du drücken musst, schau einfach auf dem Bildschirm nach oder nach in deinem Handbuch. Sobald du im BIOS angekommen bist, musst du auf das Menü „Boot“ oder ähnlich lautendes zugreifen. Wir hoffen, dass du nun dein BIOS erfolgreich aufrufen konntest. Falls du noch weitere Fragen hast, dann zögere nicht, uns zu kontaktieren. Wir sind immer bereit, dir zu helfen.
Zusammenfassung
Du kannst Windows 10 ganz einfach neu installieren, indem Du ein Medienerstellungstool von der Microsoft-Website herunterlädst. Dort findest Du eine Anleitung und alle notwendigen Dateien, die Du benötigst. Wenn Du Windows 10 neu installierst, musst Du darauf achten, dass Du alle installierten Programme und Dateien sicherst, die Du behalten möchtest. Außerdem musst Du deine Lizenznummer bereithalten, damit Du deine Lizenz erneut aktivieren kannst. Wenn Du fertig bist, kannst Du die neu installierte Version von Windows 10 genießen. Viel Spaß!
Du siehst, dass es relativ einfach ist, Windows 10 neu zu installieren. Es ist eine gute Idee, es regelmäßig zu tun, da es dein System auf dem neuesten Stand hält und dein Computer schneller läuft. Du kannst dir jetzt also sicher sein, dass du alles hast, was du brauchst, um Windows 10 neu zu installieren.







