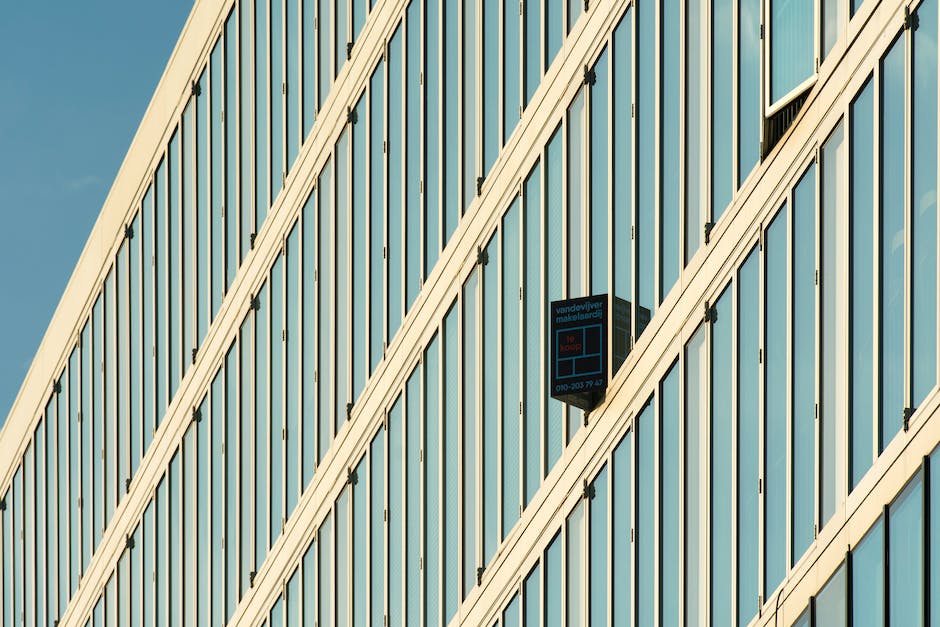Hallo zusammen!
Heute werden wir uns anschauen, wie man Bluetooth unter Windows 10 aktiviert. Falls du schon einmal versucht hast, Bluetooth zu aktivieren, aber nicht genau wusstest, wie man es anstellt, bist du hier genau richtig! Ich zeige dir schrittweise, wie du Bluetooth in wenigen Minuten auf deinem Windows 10-Gerät aktivieren kannst. Lass uns loslegen!
Du kannst Bluetooth in Windows 10 ganz einfach aktivieren. Als erstes musst Du die Einstellungen öffnen. Dazu klickst Du auf das Windows-Symbol in der Taskleiste und wählst dann die „Einstellungen“ aus. Anschließend klickst Du auf die Kategorie „Geräte“ und dann auf „Bluetooth & andere Geräte“. Hier kannst Du dann unter „Andere Geräte“ Bluetooth einschalten. Voilà – schon hast Du Bluetooth aktiviert.
Verbinde dein Gerät über Bluetooth: Einfache Anleitung
Du hast Probleme bei der Verbindung deines Geräts über Bluetooth? Kein Problem! Es ist einfacher, als du vielleicht denkst. Gehe auf deinen Startbildschirm und suche dort nach „Einstellungen“. Dann wähle „Update & Sicherheit“ und anschließend „Problemlösung“. Dort kannst du nach anderen Problemen suchen und sie beheben. Wähle dann „Bluetooth“ aus und klicke auf „Ausführen der Problembehandlung“. So kannst du Schritt für Schritt die Verbindung herstellen. Es ist wichtig, dass du alle Anweisungen genau befolgst, damit die Verbindung zu deinem Gerät funktioniert.
Prüfe, ob Dein PC Bluetooth hat – Anleitung
Wenn Du prüfen möchtest, ob Dein PC Bluetooth hat, kannst Du die folgende Anleitung befolgen: Drücke mit der rechten Maustaste auf das Start-Symbol in der unteren linken Ecke des Bildschirms. Anschließend öffnet sich ein Menü. Klicke auf die Option Geräte-Manager. Daraufhin werden Dir alle Hardware-Komponenten angezeigt, die in Deinem PC verbaut sind. Schau Dir die Liste genau an und überprüfe, ob hier der Eintrag „Bluetooth“ auftaucht. Wenn ja, bedeutet das, dass Dein Gerät über Bluetooth verfügt. Falls nicht, kannst Du Dir überlegen, ob Du Bluetooth nachträglich installieren möchtest. Dazu musst Du allerdings ein Bluetooth-Modul kaufen und anschließen. So kannst Du Dein Gerät mit anderen Geräten verbinden und Daten austauschen.
Öffne Geräte-Manager & Finde Bluetooth-Gerät
Du kannst den Geräte-Manager ganz einfach in deinem Computer öffnen. Gib dazu einfach „Geräte-Manager“ in die Taskleiste oben auf deinem Bildschirm ein. Wähle anschließend den Eintrag in der Ergebnisliste aus. Anschließend öffnet sich ein Fenster, in dem du ein paar Kategorien siehst. Klicke hier auf den Pfeil neben „Bluetooth“, um die Kategorie zu erweitern. In der Liste der Bluetooth-Geräte findest du schließlich dein Gerät. Es ist möglicherweise einfach als „Drahtlosgerät“ aufgeführt.
Aktiviere Bluetooth auf deinem Smartphone – So geht’s!
Du brauchst Bluetooth, um dein Smartphone mit anderen Geräten zu verbinden? Dann musst du es zunächst aktivieren. Dazu gehst du in dein Menü und tippst auf „Einstellungen“. Diese werden meist durch ein Zahnradsymbol dargestellt. Wenn du darauf geklickt hast, musst du nur noch auf „Bluetooth“ tippen. Schon ist es aktiviert und du kannst dein Smartphone mit anderen Geräten verbinden.

So findest Du Bluetooth-Einstellungen in Windows
Du hast Probleme, Bluetooth Einstellungen in Windows zu finden? Kein Problem! Es ist ganz einfach. Zuerst musst Du auf Deinem Gerät die Start-Taste drücken und dann im Suchfeld „Einstellungen“ eingeben. Danach öffnet sich ein Menü und Du kannst auf „Bluetooth & Geräte“ klicken. Nun solltest Du eine Liste mit verfügbaren Geräten sehen. Um weitere Bluetooth-Einstellungen zu finden, klickst Du einfach auf die Option „Weitere Bluetooth-Optionen“. Hier kannst Du Dich mit anderen Geräten verbinden und verschiedene Bluetooth-Einstellungen vornehmen. Versuch es doch mal!
Bluetooth-Zubehör schnell und einfach koppeln
Du möchtest Dein Bluetooth-Zubehör mit Deinem Gerät koppeln? Kein Problem! Damit Du schnell und einfach loslegen kannst, haben wir hier ein paar Schritte für Dich zusammengefasst.
1. Wische vom oberen Displayrand nach unten.
2. Halte „Bluetooth“ gedrückt.
3. Tippe auf den Button „Neues Gerät koppeln“.
4. Wähle den Namen des Bluetooth-Geräts aus, das Du mit Deinem Gerät koppeln möchtest.
5. Folge den Anweisungen auf dem Bildschirm.
Fertig! Jetzt kannst Du die Verbindung zwischen Deinem Bluetooth-Zubehör und Deinem Gerät nutzen, um eine breite Palette an Funktionen auszuführen, wie z.B. Musik hören, Anrufe tätigen und vieles mehr. Genieße es!
Bluetooth aktivieren: Schritte zur Lösung des Problems
Du hast Probleme damit, Bluetooth zu aktivieren? Mach dir keine Sorgen, das ist eines der häufigsten Probleme. Überprüfe zunächst, ob der Flugzeugmodus deaktiviert ist. Wenn der Schalter nicht vorhanden ist, kann das daran liegen, dass entweder das Bluetooth-Modul hardwareseitig deaktiviert ist oder es ist einfach kein Bluetooth-Modul in deinem PC installiert. Aber keine Sorge, es gibt einige Möglichkeiten, wie du Bluetooth aktivieren kannst. Zunächst kannst du nachschauen, ob du im Geräte-Manager einen Bluetooth-Treiber installieren kannst. Falls das nicht funktioniert, kannst du auch ein externes Bluetooth-Gerät an deinen PC anschließen, um Bluetooth zu aktivieren. Du kannst auch versuchen, dein BIOS zu aktualisieren, um die Bluetooth-Hardware zu aktivieren. Wenn du wissen möchtest, wie du es anstellst, kannst du auch einen Techniker um Rat fragen.
So löst du Probleme mit dem Handy-Bluetooth
Du hast Probleme mit dem Bluetooth auf deinem Handy? Keine Sorge, es gibt eine einfache Lösung. Öffne dazu die Einstellungen-App und navigiere zur Kategorie „Apps“. Wenn du hier die Kategorie „Alle“ oder „Systemprozesse anzeigen“ auswählst, kannst du die Bluetooth-Freigabe auswählen. Tippe danach auf den Button „Cache löschen“ und schon kannst du dein Handy neu starten. Falls das Problem weiterhin bestehen sollte, kannst du auch die Einstellungen zurücksetzen. Dazu gehe einfach in der Einstellungen-App auf den Punkt „Allgemein“ und wähle „Zurücksetzen“. Achte aber darauf, dass du alle gespeicherten Daten verlierst.
PC für Bluetooth-Geräte konfigurieren: So geht’s
Wenn Du Deinen PC für Bluetooth-Geräte konfigurieren möchtest, dann gehe auf Deinem Computer zu Start > Einstellungen > Geräte. Hier kannst Du dann Bluetooth und andere Geräte auswählen. Du kannst dann Geräte hinzufügen, entfernen und konfigurieren. Bluetooth ermöglicht Dir, Geräte drahtlos miteinander zu verbinden, sodass Du Dateien und Fotos austauschen kannst. Dies ist eine einfache und komfortable Möglichkeit, um drahtlos mit anderen Geräten zu kommunizieren. Wenn Du Dein Bluetooth aktivierst, kannst Du auch Verbindungen zu anderen Geräten herstellen und so auch Musik abspielen oder Dateien drahtlos übertragen.
Kopple deine Tastatur schnell & einfach mit deinem Gerät
Du möchtest deine Tastatur mit deinem Gerät koppeln? Kein Problem! Zuerst musst du in den Einstellungen deines Gerätes die Tastatur koppeln. Drücke dann auf der Tastatur die Bluetooth-Taste, die sich rechts oben befindet, so lange, bis die Kontrollleuchte in weiß zu blinken beginnt. Schalte dann auf der Tastatur Bluetooth ein und schon ist der Kopplungsvorgang erledigt.

Bluetooth Probleme auf Windows-Computer beheben
Du hast ein Problem mit Bluetooth auf deinem Windows-Computer? Dann lass uns mal sehen, wie wir das beheben können! Geh zu Start > Einstellungen (Das Zahnrad-Symbol). Dort findest du im Menü links den Bereich Update und Sicherheit. Wähle dort den Punkt Problembehandlung aus. Rechts findest du dann den Bereich Weitere Probleme suchen und beheben. Klicke dort auf Bluetooth und anschließend auf Problembehandlung ausführen. So kannst du versuchen, das Problem zu beheben. Sollte es doch nicht klappen, kannst du immer noch einen Experten kontaktieren, um dir weiterhelfen zu lassen.
Verbinde Geräte über Bluetooth mit deinem PC
Du möchtest ein Gerät über Bluetooth mit deinem Computer verbinden? Dann musst du dafür nur wenige Schritte befolgen. Zuerst öffnest du die Einstellungen auf deinem PC. Unter der Kategorie ‚Geräte‘ findest du den Menüpunkt ‚Bluetooth & andere Geräte‘ und klickst ihn an. Im Untermenü kannst du dann auf ‚Bluetooth oder ein anderes Gerät hinzufügen‘ klicken. Wähle dann das zu verbindende Gerät aus und führe die angezeigten Anweisungen durch. Wenn du fertig bist, klickst du auf ‚Fertig‘. So einfach kannst du ein Gerät über Bluetooth mit deinem Computer verbinden.
Verbinde Dein Smartphone mit Windows 10 per Bluetooth
Willst Du Dein Smartphone per Bluetooth mit Deinem Windows 10 PC verbinden? Dann musst Du ein paar einfache Schritte befolgen. Um loszulegen, drücke die Windows-Taste + I auf Deiner Tastatur, um die Einstellungen von Windows 10 zu öffnen. Danach gehe zur Schaltfläche „Geräte“. Dann öffne das Menü „Bluetooth- und andere Geräte“. Hier kannst Du nun Dein Smartphone verwalten und es per Bluetooth mit Deinem PC verbinden. Zuerst musst Du das Gerät auf Deinem Smartphone in den Suchmodus versetzen. Dann kannst Du es in der Liste der erkannten Geräte auf Deinem PC sehen. Wähle es aus und klicke auf „Gerät hinzufügen“ und schon ist die Verbindung hergestellt.
Aktiviere Bluetooth in Windows 10 mit Windows+i
Probier mal die Tastenkombination Windows + i aus, um die Einstellungen zu öffnen. Wenn du dort bist, gehe einfach auf Geräte und dann auf Bluetooth- und andere Geräte. Jetzt musst du nur noch den Schalter bei Bluetooth aktivieren und schon ist dein Gerät verbunden. Du kannst nun die Vorteile von Bluetooth, wie z.B. drahtlose Verbindungen zu anderen Geräten, in vollen Zügen genießen.
Bluetooth-Problem lösen: Tipps zur Kopplung von Geräten
Du hast Probleme damit, dass Dein Bluetooth-Gerät nicht gefunden wird? Dann schauen wir uns doch mal an, was Du dagegen tun kannst.
Zunächst solltest Du sicherstellen, dass Bluetooth bei allen Geräten, die Du verbinden möchtest, aktiviert ist und sie im „Pairing“-Modus stehen. Prüfe auch, ob keine bereits bestehende Verbindungen zu anderen Geräten eine Kopplung behindern.
Zudem kann es helfen, die Geräte zunächst neu zu starten und dann erneut zu versuchen, sie zu verbinden. Sollte auch das nicht helfen, kannst Du einen Blick in die Einstellungen oder Bedienungsanleitungen der Geräte werfen. Dort findest Du meistens weitere Anweisungen.
Sollte das Problem weiterhin bestehen, kannst Du versuchen, das Bluetooth-Gerät mit einem anderen Gerät zu verbinden, um zu sehen, ob die Kopplung dann funktioniert. Wenn nicht, solltest Du die Herstellerhotline kontaktieren, um weitere Unterstützung zu erhalten.
Wir hoffen, dass Dir unsere Tipps helfen, Dein Bluetooth-Problem zu lösen!
Bluetooth-Symbol in Windows Taskleiste anzeigen
Du musst nur noch ein paar Schritte machen, um das Bluetooth-Symbol in der Taskleiste zu sehen. Gehe zu Start > Einstellungen > Geräte > Weitere Bluetooth-Optionen. Auf dem Bildschirm Bluetooth-Einstellungen findest Du die Option, das Bluetooth-Symbol im Infobereich anzuzeigen. Wähle diese Option an, indem Du das Kontrollkästchen aktivierst. Anschließend wird das Bluetooth-Symbol in der Taskleiste angezeigt und Du kannst jederzeit auf die Bluetooth-Funktionen zugreifen.
So bringst du Bluetooth auf deinen Computer (50 Zeichen)
Es gibt viele Gründe, warum du Bluetooth auf deinem Computer haben könntest – ob du Musik streamen, Dateien übertragen oder ein kabelloses Headset verwenden möchtest. Während die meisten neueren PCs und Macs über Bluetooth verfügen, können ältere Desktop-Computer und ältere Modelle möglicherweise nicht über diese Funktionen verfügen. Wenn dir diese Funktionen wichtig sind, aber dein Computer nicht darüber verfügt, musst du keine Angst haben – es gibt einige einfache Möglichkeiten, wie du Bluetooth auf deinen Computer bringen kannst.
Eine der einfachsten Möglichkeiten, Bluetooth auf deinem Computer zu erhalten, ist die Installation eines externen Bluetooth-Adapters. Dies ist eine kleine, kabellose Karte, die du einfach in einen USB-Anschluss deines Computers stecken musst. In der Regel wird der Adapter automatisch erkannt und du kannst ihn einfach installieren. Es ist auch möglich, eine interne Bluetooth-Karte zu installieren. Dies erfordert jedoch normalerweise, dass du den Computer öffnest und die Karte in einen PCI- oder PCIe-Slot steckst.
Wenn du also Bluetooth auf deinem Computer möchtest, aber keine der oben genannten Optionen hast, musst du dir keine Sorgen machen – es gibt einige einfache Möglichkeiten, wie du Bluetooth auf deinen Computer bringen kannst. Mit einem externen Bluetooth-Adapter oder einer internen Bluetooth-Karte kannst du deinen Computer auf den neuesten Stand bringen und deine Musik streamen, Dateien übertragen und sogar das Internet per Bluetooth nutzen.
Bluetooth-Probleme lösen: Windows-Taste + X, Einstellungen & Problembehandlung
Du hast Probleme mit Bluetooth? Kein Problem, wir helfen dir gern! Drücke zuerst die Windows-Taste + X, um die Einstellungen zu öffnen. Gehe dann zu „Update und Sicherheit“ und klicke auf „Fehlerbehebung“. Unter „zusätzliche Problembehandlung“ findest du die Option „Bluetooth“. Klicke sie an und führe die Problembehandlung aus. Solltest du immer noch Probleme haben, kannst du auch noch einmal alle Einstellungen zurücksetzen und die Problembehandlung erneut durchführen. Wir hoffen, dass du damit dein Bluetooth-Problem lösen konntest.
Verbinde einfach PC oder Laptop mit Bluetooth Gerät
Du möchtest dein PC oder Laptop mit einem Bluetooth-Gerät verbinden? Kein Problem! Gehe dazu einfach über die Windows-Systemeinstellungen zu dem Eintrag „Geräte“ und von dort aus zu „Bluetooth“. Dort findest du einen Schalter, den du auf „Ein“ stellen musst, um dein Gerät bereit für die Verbindung zu machen. Bitte beachte, dass die Bluetooth-Verbindung nur funktioniert, wenn beide Geräte Bluetooth unterstützen. Außerdem solltest du prüfen, ob dein PC oder Laptop überhaupt Bluetooth an Bord hat. Wenn das der Fall ist, kannst du die Verbindung problemlos herstellen. Viel Spaß beim Verbinden!
Checken ob dein PC oder Laptop Bluetooth hat?
Du möchtest wissen, ob dein PC oder Laptop Bluetooth hat? Kein Problem! Die schnellste Möglichkeit ist, direkt in der Windows-Taskleiste nachzuschauen. Klick einfach auf den kleinen Pfeil in der rechten Ecke und schau nach dem Bluetooth-Logo. Wenn du das Icon erkennst, weißt du, dass dein Gerät Bluetooth-fähig ist. Es ist auch möglich, die Bluetooth-Fähigkeit in den Einstellungen zu überprüfen. Dazu musst du einfach in den Einstellungen nach den Geräteoptionen suchen und dort schauen, ob Bluetooth aufgelistet ist.
Fazit
Hallo! Um Bluetooth unter Windows 10 zu aktivieren, musst du einfach nur auf das Windows-Symbol in der Taskleiste klicken und dann auf „Einstellungen“. Dann öffnet sich ein Fenster und du klickst auf „Geräte“. Dort klickst du dann auf „Bluetooth & andere Geräte“ und dann auf „Bluetooth aktivieren/deaktivieren“. Der Schalter wird dann auf „Ein“ gesetzt und du hast Bluetooth aktiviert. Ich hoffe, das hat dir geholfen! Lass mich wissen, wenn du noch Fragen hast.
Zusammenfassend kann man sagen, dass es wirklich einfach ist, Bluetooth unter Windows 10 zu aktivieren. Du musst nur die Einstellungen aufrufen und dann den Bluetooth-Schalter auf „Ein“ stellen. Jetzt kannst du deine Geräte verbinden und deine Daten drahtlos übertragen.