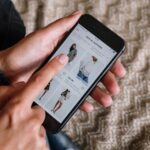Hey! In diesem Text erkläre ich Dir, wie Du in das BIOS von Windows 10 kommst. Das BIOS ist ein wichtiger Teil deines Computers, da hier viele grundlegende Einstellungen vorgenommen werden können. Am Ende des Textes weißt Du, wie Du direkt ins BIOS kommst. Also, lass uns loslegen.
Um ins BIOS zu gelangen, musst du die folgenden Schritte ausführen:
1. Starte deinen Computer neu.
2. Drücke kurz nach dem Startvorgang mehrmals die Taste ‚F2‘ auf deiner Tastatur.
3. Warte, bis das BIOS-Menü angezeigt wird.
Ich hoffe, das hat dir geholfen! Falls du noch Fragen hast, melde dich gerne bei mir.
Gelangen Sie schnell und einfach ins BIOS/UEFI auf Windows 10
Du möchtest schnell und einfach in das BIOS oder UEFI auf deinem Windows 10-System gelangen? Dann starte es ohne Umwege! Mit einer einfachen Tastenkombination kannst du direkt dorthin gelangen. Während des Starts des Systems drücke immer wieder die Tasten F1, F2, F8, F10, Entf oder Esc. Beispielsweise kannst du auf dem Lenovo ThinkPad-System die Taste F1 drücken, um das BIOS zu öffnen. Bei dem Acer-System hingegen musst du die Taste F2 drücken. Ob du die richtige Taste für dein Gerät benötigst, erfährst du in der Anleitung deines Geräts oder auf der Website des Herstellers.
Was ist das BIOS? Wie Du Deinen PC aktualisieren kannst
Das BIOS ist eines der wichtigsten Grundbausteine Ihres Computers. Es ist eine Software, die direkt auf dem Mainboard Ihres PCs installiert ist und beim Starten des Geräts aufgerufen wird. Damit stellt es die Verbindung zwischen der Hardware und dem Betriebssystem her. Dieser Vorgang ist essenziell, damit alle Komponenten Ihres PCs fehlerfrei miteinander arbeiten und Ihnen ein reibungsloses Arbeiten ermöglichen. Das BIOS kannst Du dabei unterstützen, indem Du es regelmäßig auf den neuesten Stand bringst. So bekommst Du Sicherheitsupdates und die volle Funktionalität Deines PC’s garantiert.
PC Starten – Welche Taste Drücken? F1, F2, ESC?
Starte Deinen PC und drücke dazu die vom Hersteller vorgegebene Taste. Diese ist meist ESC, ENTF, F1, F2, F10, F11 oder F12. Wenn Du unsicher bist, lies am besten in Deinem Handbuch nach oder schaue auf dem Bildschirm nach, welche Taste Du drücken musst. Wenn Du die richtige Taste gedrückt hast, öffnet sich ein Menü, welches Dir den UEFI- oder BIOS-Modus ermöglicht. Wenn Du die Menüs öffnest, kannst Du Einstellungen an Deinem PC vornehmen und Dein Gerät so optimal nutzen.
BIOS öffnen: Welche Taste muss man drücken?
Es gibt keine einheitliche Norm, welche Taste man drücken muss, um das BIOS zu öffnen. Es ist also wichtig, dass Du Dir die Bedienungsanleitung Deines Computers anschaust, denn dort steht normalerweise, welche Taste Du drücken musst. Meist handelt es sich dabei um eine der folgenden Tasten: Esc, Entf, F1, F2, F10, F11 oder F12. Auf Tablets (ohne Hardware-Tastatur) ist es oft eine der Lautstärke-Tasten, Volume up oder Volume down. Diese Tastenkombination kann man in der Bedienungsanleitung Deines Geräts nachlesen.

PC Neustart: Zugriff auf BIOS-Optionen über Boot-Optionen-Menü
Wenn Du den PC neu startest, kannst Du auf einige Funktionen im BIOS zugreifen. Dazu musst Du vor dem Neustart die Umschalt-Taste gedrückt halten. Statt dem üblichen Windows-Startbildschirm erscheint dann das Boot-Optionen-Menü, auf das Du über die Pfeiltasten zugreifen kannst. Mit dem Eintrag „BIOS-Setup“ gelangst Du zu den Einstellungen im BIOS. Dort findest Du verschiedene Optionen, mit denen Du zum Beispiel Laufwerke an- und ausschalten kannst oder auch die Boot-Reihenfolge ändern.
Press DEL to Run Setup: Ursachen und Lösungen
Wenn Du die Meldung „Press DEL to run Setup“ auf Deinem Bildschirm siehst, wenn Du Deinen Computer startest, kann das verschiedene Ursachen haben. Eine Möglichkeit ist, dass die Bootreihenfolge im BIOS geändert wurde oder aber die CMOS-Batterie leer ist. Um dies herauszufinden, kannst Du die Einstellungen im BIOS untersuchen und feststellen, ob hier eine Änderung vorgenommen wurde. Sollte die CMOS-Batterie der Grund sein, muss diese ersetzt werden, um den Computer normal starten zu können. Ein Vergleich der alten und der neuen Batterie ist empfehlenswert, um sicherzustellen, dass beide den gleichen Spannungswert haben.
Neustart deines Computers mit STRG+ALT+ENTF
Du kennst dich mit Computern gut aus und möchtest deinen PC neu starten? Dann ist die Tastenkombination „STRG + ALT + ENTF“ der einfachste Weg. Diese Kombination bewirkt unter Windows-Betriebssystemen einen Neustart. Bei größeren Computern, wie Großrechnern, bezeichnet man den Boot-Vorgang als Initial Program Load (IPL) und beim Reboot als re-IPL. Durch den Neustart werden die Anwendungen beendet und die Systemressourcen wieder freigegeben. So kannst du deinen Computer auch schneller machen, wenn er mal nicht mehr so richtig rund läuft.
Booten und Installieren von Betriebssystem über USB-Stick
Möchtest du deinen Computer neu starten, kannst du das Bootmenü öffnen, indem du die Taste F12, F10 oder Esc drückst. Wenn du das BIOS/UEFI öffnest, hast du die Möglichkeit, die Boot-Konfiguration deines Computers zu ändern.
Möchtest du ein Betriebssystem von einem USB-Stick installieren, musst du zunächst sicherstellen, dass dein PC über einen USB-Port verfügt. Danach steckst du den USB-Stick in den USB-Port und startest den PC. Sobald der PC gestartet wurde, kannst du das BIOS/UEFI-Setup mit einem Tastendruck öffnen. Dort kannst du dann den USB-Stick als Boot-Laufwerk auswählen und das Betriebssystem deiner Wahl installieren. Es gibt aber auch noch weitere Boot-Einträge, die du im BIOS/UEFI-Setup konfigurieren kannst. So hast du die Möglichkeit, den Bootvorgang so zu gestalten, dass er deinen Ansprüchen entspricht.
Zugang zum UEFI/BIOS: Erhalte Anleitungen
Um auf das UEFI/BIOS zugreifen zu können, empfehlen wir Dir, die folgenden Schritte zu befolgen: Gehe zu „Start“ > „Einstellungen“ und öffne die Option „Update & Sicherheit“. Unter „Wiederherstellung“ kannst Du dann auf „Jetzt neu starten“ klicken. Du wirst dann aufgefordert, bestimmte Tasten auf der Tastatur zu drücken, um den Zugriff auf das UEFI/BIOS zu erhalten. Dies kann beispielsweise die F2-, F10- oder Entf-Taste sein. Nachdem Du die richtige Taste gedrückt hast, kannst Du dann in das UEFI/BIOS eintreten und es nach Deinen Wünschen konfigurieren.
Boote Computer von USB-Stick: F2, F8, F12, Entf, ESC
Du möchtest deinen Computer von einem USB-Stick booten? Kein Problem! Zunächst musst du die Bootreihenfolge im Bootmanager bzw. Bios deines Computers konfigurieren. Dafür musst du während des Startvorgangs eine bestimmte Taste drücken, die je nach Modelltyp des Computers unterschiedlich sein kann. Häufig werden die Tasten F2, F8, F12, Entf oder ESC verwendet. Sobald du das Bios / den Bootmanager geöffnet hast, kannst du den USB-Stick einbinden und die Bootreihenfolge entsprechend anpassen.

So findest du heraus, ob dein Computer USB-Boot-Optionen unterstützt
Du willst deinen Computer neu starten, aber weißt nicht, ob dein Computer USB-Boot-Optionen unterstützt? Kein Problem, du kannst es ganz einfach herausfinden. Drücke auf dem ersten Bildschirm die Taste, um ins BIOS zu gehen. Dort kannst du nach Optionen wie Bootoptionen oder ähnlichem suchen und die Boot-Priorität auf den USB-Stick festlegen. Wenn das nicht geht, bedeutet das, dass dein Computer diese Option nicht unterstützt. Damit du aber auf Nummer sicher gehen kannst, empfehlen wir dir, die Computer-Anleitung zu lesen oder den Hersteller zu kontaktieren, um sicherzustellen, dass dein Computer USB-Boot-Optionen unterstützt.
Was ist ein BIOS? Funktionen, Einstellungen und mehr
Weißt Du, was ein BIOS ist? Ein BIOS ist eine Firmware, die auf dem Motherboard eines Computers installiert ist. Das Akronym BIOS steht für „Basic Input/Output System“. Es übernimmt viele verschiedene Funktionen, wie z.B. die Initialisierung des Computersystems, wenn es gestartet wird. Darüber hinaus ist es für die Steuerung der Peripheriegeräte verantwortlich und enthält einige grundlegende Diagnosewerkzeuge. Außerdem speichert das BIOS wichtige Einstellungen wie die Taktfrequenz des Prozessors, die Einstellungen für die Speichergröße und die Art der verbauten Grafikkarte.
Entdecke die vielen Funktionen der F8-Taste auf deinem Computer
Hey, hast du schon mal die F8-Taste ausprobiert? Sie ist wirklich praktisch! Wenn du deinen Computer hochfährst, kannst du sie kurz vor dem Windows-Logo drücken. So startet er anschließend im abgesicherten Modus. Wenn du Excel benutzt, kannst du mit der F8-Taste auch zwei angeklickte Zellen markieren. Aber das ist noch nicht alles: die F8-Taste hat noch viele weitere Funktionen, die du sicherlich mal ausprobieren solltest! Viel Spaß!
F8-Taste beim Bootmenü funktioniert nicht? Hier die Lösung!
Du hast Probleme bei der Startoption des Bootmenüs? Du drückst die Taste F8, aber nichts passiert? Das kann unterschiedliche Ursachen haben. Es kann sein, dass dein Computer zu spät auf Tastatureingaben reagiert oder das du nach dem Neustart kein Bild auf dem Monitor erhältst, weil Windows schon gestartet wurde. Vielleicht liegt es auch an deiner BIOS-Version. Um das Problem zu beheben, solltest du die aktuellste Version deines BIOS installieren. Hierbei solltest du aber vorsichtig sein, da eine falsche Installation schwere Schäden am System anrichten kann. Falls du Hilfe benötigst, wende dich an einen Fachmann.
Beheben von Problemen mit USB-Geräten durch Neustart & Reset
Du kannst das Problem beheben, indem Du alle USB-Geräte (und alle anderen Peripheriegeräte, die du nicht benötigst) aussteckst und deinen Computer neu startest. Wenn sich an dem Ladebildschirm nichts ändert, wird das Entfernen der USB-Geräte das Problem in der Regel lösen. Wenn das Problem nicht behoben wird, kannst du versuchen, deinen Computer auf die Werkseinstellungen zurückzusetzen. Dadurch werden alle Anpassungen rückgängig gemacht und die Probleme, die du vorher hattest, sollten verschwinden. Falls du das Problem immer noch hast, solltest du dich an einen Fachmann wenden, der dir helfen kann.
So setzt du dein BIOS zurück – Schritt-für-Schritt Anleitung
Du willst dein BIOS zurücksetzen? Kein Problem! Hier erfährst du, wie es geht. Schalte deinen Computer ein und drücke mehrmals die Taste F2, bis die Meldung „Setup wird aufgerufen“ angezeigt wird. Danach kannst du das BIOS auf die Werkseinstellungen zurücksetzen. Dazu musst du auf die Taste Esc drücken und entweder „Speichern und beenden“ oder „Beenden“ auswählen. Wenn du möchtest, kannst du die Einstellungen im BIOS auch individuell anpassen. Dazu kannst du weitere Einträge vornehmen. Allerdings solltest du vorher ein Backup deines BIOS machen, damit du die Einstellungen im Zweifelsfall wiederherstellen kannst.
BIOS-Setup aufrufen: Wie und mit welcher Taste?
Wenn du noch einen Rechner mit BIOS hast, kannst du das BIOS-Setup aufrufen, indem du den Rechner komplett herunterfährst. Anschließend musst du während des Hochfahrens die entsprechende Taste, zum Beispiel die F2-Taste, gedrückt halten. Wenn du alles richtig gemacht hast, sollte der Rechner direkt in das BIOS-Setup starten und schon kannst du die Einstellungen ändern. Vielleicht hast du ja auch noch eine andere Taste zum Aufrufen des BIOS-Setups, denn diese Taste kann je nach Rechnertyp variieren. Achte also auf die Hinweise auf dem Bildschirm und viel Erfolg!
Computer einschalten: [F2] Taste drücken & [Power Button] drücken
Wenn Du Probleme hast, den Computer einzuschalten, kannst Du die [F2] Taste gedrückt halten, während Du den [Power button] drückst. Lass die F2 Taste nicht los, bis der Bildschirm der BIOS-Konfiguration angezeigt wird. Dadurch kannst Du die notwendigen Einstellungen ändern, um den Computer erfolgreich einzuschalten. Wenn Du noch nie etwas mit BIOS Konfigurationen zu tun hattest, ist es wichtig, dass Du vorsichtig bist und die Anweisungen auf dem Bildschirm befolgst. Dadurch kannst Du verhindern, dass der Computer durch falsche Einstellungen beschädigt wird.
Fehlenden Tastatureingang beheben: PS/2 & USB Device Legacy Support
Um das Problem mit dem fehlenden Tastatureingang zu beheben, kannst Du die Tastatur über PS/2 anschließen. Wechsle dann beim Rechnerstart ins BIOS und suche unter „Advanced“ nach USB Device Legacy Support. Falls vorhanden, kannst Du hier den USB-Tastaturtreiber des BIOS aktivieren oder deaktivieren. Eine andere Möglichkeit wäre, die Tastatur auf die neuste Firmware zu aktualisieren, die für Dein Modell verfügbar ist. So kannst Du sicherstellen, dass sie mit dem Betriebssystem kompatibel ist und ordnungsgemäß funktioniert.
Schlussworte
Um ins BIOS unter Windows 10 zu kommen, musst du zunächst beim Booten deines Computers die richtige Taste drücken. Normalerweise ist es die Taste „Entf“ oder „F2“. Wenn Windows 10 startet, solltest du die Taste so lange drücken, bis das BIOS-Setup-Menü angezeigt wird. Wenn du die Taste verpasst hast, musst du einfach den Neustart-Prozess wiederholen. Viel Erfolg!
Zusammenfassend kann man sagen, dass es ganz einfach ist, ins BIOS von Windows 10 zu gelangen. Du musst dafür nur die richtige Tastenkombination während des Bootsvorgangs drücken. Wenn Du weitere Fragen zu dem Thema hast, kannst Du Dich gerne an mich wenden.