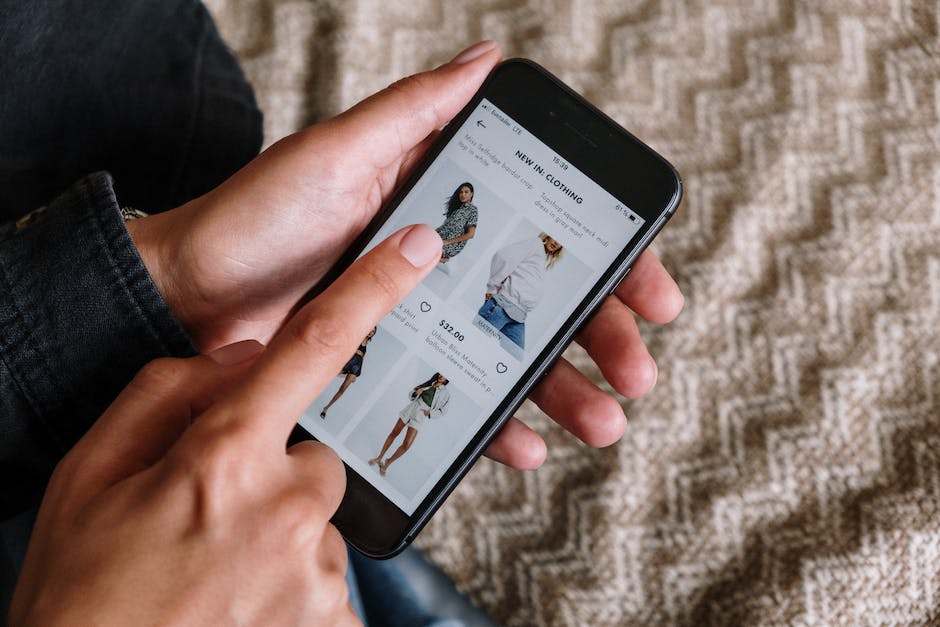Hey du,
hast du schon mal versucht, Fotos vom iPhone auf Windows 10 zu übertragen? Wenn ja, weißt du vielleicht schon, wie es geht. Aber keine Sorge, falls nicht. In diesem Artikel zeige ich dir ganz genau, wie du deine Fotos schnell und einfach auf deinen Windows 10-Computer übertragen kannst. Also, lass uns loslegen!
Um Fotos vom iPhone auf Windows 10 zu importieren, musst du zuerst dein iPhone mit deinem Computer verbinden. Dazu benötigst du ein USB-Kabel und die zugehörige Software. Sobald du dein iPhone erfolgreich mit deinem Computer verbunden hast, öffne den Datei-Explorer (Windows-Taste + E drücken). Danach kannst du auf dein iPhone zugreifen und sämtliche Fotos auf deinen Computer importieren. Viel Erfolg!
Verbinde einfach Dein iPhone und Laptop mittels USB-Kabel
Verbinde Deinen Laptop und Dein iPhone ganz einfach mit einem USB-Kabel. Wenn der Laptop Dein Telefon erkannt hat, kannst Du über den Computer auf Deine Fotos zugreifen. Klicke dazu auf den Fotos-Ordner und wähle dann die Option „Senden an“ aus. Du kannst die Fotos dann ganz einfach zwischen dem Laptop und dem Telefon hin und her übertragen. Wenn Du die Fotos übertragen möchtest, kannst Du auch die Drag-and-Drop-Methode nutzen. Einfach die Fotos, die Du übertragen willst, mit der Maus in den Fotos-Ordner auf Deinem Laptop ziehen und los geht’s!
Importiere einfach Fotos & Videos auf iPhone-Fotos-App
Du hast eine Reihe von Fotos und Videos auf deinem iPhone, die du gerne in deine Fotos-App importieren möchtest? Dafür musst du nicht viel machen. Öffne einfach die App „Fotos“ auf deinem iPhone und tippe auf „Importieren“. Wähle die Fotos und Videos aus, die du importieren möchtest und wähle das Ziel für die importierten Objekte aus. Anschließend tippe einfach auf „Alle importieren“ und schon kannst du die Fotos und Videos auf deinem iPhone betrachten und bearbeiten. Wenn du deine Fotos und Videos in ein Album, einen Ordner oder eine Kollektion speichern möchtest, kannst du dies auch über die App „Fotos“ machen. So hast du deine Fotos und Videos immer griffbereit und sicher an einem Ort.
iPhone, iPad oder iPod an Computer anschließen und Dateien übertragen
Schließe dein iPhone, iPad oder iPod touch einfach an deinen Computer an. Wenn du iTunes auf deinem PC hast, öffne es einfach und klicke auf die Schaltfläche „Gerät“ oben links im iTunes-Fenster. Anschließend klicke auf „Dateifreigabe“ und du kannst die Dateien übertragen. Wenn du fertig bist, kannst du dein Gerät wieder vom Computer trennen und es weiterhin verwenden. Du kannst Dateien auch über iCloud oder andere Cloud-Speicherdienste übertragen, wenn du willst.
Verbinde Dein iPhone mit Deinem Mac oder Windows-PC (50 Zeichen)
Du kannst dein iPhone einfach über eine USB-Verbindung mit einem Mac oder Windows-PC verbinden. Dafür benötigst Du ein USB-Kabel oder einen USB-Adapter. Um zu überprüfen, ob diese Art der Verbindung überhaupt möglich ist, schaue bitte nach, ob Dein Computer über einen USB-Anschluss verfügt und ob das Betriebssystem auf dem Mac OS X 109 oder neuer oder auf dem Windows-PC Windows 7 oder neuer ist. Wenn das der Fall ist, steht einer Verbindung nichts mehr im Weg.

Kopiere Dateien von iOS-/iPadOS-App auf Computer
Du kannst Dateien aus einer iOS- oder iPadOS-App auf deinen Computer kopieren. Öffne dazu iTunes auf deinem Computer und wähle in der Liste im Bereich „Dateifreigabe“ die App aus, aus der du Dateien kopieren möchtest. Ziehe anschließend die Dateien aus der Liste „Dokumente“ in einen Ordner oder ein Fenster auf deinem Computer, um sie auf dein Gerät zu übertragen. Denke daran, dass du nur Dateien kopieren kannst, die auch in der Liste „Dokumente“ der App angezeigt werden. So kannst du deine Dateien sicher auf deinen Computer übertragen und hast sie zukünftig immer zur Hand.
So synchronisierst du Inhalte über WLAN – Einfach & schnell!
Super, du möchtest Inhalte über WLAN synchronisieren? Das ist gar nicht so schwer! Zuerst verbinde dein Gerät mithilfe eines USB-Kabels mit deinem Computer. Anschließend öffne iTunes und wähle dein Gerät aus. Dann klicke links im iTunes-Fenster auf „Übersicht“ und wähle „Mit diesem [Gerät] über WLAN synchronisieren“ aus. Zum Schluss klicke noch auf „Anwenden“ und schon kannst du die Synchronisation über WLAN starten. Es ist wirklich ganz einfach und spart dir Zeit und Mühe!
Verbinde dein iPhone/iPod Touch mit deinem Windows PC
Du hast ein iPhone oder einen iPod Touch und möchtest dein Gerät mit deinem Windows PC verbinden? Dann ist dieser Artikel genau das Richtige für dich! Mit einem einfachen USB-Kabel kannst du dein Handy einfach mit deinem Computer verbinden. Sobald du dein iPhone mit deinem Windows PC verbunden hast, wird es automatisch vom PC, von iTunes oder vom geöffneten CopyTrans Programm erkannt. Du musst dann nur noch die erforderlichen Schritte durchführen, um dein Gerät mit deinem Computer zu verbinden. So kannst du auf dein Gerät zugreifen und Dateien übertragen, Musik hören und vieles mehr.
Apple geht zu USB-C: EU-Richtlinie für einheitliche Ladegeräte
Es ist Fakt, dass die Ära des Lightning-Kabelanschlusses von Apple dem Ende entgegengeht. Dies ist Teil der Richtlinie für einheitliche Ladegeräte, die von der Europäischen Union erlassen wurde. In Zukunft wird es auch bei Apple nur noch USB-C geben. Die Richtlinie wurde mit dem Ziel erlassen, den Verbrauchern mehr Auswahl und bessere Kompatibilität zwischen verschiedenen Geräten zu ermöglichen. Somit können sich Nutzer nicht mehr auf ein bestimmtes Kabel oder ein bestimmtes Ladegerät festlegen. Dadurch erhöht sich auch die Benutzerfreundlichkeit und es werden weniger usb-Kabel für verschiedene Geräte benötigt. Es ist schön zu sehen, dass Apple auf der Höhe der Zeit ist und sich an die Richtlinien der Europäischen Union hält.
Übertrage Fotos vom iPhone auf den PC
Wenn du deine Fotos vom iPhone auf den PC übertragen willst, dann gehst du wie folgt vor: Verbinde dein iPhone mit deinem PC über ein USB-Kabel. Öffne dann die Fotos App auf deinem Computer. Klick dann auf den Menüpunkt „Importieren“. Anschließend scannt die App dein iPhone und zeigt dir alle Fotos deiner Kamerarolle an. Wenn du noch mehr Fotos übertragen willst, dann wähle sie aus und klicke auf den Button „Fotos Importieren“. So überträgst du ganz einfach deine Fotos vom iPhone auf deinen PC.
Schnell & Einfach: Fotos auf Computer kopieren (iPhone/Android)
Hast Du ein iPhone oder Android-Smartphone und die Daten werden nicht angezeigt? Kein Problem! Entsperre Dein Gerät einfach. Unter Android musst Du über die Nachrichten-Zentrale den Geräte-Dateimanager (MTP) aktivieren, um Deine Fotos zu sehen. Anschließend kannst Du die Fotos auf Deinen Computer kopieren. Dazu musst Du den Ordner „DCIM“1105 öffnen. So hast Du ganz einfach und schnell Deine Fotos auf Deinem Computer. Viel Erfolg!
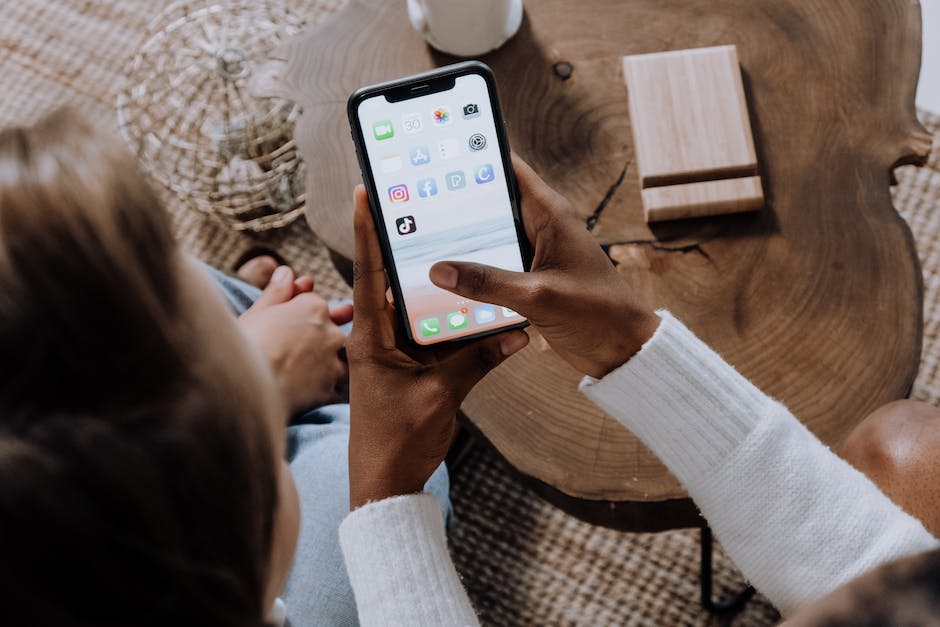
iTunes aktualisieren und USB-Kabel überprüfen
Bist Du dir sicher, dass du iTunes schon auf die neuste Version aktualisiert hast? Falls nicht, solltest du das unbedingt machen, denn sonst könnten Probleme beim Übertragen auftreten. Vergewissere dich zudem, ob das USB-Kabel funktioniert und dein iPhone mit dem Computer verbunden ist. Falls nicht, versuche es doch einfach nochmal mit einem neuen USB-Kabel. Damit sollte das Problem schnell gelöst sein.
Speichere Fotos von iPhone auf Computer mit USB-Kabel
Du musst dein Apple iPhone mit deinem Computer verbinden, um deine Fotos auf deinem Computer zu speichern. Dazu musst du zuerst ein USB-Kabel anschließen. Verbinde anschließend dein iPhone mit dem Computer. Nun öffne den Computer und wähle im linken Bereich die Option Geräte und Laufwerke. Wenn du auf das Apple-iPhone-Symbol doppelklickst, öffnet sich der Ordner. Suche nun den internen Speicher und doppelklicke auch hierauf, um ihn zu öffnen. Jetzt kannst du endlich den DCIM-Ordner auf deinem Computer sehen. Wenn du mit der Maus über den Ordner fährst, wird dir die Zahl 0806 angezeigt. Kopiere nun deine Fotos in den DCIM-Ordner und sie sind auf deinem Computer gespeichert.
USB-Kabel Probleme beim iPhone & iPad lösen
Hast du schon mal versucht, ob es mit einem anderen Computer, USB-Anschluss oder USB-Kabel funktioniert? Wenn du es noch nicht ausprobiert hast, kannst du es gerne machen. Es ist möglich, dass das Problem mit dem USB-Anschluss oder dem USB-Kabel zusammenhängt.
Außerdem solltest du auch einen Blick auf den Ladeanschluss an der Unterseite deines iPhones oder iPads werfen. Es kann sein, dass sich dort Schmutz befindet, der die Verbindung verhindert. Prüfe das am besten mit einem Pinsel oder Stift und versuche, den Schmutz zu entfernen.
Sicheren Cloud-Speicher ab 59p pro GB – Jetzt nutzen!
Du hast eine Menge Daten und willst sie sicher speichern? Wir haben das Richtige für Dich! Wir bieten Dir über unseren Cloud-Speicher die Möglichkeit, Deine Daten sicher zu speichern. Unsere Pakete variieren in ihrer Größe und dem Preis. So hast Du die Auswahl zwischen 50 GB, 200 GB und 2 TB. Jedes Paket kostet Dich weniger als ein Euro pro GB. Für 50 GB bezahlst Du 59 p, für 200 GB 149 p und für 2 TB 599 p. Mit unserem Speicher hast Du die Sicherheit, dass Deine Daten weder verloren gehen noch von Dritten eingesehen werden können. Nutze noch heute unseren Cloud-Speicher und schütze Deine Daten!
Herunterladen von iCloud Fotos auf externe Festplatte
jpg heruntergeladenen Fotos darauf
Du hast Fotos auf der iCloud-Webseite gespeichert und möchtest sie auf deine Festplatte herunterladen? Kein Problem, das geht ganz einfach. Öffne dafür die iCloud-Seite und melde dich mit deiner Apple-ID an. Dann klicke auf das Foto-Symbol und wähle die Fotos aus, die du herunterladen möchtest. Tippe anschließend auf Ausgewählte Elemente herunterladen und schließe eine externe Festplatte an deinen PC an. Dort kannst du die heruntergeladenen Fotos speichern. Achte dabei aber darauf, dass du immer genügend Speicherplatz auf deiner Festplatte hast. In den Einstellungen deines iCloud-Kontos kannst du auch festlegen, dass Fotos automatisch auf deiner Festplatte gespeichert werden, wenn du sie auf der iCloud-Webseite hochlädst. So musst du dir das Herunterladen nicht jedes Mal aufs Neue aufwendig machen.
Externe Festplatte mit iOS 13 nutzen – Anleitung
Auf iOS 13 oder neueren Systemen kannst Du über die App “Dateien” ganz einfach auf externe Festplatten zugreifen. Wenn Du Deine Fotos aus der Fotobibliothek auf die angeschlossene Festplatte übertragen möchtest, kannst Du dafür das Menü “Teilen” (Share Sheet) nutzen. Wichtig ist, dass der externe Speicher im Format exFAT, HFS+, FAT32 oder APFS formatiert ist. Falls Du nicht weißt, wie Du deine externe Festplatte richtig formatieren musst, kannst Du bei Problemen einfach einen Experten um Hilfe bitten. Auch über das Internet gibt es viele Tutorials, die Dir schnell und einfach helfen können.
Orten deines Geräts über Browser am PC – So gehts!
Du kannst dein Gerät auch über deinen Browser am PC orten. Dazu musst du einfach in den „Systemeinstellungen“ deines Geräts gehen und dort auf „Apple ID“ klicken. Wähle dann die Option „Im Internet suchen“ aus. Alternativ kannst du auch direkt die Webseite icloud.com/find aufrufen und dich mit deiner Apple-ID und deinem Kennwort einloggen. So kannst du dein Gerät jederzeit leicht orten und es vor Diebstahl schützen.
Kopiere deine Smartphone-Bilder einfach auf deinen PC
Du hast Bilder auf deinem Handy, die du auf deinen PC übertragen möchtest? Kein Problem! Egal ob du Android oder iOS benutzt, du kannst dein Smartphone einfach über den Ladeanschluss über einen USB-Port des Computers verbinden. Dann sollte dein Handy wie ein USB-Stick funktionieren und du kannst die Bilddateien, die du sichern möchtest, einfach kopieren. Wenn du das Kabel angeschlossen hast, mache in deinem Smartphone-Ordner eine Auswahl, welche Bilder du übertragen möchtest und übertrage sie dann auf deinen PC. Jetzt hast du deine gesamten Fotos sicher auf deinem Computer.
Galaxy Smartphone am PC verbinden: So behebst du das Problem
Hast du schon versucht, dein Galaxy Smartphone am PC zu verbinden, aber es wurde nicht erkannt? Mach dir keine Sorgen, es gibt ein paar Möglichkeiten, das Problem zu beheben.
Versuche zuerst, das mitgelieferte USB-Kabel zu verwenden. Wenn du ein anderes Kabel verwendest, stelle sicher, dass es MTP- oder PTP-Verbindungen unterstützt. Vergewissere dich auch, dass der USB-Treiber in Windows aktuell ist. Wenn du all das getan hast, setze den USB-Treiber auf deinem Smartphone zurück, indem du die Einstellungen öffnest und dann auf „Backup & Reset“ gehst. Wähle dort die Option „USB-Verbindungsmodus“ und stelle sicher, dass der Modus auf „Medienübertragung“ gestellt ist.
Hast du all diese Schritte durchgeführt? Dann sollte dein Smartphone jetzt erkannt werden. Wenn nicht, probiere es mit einem anderen USB-Kabel. Es ist auch möglich, dass es ein Problem mit dem USB-Port deines Computers gibt, also versuche es mit einem anderen Port. Wenn nichts funktioniert, kontaktiere den Kundendienst deines Smartphones, um weitere Hilfe zu erhalten.
Lightning-Anschluss für Apple-Geräte: So nutzt du ihn!
Du hast ein Apple-Produkt, das du laden oder mit einem Computer verbinden möchtest? Dann könnte der Lightning-Anschluss die perfekte Lösung sein. Er wurde von Apple entwickelt und ermöglicht es dir, dein Gerät aufzuladen oder deine Daten zu synchronisieren. Es gibt zwei verschiedene Arten von Lightning-Kabeln: Ein Standard-Kabel mit USB-A-auf-Lightning-Verbindung und ein schnelles USB-C-auf-Lightning-Kabel. Letzteres ist ideal, wenn du dein Gerät schnell aufladen möchtest. Stelle also sicher, dass du das passende Kabel hast, um dein Apple-Produkt optimal zu nutzen.
Fazit
Hallo! Das Importieren von Fotos vom iPhone auf Windows 10 ist ganz einfach. Zuerst, stell sicher, dass dein iPhone mit dem Computer verbunden ist. Dann öffne den Ordner „Computer“ und schaue nach deinem iPhone. Wenn es da ist, dann klicke darauf und du findest einen Ordner mit dem Namen „DCIM“. Öffne ihn und du findest alle Fotos, die du auf dein Windows 10 importieren kannst. Klicke sie an und dann auf „Kopieren“. Gehe zu dem Ort, an den du die Fotos kopieren möchtest und klicke auf „Einfügen“. Sobald die Kopiervorgang abgeschlossen ist, kannst du die Fotos auf deinem Windows 10 Computer betrachten und bearbeiten. Ich hoffe, das hat dir geholfen.
Du hast jetzt eine einfache Anleitung, wie du Fotos von deinem iPhone auf Windows 10 übertragen kannst. Vielleicht hast du beim ersten Mal ein wenig mehr Zeit gebraucht, aber jetzt bist du ein Profi und kannst deine Fotos mit Leichtigkeit übertragen. Genieße deine Fotos und teile sie mit deinen Freunden!