Hallo! Willkommen zu meinem Tutorial, in dem ich dir zeigen werde, wie du bei Windows 10 in die Systemsteuerung kommst. Es ist ganz leicht und nimmt nur ein paar Minuten deiner Zeit in Anspruch. Also, lass uns anfangen!
Du kannst bei Windows 10 ganz einfach in die Systemsteuerung kommen, indem du auf das Windows-Logo in der Taskleiste klickst und dann auf „Systemsteuerung“ klickst. Alternativ kannst du auch auf den Startbildschirm gehen und dort nach „Systemsteuerung“ suchen und es dann anklicken.
Öffne die Systemsteuerung von Windows mit [Win-R]
Um die Systemsteuerung auf Windows zu öffnen, kannst Du die Tastenkombination [Win-R] drücken. Damit öffnest Du den Dialog Ausführen. Gib anschließend control ein und bestätige mit Return. Dann sollte die Systemsteuerung 1908 auf deinem Computer angezeigt werden. In der Systemsteuerung kannst Du über die verschiedenen Kategorien Einstellungen an deinem Computer vornehmen, wie z.B. die Anzeigeeinstellungen, die Netzwerkverbindungen oder die Benutzerkonten.
Heften Sie die Systemsteuerung an Ihre Taskleiste (50 Zeichen)
Du hast es sicherlich schon einmal gemacht, aber hast du schon einmal die Systemsteuerung in Windows angeheftet? Wenn du die Systemsteuerung häufiger benutzt, kann es sehr hilfreich sein, sie an der Taskleiste anzuheften. So kannst du sie jederzeit schnell erreichen. Um die Systemsteuerung anzuheften, musst du nur die Tastenkombination [Windows] + [R] drücken. Geben dann „control“ (ohne Anführungsstriche) ein und bestätige mit Enter oder [OK]. Wenn du das getan hast, kannst du das Symbol an der Taskleiste anheften, indem du mit der rechten Maustaste darauf klickst und „An Taskleiste anheften“ wählst. So hast du immer schnellen Zugriff auf deine Systemsteuerung!
Verwalte deinen Computer mit der „Computerverwaltung (Lokal)
Du willst auf deinem Computer etwas verwalten? Dann klicke zunächst auf die Start-Taste und dann auf Systemsteuerung. Anschließend navigiere zu Leistung und Wartung und klicke auf Verwaltung. Nachdem du das getan hast, klicke auf Computerverwaltung und schon öffnet sich das Fenster „Computerverwaltung (Lokal)“. Hier hast du Zugriff auf verschiedene Funktionen, mit denen du deinen Computer verwalten kannst. Probiere es doch mal aus!
Windows-Einstellungen finden: So geht’s!
Du hast Probleme, die richtigen Einstellungen deines Windows-Computers zu finden? Dann haben wir die Lösung für dich! Klick einfach auf die Start-Schaltfläche und dann auf „Einstellungen“. Dort kannst du entweder in den verschiedenen Kategorien nachschauen oder du nutzt die Suchfunktion, um direkt zu der Einstellung zu gelangen, die du benötigst. Wenn du noch weiteren Support benötigst, kannst du auch einen IT-Fachmann kontaktieren. Er wird dir gerne weiterhelfen.
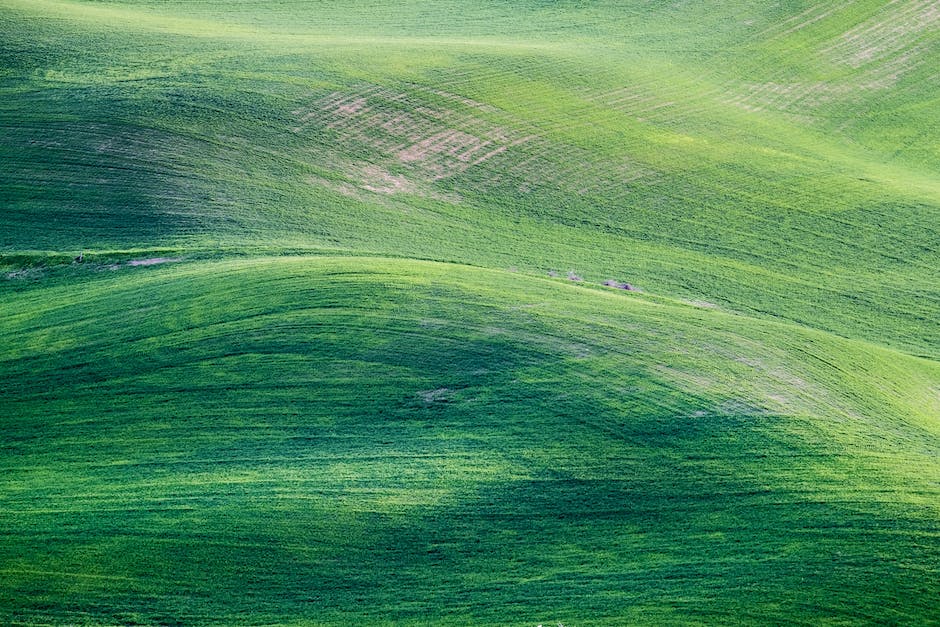
So öffnest Du die Windows-Einstellungen | 50 Zeichen
Drückst Du gleichzeitig die Tasten Windows und I, öffnet sich ein Ausführungsfeld. Gib dort ms-settings: ein und bestätige mit der OK-Taste. Damit gelangst Du zu den Windows-Einstellungen, wo Du diverse Einstellungen zu deinem System vornehmen kannst. So kannst Du z.B. deine Bildschirmhelligkeit anpassen, das Netzwerk konfigurieren oder digitale Assistenten wie Cortana aktivieren. Nutze die Einstellungen, um dein Windows-System auf deine individuellen Bedürfnisse anzupassen.
Hilfe bei Windows PC-Problemen: Neu Starten leicht gemacht
Du hast ein Problem mit deinem Windows-PC? Keine Sorge! Es ist ganz einfach, den Anmeldebildschirm neu zu starten, indem du die Umschalt-Taste auf deiner Tastatur gedrückt hältst, während du auf Ein/Aus > Neu Starten klickst. Nach dem Neustart müssen dann noch ein paar Schritte gemacht werden: Wähle die Option „Option auswählen“ auf dem Bildschirm. Dann klicke auf Problembehandlung > Erweiterte Optionen > Starteinstellungen > Neu starten. Es kann auch sein, dass du noch andere Einträge auf dem Bildschirm siehst, die du auswählen kannst. Prüfe auch, ob der PC neue Software, Treiber oder Updates benötigt, bevor du den Neustart ausführst.
Windows Startmenü öffnen: Programme, Einstellungen & mehr
Wähle am linken Ende der Taskleiste das Symbol „Start“ aus, um das Startmenü zu öffnen. Du kannst auch die Windows-Logo-Taste auf der Tastatur drücken, um das Startmenü zu öffnen. In dem Menü kannst du Programme, Einstellungen und Dateien aufrufen. Außerdem gibt es eine Suchleiste, mit der du nach bestimmten Dateien oder Programmen suchen kannst. Probiere es doch mal aus!
So öffnest du die Datenträgerverwaltung
Wenn du auf der Suche nach der Datenträgerverwaltung bist, kannst du die folgende Anleitung verwenden. Um die Datenträgerverwaltung zu öffnen, musst du mit der rechten Maustaste auf die Schaltfläche Start klicken (oder lange drücken). Wähle dann Datenträgerverwaltung aus. Es ist ein praktisches Tool, das dir hilft, dein System zu organisieren und zu überwachen. Mit der Datenträgerverwaltung kannst du die physischen Speichergeräte wie Festplatten, USB-Sticks und SD-Karten anzeigen, verwalten und verwalten. So kannst du überprüfen, ob deine Festplatte einwandfrei funktioniert, Speicherplatz freigeben und andere Systemaktionen ausführen.
Finde kürzlich benutzte Dateien und Ordner mit Windows 10, 8.1 & 7
Du hast Probleme, kürzlich benutzte Dateien und Ordner zu finden? Mit Windows 10, Windows 81 und Windows 7 bist du da nicht allein. Denn Windows bietet dir eine praktische Möglichkeit, um die gesuchten Dateien schnell und einfach zu finden. Drücke einfach die Tastenkombination aus Windows-Taste und dem Buchstaben ‚R‘, um das „Ausführen-Fenster“ zu öffnen. In diesem Fenster gibst du dann „recent“ ein und schon erscheint eine Liste von kürzlich verwendeten Dateien und Ordnern. So einfach kannst du also schnell und einfach die gesuchten Dateien finden.
Lerne den Strg + S-Shortcut – Speichere dein Werk schnell & sicher!
Du kennst sicherlich das Gefühl, wenn du viel Zeit und Mühe in ein Dokument oder eine Webseite investiert hast – und plötzlich ist alles verschwunden. Damit dir das nicht nochmal passiert, solltest du dich unbedingt mit dem Strg + S-Shortcut vertraut machen. Mit dieser Tastenkombination speicherst du deine Änderungen blitzschnell. Egal ob du gerade ein Dokument in Word verfasst, eine Tabellen in Excel erstellst oder eine Webseite gestaltest – mit Strg + S ist dein Werk schnell und sicher gespeichert. Es lohnt sich also, sich diese Kombination zu merken.

Strg + A: Die mächtige Tastenkombination für schnelle Auswahl
Du kennst die Tastenkombination Strg + A sicherlich. Sie ist eine der häufigsten und nützlichsten Kombinationen, die du benutzen kannst, um schnell und einfach den gesamten Text oder andere Objekte auszuwählen. Alternativ wird diese Kombination auch als Strg A und C-a bezeichnet. Mit Strg + A lassen sich auch mehrere Elemente gleichzeitig auswählen, die sich an unterschiedlichen Stellen befinden. Ein Beispiel hierfür sind Textbausteine, die du in einem Dokument benötigst. Dann kannst du sie mit Strg + A selektieren, um sie zu kopieren oder zu verschieben.
7 Lösungen, um Systemsteuerung in Windows 10 zu öffnen
1
Du hast Probleme damit, dass die Systemsteuerung in Windows 10 nicht öffnet? Da können wir dir helfen! Hier sind sieben mögliche Lösungen, die du ausprobieren kannst. Lösung 1: Stelle sicher, dass dein Windows auf dem neuesten Stand ist und alle verfügbaren Updates installiert sind. Lösung 2: Nutze ein Anti-Malware-Programm, um potenzielle Viren oder andere Bedrohungen zu erkennen und zu entfernen. Lösung 3: Überprüfe deine Startprogrammliste und deaktiviere Programme, die du nicht benötigst. Lösung 4: Deaktiviere den Windows-Fehlerberichterstattungsdienst. Lösung 5: Führe einen SFC-Scan aus, um mögliche Systemfehler zu beheben. Lösung 6: Verwende MiniTool Partition Wizard, um eine Neuinstallation des Betriebssystems auszuführen. Lösung 7: Installiere das neueste Windows-Update und versuche es erneut. Wenn du weitere Hilfe benötigst, kontaktiere einen IT-Experten oder suche im Microsoft-Support nach ähnlichen Problemen.
Wie ändere ich die Systemsteuerung richtig?
Du willst Änderungen an der Systemsteuerung vornehmen, aber du bist unsicher, wie du das richtig machst? Keine Sorge, wir helfen dir gerne weiter! Gehe dazu zuerst zu Benutzerkonfiguration > Administrative Vorlagen > Systemsteuerung. Dort kannst du im rechten Fensterbereich auf „Zugriff auf Systemsteuerung und PC-Einstellungen nicht zulassen“ klicken. Dadurch wird die Einstellung auf „Deaktiviert“ geändert. Nachdem du auf „Übernehmen“ und „OK2008“ geklickt hast, kannst du die Systemsteuerung nun bearbeiten. Denk daran: Nach dem Ändern der Einstellungen musst du unbedingt deinen Computer neu starten, damit die Änderungen wirksam werden.
Verwalten & Überprüfen von Programmen unter Windows
Du suchst nach einer Option, um Programme und Funktionen unter Windows zu überprüfen und zu verwalten? Dann wähle im Menü [Start] im Windows-Betriebssystem den Punkt [Alle Apps] aus. Anschließend findest Du unter [Windows Tools] den Menüpunkt [Systemsteuerung]. Dort kannst Du dann unter [Programme] den Punkt [Programme und Funktionen] auswählen. Dort kannst Du dann ganz bequem Programme überprüfen, hinzufügen, entfernen und verwalten. Für einzelne Programme kannst Du auch nach Updates suchen und diese installieren. Es ist also ein einfaches und intuitives Verfahren, Programme unter Windows zu verwalten.
Zugriff auf Windows Menü: Mit Tastenkombination oder Klick
Du möchtest schnell auf das Menü von Windows zugreifen? Dann hast Du zwei Möglichkeiten: Entweder drückst Du gleichzeitig die Windows-Taste und die X-Taste auf Deiner Tastatur, um das Menü zu öffnen oder Du klickst mit der rechten Maustaste auf das Windows-Icon, das sich in der Task-Leiste befindet. Dadurch öffnet sich ebenfalls das Menü. Der Shortcut [Windows] + [X] ist übrigens eine praktische Funktion, die Du bei vielen Anwendungen findest. So kannst Du schnell und effizient auf relevante Einstellungen zugreifen.
Wie öffnet man die Systemsteuerung in Windows 11?
Du willst in Windows 11 die alte Systemsteuerung öffnen? Kein Problem! Geb einfach „systemsteuerung“ in das Suchfeld des Startmenüs ein. Nun klickst Du die „Systemsteuerung (App)“. Schon öffnet sich die alte Systemsteuerung. Wenn Du alles richtig gemacht hast, sollte die Systemsteuerung auf Deinem Bildschirm erscheinen. Wenn Du Hilfe benötigst, kannst Du auch immer auf die Anleitungen zurückgreifen, die Microsoft zur Verfügung stellt. Dort findest Du alle nötigen Informationen, die Du brauchst, um die Systemsteuerung zu öffnen. Viel Erfolg!
Wie du deinen PC auf Werkseinstellungen zurücksetzen kannst
Willst du deinen PC auf die Werkseinstellungen zurücksetzen? Da gibt’s einen ganz einfachen Weg. Gehe dazu einfach in den Einstellungen deines PCs und wähle dort die Option ‚Update und Sicherheit‘. Klicke anschließend auf ‚Wiederherstellung‘ und wähle unter ‚Diesen PC zurücksetzen‘ die Option ‚Los gehts‘. Jetzt musst du nur noch auswählen, ob du deine eigenen Dateien behalten oder den PC komplett neu aufsetzen möchtest. Wähle dazu einfach ‚Eigene Dateien behalten‘ oder ‚Alles entfernen‘.
Windows 10 Einstellungen ändern: So geht’s!
Du fragst dich vielleicht, wo du in Windows 10 bestimmte Einstellungen findest. Einige findest du in der Systemsteuerung, andere in den Einstellungen. Als einfaches Beispiel: die Auflösung ändern. In der Systemsteuerung gibt es dazu die Option „Bildschirmauflösung“. Die Einstellung ist aber auch unter „Einstellungen“ zu finden, allerdings etwas anders dargestellt. Wenn du dich mit dem Umgang von Windows 10 auskennst, ist das ein Leichtes für dich. Aber auch wenn du kein Experte bist, kannst du mithilfe von Anleitungen und Tutorials ganz einfach die Einstellungen ändern. Auf YouTube findest du viele hilfreiche Videos, in denen dir Schritt für Schritt erklärt wird, wie du bestimmte Einstellungen in Windows 10 ändern kannst.
Anpassen deines Windows PCs – Einfache Systemsteuerungs-Änderungen
Hey, weißt du, wie man seinen Windows-PC anpassen kann? In der Systemsteuerung kannst du verschiedene Änderungen vornehmen. Zum Beispiel kannst du Systeminformationen aufrufen (SYSDM), die Darstellung des PCs ändern (DESK) oder auch diverse Interfaces konfigurieren (MAIN). Mit ein paar Einstellungen und Anpassungen kannst du deinen Windows-PC ganz nach deinen Vorstellungen anpassen. Mit einem neuen Hintergrundbild, einer anderen Bildschirmauflösung oder einer neuen Maus kannst du deinen PC ganz einfach persönlich gestalten. Viel Spaß beim Anpassen deines Windows-PCs!
Fazit
Um bei Windows 10 in die Systemsteuerung zu gelangen, musst du einfach auf das Start-Symbol klicken und dann auf die Option „Einstellungen“ wählen. Dort wirst du die Option „Systemsteuerung“ finden. Eine andere Möglichkeit ist, die Tastenkombination „Windows + X“ auf deiner Tastatur zu drücken, um direkt in die Systemsteuerung zu gelangen.
Fazit: Also, wenn du Windows 10 auf deinem Computer hast und du in die Systemsteuerung gelangen möchtest, musst du einfach auf das Startmenü klicken und dann auf „Einstellungen“ oder „Systemsteuerung“. Damit kommst du ganz einfach in die Systemsteuerung.







