Hallo liebe Leser*innen, wenn ihr euch schon immer mal gefragt habt, wie ihr ins Bios bei Windows 10 kommt, dann seid ihr hier genau richtig! In diesem Artikel erklären wir euch ganz genau, wie ihr das Bios bei Windows 10 erreichen könnt – und das auch noch ganz einfach. Also, lasst uns loslegen!
Du musst nur ein paar einfache Schritte folgen, um ins BIOS zu gelangen. Erstens, drücke bei der Anmeldung die Taste „F2“ oder „Del“. Dann wirst du in das BIOS-Menü geleitet und kannst dort deine Einstellungen vornehmen.
Wie gelange ich ins BIOS meines Computers? 50 Zeichen
Du fragst dich, wie du in das BIOS deines Computers gelangen kannst? Obwohl der Hersteller deines Gerätes bei der Produktion entschieden hat, welche Taste du zum BIOS-Aufrufen drücken musst, gibt es einige Tasten, die vergleichsweise häufig dafür genutzt werden. Dazu gehören beispielsweise Entf, Esc, F1, F2, F10 oder F12. Es ist dabei oftmals einfacher, eine dieser Tasten zu versuchen, als in Handbüchern oder auf Websites nach der richtigen Taste zu suchen. Ein Hinweis: Auf manchen Tastaturen ist die F-Taste beschriftet und du musst zuvor die Fn-Taste drücken, um das BIOS zu öffnen.
Erfahre Welchen BIOS-Modus Dein PC Nutzt in Windows 10
Willst du wissen, welcher BIOS-Modus auf deinem PC läuft? Kein Problem! Gib einfach in die Windows-Suchleiste ‚Systeminformationen‘ ein und öffne den entsprechenden Eintrag. Hier siehst du direkt, ob dein PC BIOS oder UEFI nutzt. Außerdem findest du hier auch weitere nützliche Infos über den Prozessor, den Arbeitsspeicher und das Mainboard deines Computers. So hast du ganz schnell einen Überblick über die technischen Daten deines Rechners.
Wie man ins BIOS gelangt: Richtige Taste finden
Es ist wichtig, dass Du die richtige Taste drückst, wenn Du ins BIOS gelangen möchtest. Denn ohne die korrekte Taste wirst Du das BIOS nicht erreichen. Normalerweise sollte das BIOS auf dem Bildschirm angezeigt werden, bevor das Betriebssystem beginnt zu laden. Aber manchmal ist es notwendig, eine Taste zu drücken, um das BIOS zu starten. Dafür kannst Du entweder die Tasten Esc, Entf, F1, F2, F10, F11 oder F12 oder, wenn Du keine Hardware-Tastatur hast, eine der Lautstärketasten, Volume up oder Volume down, drücken. Wenn Du eine der genannten Tasten drückst, wirst Du die BIOS-Startseite sehen und dort kannst Du dann alle Einstellungen ändern.
PC starten: Welche Taste muss ich drücken? (50 Zeichen)
Starte jetzt deinen PC und drücke die Taste, die dein Hersteller vorgibt, um auf die Menüs zuzugreifen. Welche Taste das ist, hängt vom Modell ab. Häufig sind das ESC, ENTF, F1, F2, F10, F11 oder F12. Wenn du die richtige Taste gedrückt hast, kannst du in den UEFI- oder BIOS-Modus wechseln. Dies ist wichtig, wenn du bestimmte Änderungen an deinem Computer vornehmen möchtest. Sei also vorsichtig, wenn du darin herumspielst – du könntest dein Gerät beschädigen.

F8-Taste: Computer im abgesicherten Modus starten & Zellen markieren in Excel
Drückst Du kurz vor dem Hochfahren des Computers auf die F8-Taste, dann startet Dein Computer im abgesicherten Modus. In Microsoft-Excel hast Du die Möglichkeit, mit der F8-Taste ein ganzes Zellenfeld zu markieren. Dazu musst Du einfach die beiden Endpunkte des Zellenfelds anwählen und dann die F8-Taste drücken. So kannst Du schnell mehrere Zellen auswählen und bearbeiten.
Jetzt schnell Speichern: Mit F12-Taste Zeit sparen!
Du kennst sicherlich das Gefühl, wenn du dein gerade erstelltes Werk noch schnell speichern willst, aber erstmal durch das Menü navigieren musst. Mit der F12-Taste kannst du diesen Weg abkürzen! In den Microsoft Office-Programmen hast du die Möglichkeit, direkt über die Tastatur in das Speichern-unter-Menü zu gelangen. Drücke hierzu einfach die F12-Taste und schon kannst du den Namen und den Speicherort direkt eingeben – ganz ohne lästiges Klicken! Probiere es doch mal aus und spare dir wertvolle Zeit!
Starten des Computers: Drücke und halte die F2 Taste
Wenn Du Deinen Computer startest, drücke und halte die [F2] Taste auf Deiner Tastatur gedrückt, bevor Du den [Power button] drückst. Solltest Du die F2 Taste loslassen, bevor das BIOS Konfiguration-Menü angezeigt wird, musst Du den Vorgang wiederholen und die F2 Taste erneut gedrückt halten. Dadurch gelangst Du in das BIOS-Menü, das Dir ermöglicht Einstellungen zu ändern und zu konfigurieren, um Deinen Computer optimal zu nutzen. Diese Einstellungen können beispielsweise die Startreihenfolge oder die Spracheinstellungen betreffen.
So rufst du das BIOS-Setup auf: F2-Taste drücken
Du hast einen Rechner mit BIOS und möchtest das BIOS-Setup aufrufen? Kein Problem! Zunächst musst du den Rechner komplett herunterfahren und anschließend die entsprechende Taste – meistens die F2-Taste – gedrückt halten, während du ihn wieder startest. Der Rechner sollte jetzt direkt ins BIOS-Setup starten und du hast Zugriff auf alle Einstellungen. Beachte aber, dass du vorsichtig sein solltest: Ein falscher Klick kann schwere Schäden verursachen. Informiere dich immer vorher, welche Einstellungen du ändern möchtest und welche Konsequenzen das haben kann.
Vermeide Probleme mit USB-Tastaturen: PS/2 und BIOS-Einstellungen
Eine weitere Möglichkeit, um Probleme mit USB-Tastaturen zu vermeiden, besteht darin, sie über einen PS/2-Anschluss an den Computer anzuschließen. Wenn du deinen Computer startest, gehst du ins BIOS und schaust unter Advanced nach USB Device Legacy Support. Falls vorhanden, kannst du hier den USB-Tastaturtreiber des BIOS aktivieren oder deaktivieren. Das ist eine gute Option, wenn du häufig mit verschiedenen USB-Geräten arbeitest, und du sicherstellen möchtest, dass sie beim Starten des Computers problemlos funktionieren.
Booten von USB-Stick: So änderst du die Bootreihenfolge
Du möchtest von einem USB-Stick booten? Dann musst du die Bootreihenfolge im Bootmanager bzw. Bios deines Computers konfigurieren. Dazu öffnest du das Bios / den Bootmanager. Je nach Modelltyp deines Computers musst du dazu während des Startprozesses die Tasten F2, F8, F12, Entf oder ESC drücken. Achte darauf, dass die Bootreihenfolge so eingestellt ist, dass der USB-Stick als erstes von deinem Computer angesprochen wird. Anschließend kannst du dann Booten.
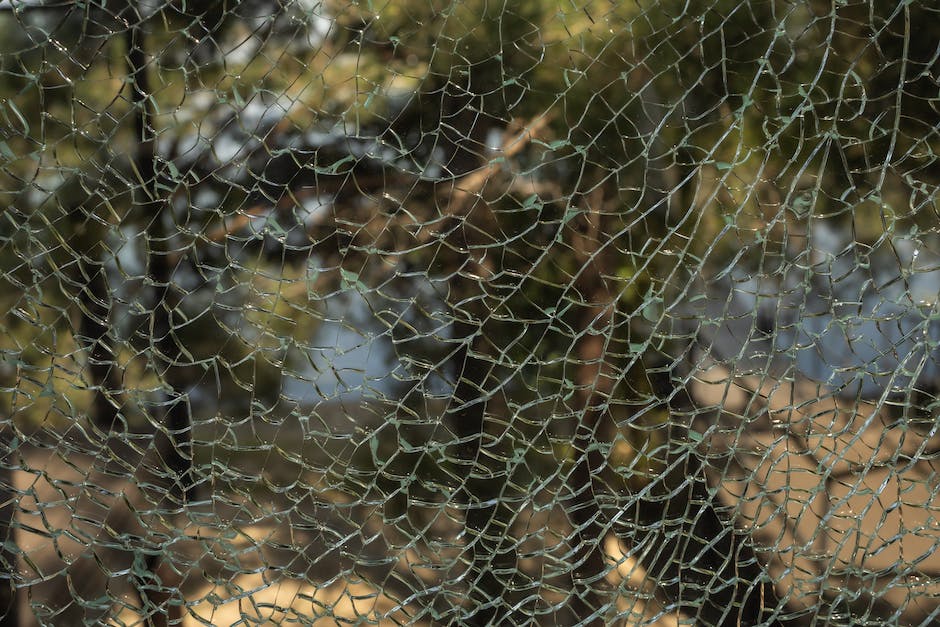
Neustarten deines Computers unter Windows: STRG+ALT+ENTF
Du kennst das sicher auch: manchmal möchtest du deinen Computer neu starten, aber du weißt nicht wie. Der einfachste Weg hierfür ist unter Windows-Betriebssystemen die Tastenkombination „STRG + ALT + ENTF“. Mit dieser Tastenkombination wird der Bootvorgang des Computers gestartet. Bei größeren Computern (einschließlich Großrechnern) lautet die entsprechende Bezeichnung für einen Boot-Vorgang Initial Program Load (IPL) und für einen Reboot re-IPL. In allen Fällen werden beim Neustart des Computers alle aktiven Programme und Prozesse beendet und der Computer beginnt den Startvorgang neu.
Windows 10 nicht starten? Probiere diese Lösungen aus!
Hast Du Probleme damit, dass Windows 10 nicht startet? Mach dir keine Sorgen, denn es gibt einige Möglichkeiten, wie du das Problem beheben kannst. Hier sind ein paar Tipps, die du ausprobieren kannst.
Zuerst kannst du versuchen, Windows im abgesicherten Modus zu starten. Gehe dazu in die Einstellungen und wähle die Option, deinen Computer im abgesicherten Modus zu starten. So kannst du sehen, ob das Problem behoben wird.
Wenn das nicht funktioniert, kannst du versuchen, das System auf einen früheren Zeitpunkt zurückzusetzen. Gehe dazu in die Systemsteuerung und wähle die Option, das System auf einen früheren Zeitpunkt zurückzusetzen. Dadurch werden mögliche Änderungen an den Einstellungen, die das Problem verursacht haben, rückgängig gemacht.
Wenn das auch nicht funktioniert, kannst du den Notfall-Systemstart ausprobieren. Wähle dazu im Startmenü die Option „Notfall-Systemstart“. Dieser Startvorgang wird alle nicht essenziellen Programme und Dienste beenden und Startprogramme und Treiber deaktivieren, um so das Problem zu beheben.
Sollten all diese Methoden nicht funktionieren, musst du möglicherweise das Betriebssystem neu installieren. Um Datenverlust zu vermeiden, empfehlen wir dir, regelmäßig Backups deiner wichtigsten Dateien und Ordner zu machen.
Wir hoffen, dass diese Tipps dir dabei helfen, dein Windows 10 Problem zu lösen. Solltest du dennoch weitere Fragen haben, kannst du dich jederzeit an uns wenden. Wir stehen dir gerne zur Verfügung.
Lösung für Computerstart-Probleme: USB-Geräte trennen
Du hast Probleme beim Starten deines Computers? Keine Sorge. Es gibt eine einfache Lösung für dieses Problem. Zuerst musst du alle USB-Geräte und auch alle anderen Peripheriegeräte, die du nicht benötigst, ausstecken. Danach solltest du deinen Computer neu starten. Wenn der Ladebildschirm auch nach dem Neustart noch angezeigt wird, dann hat das Entfernen der USB-Geräte das Problem gelöst. Sollte das nicht der Fall sein, kannst du auch eine andere Lösung ausprobieren.
Finde deine BIOS-Version mit Windows + R: So geht’s!
Du hast ein Problem mit deinem Computer? Drücke einfach Windows + R auf deiner Tastatur. Dadurch öffnest du das Dialogfeld Ausführen. Gebe nun „msinfo32“ ein und bestätige mit der Eingabetaste. Im Fenster „Systeminformationen“ findest du dann Informationen zur BIOS-Version und dem Erscheinungsdatum (Abbildung 1). Damit kannst du dann herausfinden, ob du noch auf dem neuesten Stand bist. Ein Update deiner BIOS-Version ist manchmal wichtig, um die neuesten Funktionen und Sicherheitsupdates zu erhalten.
Acer Laptop/Desktop Neustart: Taste F12 ist essenziell
Wenn du dein Acer Laptop oder Desktop neustarten möchtest, ist die Taste F12 ein Muss. Diese Taste auf deiner Tastatur ist oft die häufigste, die du benutzen musst, um das Boot-Menü aufzurufen. Es ist unerlässlich, dass du die F12-Taste drückst, um das Boot-Menü zu öffnen, damit du Dinge wie den BIOS-Modus, das Startmenü, den abgesicherten Modus und andere Optionen auswählen kannst. Wenn du zum Beispiel dein Betriebssystem neu installieren willst, musst du in das Boot-Menü gehen und die richtigen Optionen auswählen.
So kannst du das BIOS Deines Laptops aufrufen
Du hast einen Laptop und willst ins BIOS? Kein Problem! Es gibt zwei einfache Methoden, wie Du das BIOS deines Laptops aufrufen kannst.
Die erste Methode ist ganz einfach: Öffne das Windows-Startmenü und drücke die Power-Schaltfläche. Halte die Umschalt-Taste gedrückt und klicke auf Herunterfahren. Während der Neustart des PCs die F2-Taste gedrückt halten. Dann schaltest Du den PC mit dem Einschaltknopf wieder an.
Die zweite Methode ist ein bisschen anders, aber auch einfach: Halte die F2-Taste gedrückt, bevor Du den Einschaltknopf drückst. Dadurch wird das BIOS aufgerufen, wenn der Laptop neu gestartet wird.
Diese Methoden sind auch schon seit über einem Jahrhundert erfolgreich im Einsatz – nämlich seit 1912. Auch wenn sich die Technologie seitdem ständig weiterentwickelt hat, funktionieren diese beiden Methoden immer noch.
Bootmenü öffnen & BIOS/UEFI Setup einstellen
Hallo! Wenn du starten möchtest, musst du das Bootmenü öffnen. Dazu musst du die Taste F12, F10 oder Esc drücken. Hast du dann das Bootmenü geöffnet, kannst du die Boot-Konfiguration im BIOS/UEFI einstellen. Steck danach den USB-Stick in den USB-Port und starte deinen PC. Nach dem Start kannst du das BIOS/UEFI-Setup mit einem Tastendruck öffnen und weitere Einträge wie z.B. 1801 hinzufügen.
Zugriff auf UEFI/BIOS: So geht’s!
Um wieder auf das UEFI/BIOS zugreifen zu können, solltest Du Folgendes versuchen: Navigiere zu „Start“ > „Einstellungen“ und wähle hier die Option „Update & Sicherheit“. Unter „Wiederherstelllung“ findest Du die Option „Jetzt neu starten“. Diese Option ermöglicht Dir, das UEFI/BIOS zu booten, sodass Du die Konfiguration ändern kannst. Wenn Du jedoch das UEFI/BIOS booten möchtest, muss sichergestellt sein, dass der richtige Boot-Manager ausgewählt wurde. Anschließend kannst Du das UEFI/BIOS dann öffnen und die nötigen Änderungen vornehmen.
Computer zurücksetzen – So geht’s einfach und schnell
Willst Du Deinen Computer zurücksetzen? Keine Sorge, das ist ganz einfach. Schalte dazu Deinen Computer ein und drücke mehrmals die Taste F2, bis die Meldung „Setup wird aufgerufen“ angezeigt wird. Jetzt musst Du nur noch auf „Werkseinstellungen zurücksetzen“ klicken, dann auf „Esc“ und wähle „Speichern und beenden“ oder „Beenden“ aus. Nach dem Zurücksetzen muss Dein Computer neu gestartet werden. Es ist auch möglich, Dein BIOS über eine Software-Anwendung zurückzusetzen. Diese Option ist jedoch nicht bei allen Computern verfügbar. Auf jeden Fall solltest Du vor dem Zurücksetzen Dein BIOS-Setup ausdrucken oder auf andere Weise sichern, damit Du die Einstellungen später wiederherstellen kannst.
Computer USB-Boot-Optionen prüfen – So geht’s
Du hast ein Problem mit Deinem Computer und möchtest wissen, ob er USB-Boot-Optionen unterstützt? Kein Problem – dafür musst Du nur ein paar einfache Schritte ausführen. Zuerst musst Du Deinen Computer neu starten und dann auf dem ersten Bildschirm die Taste drücken, um ins BIOS zu gelangen. Dort kannst Du dann nach Bootoptionen, Einstellungen zum Booten oder ähnlichem suchen, um die Boot-Priorität auf den USB-Stick zu setzen. Falls es nicht möglich ist, die Boot-Priorität zu ändern, unterstützt Dein Computer diese Option leider nicht.
Zusammenfassung
Um ins BIOS bei Windows 10 zu kommen, musst du Folgendes machen: Zuerst musst du den Computer starten und während des Startvorgangs die Taste F2, F10, F12, Esc oder Delete drücken. Diese Taste kann je nach Computermodell variieren. Sobald du die richtige Taste gedrückt hast, musst du das BIOS Menü aufrufen. Dann kannst du die Einstellungen für das BIOS ändern. Viel Glück!
Zusammenfassend lässt sich sagen, dass es mit ein paar einfachen Schritten möglich ist, das BIOS auf Windows 10 zu betreten. Damit du erfolgreich ins BIOS kommst, musst du die richtigen Tastenkombinationen kennen und deinen Computer neu starten. Du kannst jetzt mit dem BIOS arbeiten und dein System nach Bedarf konfigurieren.







