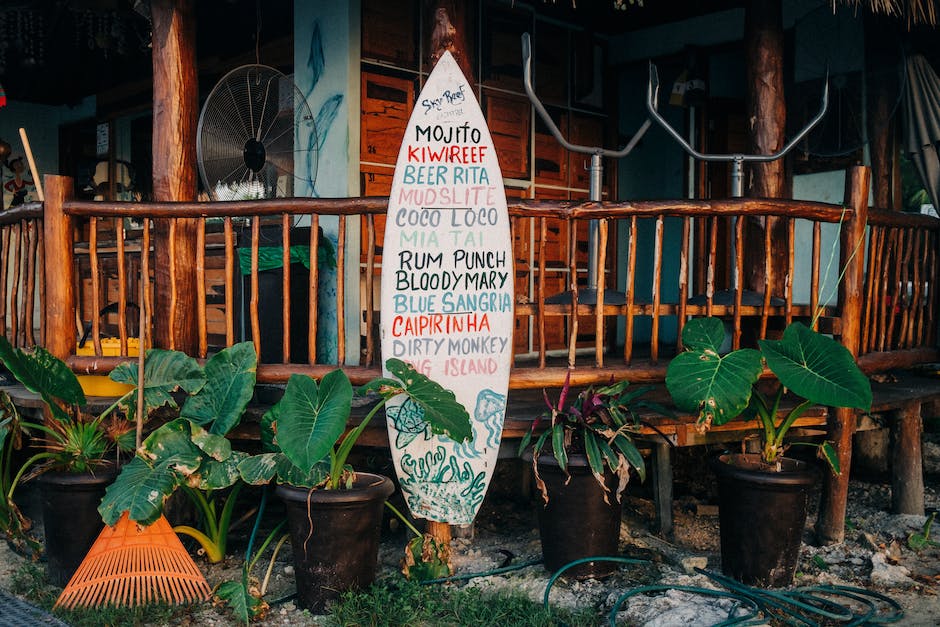Hallo! Du möchtest wissen, wie du ins Bootmenü von Windows 10 kommst? Kein Problem! In diesem Artikel erklären wir dir Schritt für Schritt, wie du das Bootmenü von Windows 10 öffnen kannst. Also, legen wir los!
Um ins Bootmenü von Windows 10 zu gelangen, musst du zuerst den Computer neu starten. Während des Startvorgangs musst du die Taste „F10“ oder „F12“ mehrmals drücken, bis das Bootmenü angezeigt wird. Wenn du nicht sicher bist, welche Taste du drücken musst, schau dir bitte die Anleitung deines Computers an. Viel Glück!
Welche Taste Öffnet das BIOS? Hier die Antwort!
Es gibt keine einheitliche Norm, welche Taste zum Öffnen des BIOS verwendet werden muss. Dies kann bei jedem Computer unterschiedlich sein. Oft kannst du die Taste F2, F10, F11 oder F12 verwenden. An manchen Notebooks und Tablets gibt es keine physische Tastatur, hier können die Lautstärketasten Volume up oder Volume down verwendet werden. Eine weitere Möglichkeit ist die Taste Esc oder Entf. Wenn du unsicher bist, schau dir am besten deine Bedienungsanleitung oder die Startsequenz am Anfang des Bootvorgangs an. Dort wird dir in der Regel angezeigt, welche Taste du drücken musst.
BIOS-Setup aufrufen: F2-Taste drücken und Rechner neustarten
Du möchtest noch etwas an deinem BIOS-Setup ändern? Um das Setup aufzurufen, musst du zuerst deinen Rechner komplett herunterfahren. Halte dann die F2-Taste gedrückt, während du den Rechner wieder einschaltest. Dadurch solltest du direkt in das BIOS-Setup gelangen. Solltest du aus Versehen eine andere Taste gedrückt haben, schau einfach in der Bedienungsanleitung nach, welche Taste du verwenden musst. Dann kannst du ganz einfach die gewünschte Einstellung vornehmen.
Kontrolliere Deinen Arbeitsspeicher und wechsle BIOS-Batterie aus
Du solltest deinen Arbeitsspeicher regelmäßig kontrollieren, um Fehlerquellen aufzuspüren. Wenn die Batterie deines Computersystems leer ist, kann es sein, dass das BIOS-System nicht mehr richtig arbeitet. In diesem Fall musst du die BIOS-Batterie deines Rechners auswechseln. Darüber hinaus ist es wichtig, dass alle Kabel des Systems korrekt und fest angeschlossen sind. Achte also bitte darauf, dass Kabelbrüche und andere Beschädigungen vermieden werden.
Erstelle einen bootfähigen USB für Windows-Installation/Reparatur
Meistens ist der Grund, warum Dein bootfähiger USB nicht funktioniert, dass er nicht ordnungsgemäß erstellt wurde. Um das Problem zu beheben, kannst Du Deinen USB neu formatieren und einen neuen, bootfähigen USB für die Windows-Installation oder Computerreparatur erstellen. Dazu kannst Du ein ISO-Image verwenden, das Du auf Deinem Computer speicherst und anschließend auf Deinen USB überträgst. Verwende dazu ein spezielles Programm wie Rufus, das Dir beim Erstellen des bootfähigen USBs hilft. So kannst Du sicherstellen, dass Dein USB startfähig ist und dass die Windows-Installation oder Computerreparatur erfolgreich durchgeführt werden können.

So rufst du das BIOS-Menü auf: F2 oder Entf-Taste
Du musst das BIOS-Menü aufrufen, damit du deinen Computer starten kannst. Wie du das machst, hängt vom Hersteller ab. Meistens musst du direkt nach dem Einschalten auf die F2- oder Entf-Taste drücken. Manchmal kann es auch eine andere Taste sein – das steht dann im Handbuch zu deinem Computer. Nicht vergessen: Die Taste musst du direkt nach dem Einschalten drücken, sonst funktioniert es nicht.
Starte deinen Computer mit einem USB-Stick: UEFI, F12 & Plop Boot Manager
Hast du schon mal versucht, deinen Computer über einen USB-Stick zu starten? Viele neuere PCs haben ein UEFI-Bootmenü, das dir dabei hilft. Alles, was du machen musst, ist deinen Boot-USB-Stick in den Rechner zu stecken und den Computer zu starten. Meistens kannst du das Bootmenü über die Taste F12, F10 oder Esc öffnen. Mit ein paar Klicks kannst du dann deinen Computer direkt vom USB-Stick starten. Um die Boot-Optionen zu erhöhen, kannst du auch eine Software wie Plop Boot Manager nutzen. Dadurch kannst du ein weiteres Boot-Menü mit zusätzlichen Einträgen wie z.B. 1801 aufrufen.
Computer zurücksetzen: Einfacher Pfad zur Werkseinstellung
Du möchtest Deinen Computer zurücksetzen? Dann folge einfach diesem Pfad: Start > Einstellungen > Update und Sicherheit > Wiederherstellung. Klick dort auf „Diesen PC zurücksetzen“ und dann auf „Los gehts“. Danach kannst Du wählen, ob Du Deine Dateien behalten möchtest oder alles entfernen willst. Wenn Du Dich dafür entscheidest, alles zu entfernen, wird Dein Computer auf die Werkseinstellungen zurückgesetzt. Bitte beachte, dass Du vorher Daten und Programme sichern solltest, die Du nach dem Zurücksetzen noch brauchst.
Finde und Ändere die Bootreihenfolge im BIOS
Du hast Probleme, die Bootreihenfolge im BIOS zu finden? Kein Problem! Es ist eigentlich gar nicht so schwer. Wo du die Bootreihenfolge im BIOS findest, hängt von deinem Mainboard und der BIOS-Version ab. Grundsätzlich musst du im Obermenü nach Begriffen wie „Boot“ und „Boot Option Priorities“ oder „Boot Option“ suchen. Wenn du den entsprechenden Eintrag gefunden hast, markiere ihn und drücke „Enter“. Du kannst dann von dort aus die Bootreihenfolge ändern und anpassen. Denk dran: Je nach Mainboard und BIOS-Version kann das Aussehen des Menüs etwas anders sein. Aber die grundlegenden Funktionen sind die gleichen. Also, viel Erfolg beim Einrichten der Bootreihenfolge!
Starte deinen PC vom USB-Stick mit dem Boot-Menü
Willst du deinen PC von einem USB-Stick starten? Dann solltest du das Boot-Menü nutzen! Drücke direkt nach dem Einschalten des Computers die Taste, um das Boot-Menü aufzurufen. Diese Taste kann je nach Computer unterschiedlich sein, wie zum Beispiel F8, F10 oder F12. Wähle im Boot-Menü dann den Start vom USB-Stick aus. So kannst du deinen PC ganz einfach von einem USB-Stick booten. Achte aber darauf, dass dein USB-Stick bootfähig ist, da nur so ein Start möglich ist.
Boot-Manager-Auswahlmenü öffnen: F12 oder Leiser-Taste
Wenn Du Probleme hast, das Boot-Manager-Auswahlmenü zu öffnen, versuche F12 zu drücken, während Dein Computer startet. Wenn Du auf der Tastatur keine F12-Taste hast, dann drücke vor dem Starten des Computers die Leiser-Taste. Dadurch wird das BIOS-Setup aufgerufen, in dem Du das Boot-Manager-Auswahlmenü aufrufen kannst. Wenn Du diese beiden Schritte ausprobierst, solltest Du in der Lage sein, das Boot-Manager-Auswahlmenü erfolgreich aufzurufen.

Verstehe den Bootmanager: Was ist es und wie funktioniert es?
Du hast schon mal von einem Bootmanager gehört, aber weißt nicht genau, was das ist? Im Grunde ist ein Bootmanager ein Programm, das beim Starten des Computers ausgeführt wird. Er ist in der Datei \EFI\Microsoft\Boot\bootmgfw efi auf der EFI-System-Partition (ESP) gespeichert. Wenn dein Computer gestartet wird, lädt die Firmware den Bootmanager und führt ihn aus. Er überprüft dann, welches Betriebssystem auf dem Computer installiert ist und startet es dann. Der Bootmanager macht also die wichtige Arbeit, damit du auf deinen Computer zugreifen kannst.
So startest du deinen Computer über Windows 10 BIOS
Willst du deinen Computer über Windows 10 BIOS starten? Dann musst du nur die Umschalt-Taste gedrückt halten, während du das System neu startest. Sobald du das getan hast, erscheint das Boot-Optionen-Menü1601 auf dem Bildschirm. Dieses Menü ermöglicht es dir, in das BIOS deines Computers zu gelangen und die Einstellungen zu ändern. Das ist eine einfache Möglichkeit, den Computer anzupassen und zu optimieren. Es kann dir helfen, das Beste aus deinem System herauszuholen.
Bios-Update mit alten Prozessor auf Mainboard – Anleitung
Geh wie folgt vor, wenn du den alten Prozessor wieder auf das Mainboard aufbauen möchtest: Starte Windows und mach ein BIOS-Update mit dem alten Prozessor. Dabei musst du das BIOS flashen, wie es in der Anleitung beschrieben ist. Sobald das BIOS-Update abgeschlossen ist, verbinde den neuen Prozessor und Windows sollte wieder starten. Wenn du noch Fragen hast oder Hilfe benötigst, melde dich bei uns. Wir sind gerne für dich da und helfen dir gern weiter. 3108.
Strg+Alt+Entf: Task-Manager in Windows öffnen
Drücke die Tasten Strg, Alt und Entf gleichzeitig auf Deiner Tastatur, um eine bestimmte Funktion auszuführen. Diese Kombination von Tasten wird auch als „Strg + Alt + Entf“ bezeichnet und ist eine schnelle Möglichkeit, bestimmte Funktionen auf Deinem Computer zu aktivieren. Sie kann bei verschiedenen Anwendungen eingesetzt werden, um sich schnell und einfach durch verschiedene Einstellungen zu navigieren. Die Kombination Strg + Alt + Entf wird beispielsweise in Windows-Betriebssystemen verwendet, um den Task-Manager zu öffnen. Dieser hilft Dir bei der Behebung verschiedener Probleme, die beim Betrieb Deines Computers auftreten können. Manchmal ist es notwendig, ein Programm zu beenden oder den Startvorgang zu ändern, und der Task-Manager hilft Dir, dies zu tun.
PC Neustart: Schütze Dich vor Viren & Malware
Wenn Du Deinen PC neustarten musst, dann wirst Du eine Liste mit Optionen sehen. Wähle 4 aus, oder drücke F4, um den PC im abgesicherten Modus zu starten. Damit kannst Du Dich vor Viren und Malware schützen. Wenn Du zusätzlich das Internet nutzen willst, dann wähle 5 aus oder drücke F5 für den Abgesicherter Modus mit Netzwerk. Mit dieser Option kannst Du sicher surfen und Dich vor möglichen Gefahren schützen.
USB-Geräte entfernen, um Computer-Ladebildschirm-Problem zu lösen
Du kannst dieses Problem lösen, indem du alle USB-Geräte und alle anderen, die du nicht brauchst, aussteckst und deinen Computer neu startest. Falls dein Computer auf demselben Ladebildschirm hängen bleibt, wird das Entfernen aller USB-Geräte das Problem in den meisten Fällen automatisch lösen. Allerdings kann es sein, dass du auch andere Maßnahmen ergreifen musst, um dein Problem zu beheben. Stelle sicher, dass deine Treiber auf dem neuesten Stand sind und prüfe, ob du alle Updates installiert hast. Auch eine Neuinstallation des Betriebssystems kann sinnvoll sein, um das Problem zu lösen.
Überprüfe, ob Dein Computer USB-Boot-Optionen unterstützt
Du möchtest deinen Computer booten, aber du bist dir nicht sicher, ob er USB-Boot-Optionen unterstützt? Keine Sorge – es ist ganz einfach, das herauszufinden! Als Erstes musst du deinen Computer neu starten, dann drücke auf dem ersten Bildschirm die Taste, um ins BIOS zu gelangen. Wenn du die Optionen „Bootoptionen“ oder ähnliches findest, kannst du die Boot-Priorität auf den USB-Stick festlegen. Wenn nicht, bedeutet das, dass dein Computer diese Option nicht unterstützt. Damit kannst du dann leider nicht booten. Es ist jedoch wichtig, dass du vorher überprüfst, ob dein Computer diese Option unterstützt.
Erstelle bootfähigen USB-Stick für PC ohne Betriebssystem
Du möchtest deinen PC ohne Betriebssystem starten? Dann benötigst du eine Installations-CD oder einen bootfähigen USB-Stick. Falls du keine Installations-CD besitzt, kannst du auch einen USB-Stick verwenden. Wie du einen USB-Stick mit Linux oder Windows bootfähig machen kannst, ist gar nicht so schwierig. Dazu musst du lediglich ein paar einfache Schritte befolgen. Es ist zwar nicht ganz einfach, aber wenn du alles richtig machst, kannst du deinen PC ganz ohne Betriebssystem starten. Such dir einfach eine Anleitung zum Erstellen eines bootfähigen USB-Sticks heraus und befolge die Schritte, die dort beschrieben sind. Gutes Gelingen!
So gelangst du ins Boot-Menü deines HP-Laptops
Hallo! Wenn du auf deinem HP-Laptop ins Boot-Menü gelangen möchtest, musst du folgendes beachten: Schalte zuerst deinen Laptop aus und starte ihn erneut. Während des Startvorgangs drücke schnell die Taste [F10]. Je nach Modell kann die BIOS-Taste auch [F2] oder [F6] sein, also beachte das. Wenn du das Boot-Menü erfolgreich geöffnet hast, kannst du die gewünschten Einstellungen vornehmen. Wenn du Hilfe beim Einstellen benötigst, kannst du auch einen IT-Experten um Rat fragen. Viel Erfolg!
Booten von USB-Stick: So geht’s im Bootmanager/BIOS
Du willst von einem USB-Stick booten? Kein Problem, dafür musst du nur die Bootreihenfolge im Bootmanager bzw. Bios konfigurieren. Öffne dazu einfach das Bios bzw. den Bootmanager. Wie das geht? Während des Startprozesses deines Computers drücke die entsprechende Taste. Je nach Modelltyp deines Computers kann das F2, F8, F12, Entf oder ESC sein. Stelle sicher, dass der USB-Stick unter den Startgeräten erscheint und dann kann es losgehen!
Schlussworte
Um ins Bootmenü von Windows 10 zu gelangen, musst du einfach die Taste F8 drücken, nachdem du deinen Computer gestartet hast. Wenn das Bootmenü angezeigt wird, kannst du verschiedene Optionen auswählen, um dein System zu starten oder eine Wiederherstellung durchzuführen. Viel Erfolg!
Die Schlussfolgerung lautet:
Du hast jetzt gelernt, wie du ins Bootmenü von Windows 10 gelangst, indem du die richtige Tastenkombination verwendest. Jetzt kannst du sofort loslegen und dein System neu starten oder weitere Optionen auswählen.