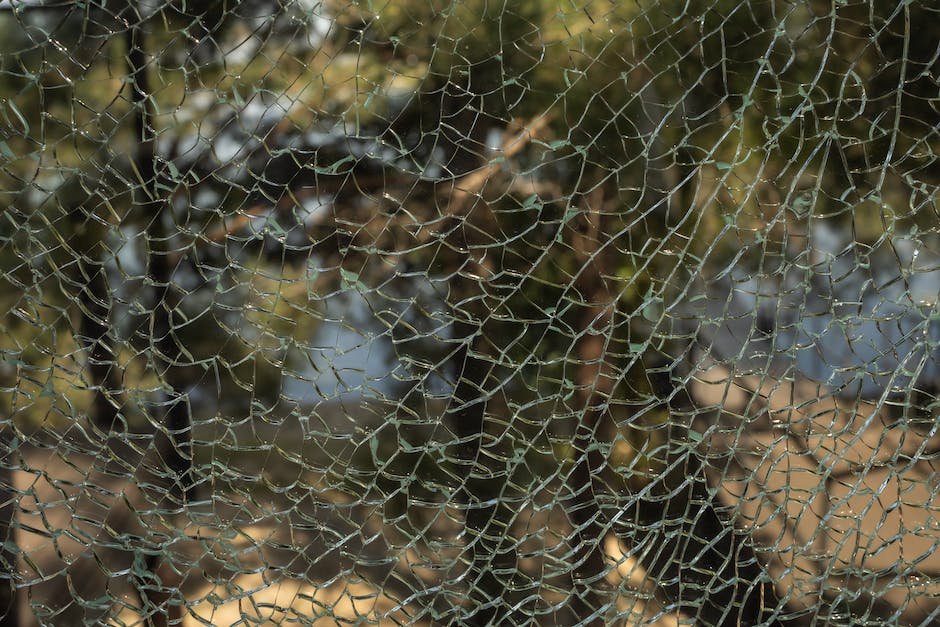Hallo! Falls du mit deinem Windows 10 System nicht mehr zufrieden bist und du es auf die Werkseinstellungen zurücksetzen möchtest, dann bist du hier genau richtig. In diesem Artikel zeige ich dir, wie du dein Windows 10 System ganz einfach zurücksetzen kannst. Lass uns loslegen!
Um Windows 10 zurückzusetzen, gehst du in die Systemeinstellungen und klickst auf „Update & Sicherheit“. Dann klickst du auf „Wiederherstellung“ und auf „Auf Werkszustand zurücksetzen“. Anschließend wirst du aufgefordert, deine Daten zu sichern. Nachdem das erledigt ist, kannst du auf „Jetzt zurücksetzen“ klicken und Windows 10 setzt sich anschließend auf den ursprünglichen Zustand zurück. Viel Erfolg!
In 4 Schritten zu Deinen Werkseinstellungen
Du bist auf der Suche nach einer kurzen Anleitung, um zu Deinen Werkseinstellungen zurückzukehren? Dann bist Du hier genau richtig, denn ich zeige Dir in nur 4 Schritten, wie es geht! Los geht’s: Öffne das Windows Startmenü und klicke auf Einstellungen. Anschließend gehst Du in den Windows Einstellungen zu Update und Sicherheit. Dort klickst Du auf Wiederherstellung (links) und unter PC zurücksetzen (rechts) auf Los geht’s. Fertig! Mit diesen 4 Schritten bist Du schnell und einfach wieder bei Deinen Werkseinstellungen.
Windows 10: System einfach neu installieren
Du verwendest schon Windows 10 auf Deinem Rechner? Dann kannst Du ganz einfach mit Bordmitteln Dein System neu installieren. Dazu musst Du in den Einstellungen den Bereich “Wiederherstellung” aufrufen. Dort findest Du unter dem Punkt “Diesen PC zurücksetzen” die Option “Alles entfernen”. Wenn Du darauf klickst, werden alle Programme und Dateien entfernt, die nicht zur Grundinstallation von Windows 10 gehören. Dadurch wird Dein Windows 10 System auf den ursprünglichen Zustand zurückgesetzt. Wenn das erledigt ist, kannst Du Deinen PC wieder wie gewohnt nutzen.
PC zurücksetzen: Einstellungen ändern & Reset durchführen
Du willst Deinen PC zurücksetzen? Kein Problem! Geh zu Start > Einstellungen > Update und Sicherheit > Wiederherstellung > Diesen PC zurücksetzen > Erste Schritte. Hier kannst Du auswählen, ob Du Deine Dateien beibehalten möchtest und ob Du die Vorinstallierten Apps wiederherstellen möchtest. Du hast die Wahl zwischen „Cloud“ oder „Lokal“ und kannst Deine Einstellungen ändern. Sobald Deine Einstellungen gespeichert sind, kannst Du den Reset durchführen und Dein PC ist wieder wie neu!
Windows 10: Home, USB-Stick & Pro – Welche Variante passt?
Du hast vor, dir Windows 10 zu kaufen? Dann musst du wissen, dass es verschiedene Versionen gibt. Für Windows 10 Home gibt es bei Media Markt sowohl eine Version mit USB-Stick als auch eine Pro-Variante. Der Preis für die Version mit USB-Stick liegt bei 124,99 Euro, für die Pro-Variante bei 219,99 Euro und für die Home-Version bei 129,99 Euro. Falls du noch mehr Features wie zum Beispiel den BitLocker-Datenschutz oder die Remote-Desktop-Funktion benötigst, dann ist die Pro-Variante für dich die Richtige. Auch wenn die Home-Version billiger ist, kann es sich lohnen, etwas mehr zu investieren.

Windows zurücksetzen: Anleitung für Neuinstallation & Wiederherstellung
Du hast Probleme mit deinem Windows? Kein Problem, hier erfährst du, wie du dein System mit und ohne Datenverlust zurücksetzen kannst.
Rufe einfach die Einstellungen über das Startmenü oder die Tastenkombination Win+I auf. Dann gehe auf „Update und Sicherheit > Wiederherstellung“. Unter „Diesen PC zurücksetzen“ klicke auf „Los geht’s“.
Du kannst dann auswählen, ob du eine Neuinstallation machen oder dein System auf einen früheren Zeitpunkt zurücksetzen möchtest. Wenn du eine Neuinstallation machen willst, werden alle deine Dateien gelöscht. Wenn du dein System auf einen früheren Zeitpunkt zurücksetzen willst, bleiben deine Dateien erhalten. Allerdings solltest du vorher ein Backup deiner Dateien machen, um auf der sicheren Seite zu sein.
Du kannst auch die erweiterten Wiederherstellungsoptionen auswählen, wenn du ein Problem mit deinem System beheben möchtest, ohne es zurücksetzen zu müssen. Die erweiterten Optionen beinhalten das Zurücksetzen auf die Werkseinstellungen, das Reparieren des Startmenüs und das Reparieren von Systemdateien.
Wenn du also dein Windows zurücksetzen möchtest, ist das kein Problem. Es gibt verschiedene Möglichkeiten, wie du das machen kannst, mit oder ohne Datenverlust. Wähle die Option, die am besten zu deinen Bedürfnissen passt. Und denke daran, vorher ein Backup deiner Dateien zu machen.
Systemwiederherstellung: Wie lange dauert sie?
Du hast das Gefühl, dass die Systemwiederherstellung zu lange dauert? Leider kann die Systemwiederherstellung schonmal eine ganze Weile dauern. Wie lange genau, hängt von deinem PC und vor allem dem Zustand und Alter deiner Festplatte ab. Eine Systemwiederherstellung kann schonmal von einer Stunde bis zu 12 Stunden dauern. Daher solltest du sie nicht auf die leichte Schulter nehmen und dir lieber die Zeit nehmen, die sie benötigt. Denn die Systemwiederherstellung ist wichtig, um deinen PC wieder auf den neuesten Stand zu bringen.
PC zurücksetzen: Planen Sie mind. 2 Std. ein
Du solltest für ein Zurücksetzen deines PCs mindestens zwei Stunden einplanen. Je nachdem, wie alt dein Gerät ist, kann sich die Dauer des Vorgangs aber auch deutlich verlängern und bis zu 12 Stunden dauern. Wenn du alle Daten löschen und alles neu aufsetzen möchtest, benötigst du auf jeden Fall mehr Zeit. Wenn du einmal mit dem Zurücksetzen angefangen hast, ist dein PC allerdings nicht mehr nutzbar, bis der Vorgang abgeschlossen ist. Deswegen solltest du dir unbedingt ausreichend Zeit dafür nehmen.
Alles, was du über das Zurücksetzen deines Handys auf die Werkseinstellungen wissen solltest
Alle Daten, die du nach dem Kauf hinzugefügt hast, werden gelöscht, einschließlich Kontakte, Musik, Fotos, Nachrichten, Apps und Einstellungen.
Hast du dich jemals gefragt, was passiert, wenn du dein Handy auf die Werkseinstellungen zurücksetzt? Wenn ja, dann hat dir sicherlich schon jemand gesagt, dass alle deine Daten gelöscht werden. Das stimmt, aber es bedeutet noch mehr. Wenn du dein Handy auf die Werkseinstellungen zurücksetzt, versetzt du es in den Zustand zurück, den es bei Lieferung hatte. Alle Daten, die du nach dem Kauf hinzugefügt hast, werden gelöscht, einschließlich Kontakte, Musik, Fotos, Nachrichten, Apps und Einstellungen. Ein Zurücksetzen auf die Werkseinstellungen kann zwar helfen, Probleme zu beheben, aber es löscht auch alle deine Informationen. Deshalb ist es wichtig, vor dem Zurücksetzen ein Backup zu erstellen. So kannst du sicherstellen, dass deine wichtigsten Daten nicht verloren gehen.
System reparieren: Saubere Installation mit USB-Laufwerk oder Systemwiederherstellung
Wenn du dein System reparieren möchtest, ist eine saubere Installation eine gute Option. Mit einem bootfähigen USB-Laufwerk kannst du eine ISO von einer installierten Software erstellen. Wenn du für eine saubere Installation kein USB-Laufwerk hast, kannst du deinen Computer in die Reparaturumgebung setzen. Dafür musst du die Systemwiederherstellungsoptionen verwenden, die auf deinem Computer verfügbar sind. Damit kannst du das System auf die Werkseinstellungen zurücksetzen und alle Software entfernen, die du zuvor installiert hast. Dies ist eine gute Möglichkeit, um das Systemproblem vollständig zu lösen.
PC zurücksetzen: Anleitung für den Reset deines Computers
Wenn du dein altes Gerät verkaufen willst, ist ein Reset unumgänglich. Dabei löschst du alle persönlichen Daten, die du auf deinem Computer gespeichert hast. Auch wenn du dein Gerät behältst, kann es sich manchmal lohnen, den PC zurückzusetzen. Ist deine Kiste zum Beispiel immer langsamer geworden oder funktioniert vieles nicht mehr so, wie es sollte? Dann kann ein Reset Abhilfe schaffen. Bevor du jedoch einen Reset durchführst, solltest du sicherstellen, dass alle wichtigen Daten auf einem externen Speichermedium gesichert sind, denn beim Zurücksetzen des Computers gehen alle Daten auf der Festplatte verloren. Wenn du dann alles zur Sicherheit gesichert hast, kann es losgehen.

Laptop zurücksetzen: So geht’s in 5 Schritten
Du möchtest Deinen Laptop zurücksetzen? Kein Problem! Es gibt mehrere Möglichkeiten, Deinen Computer auf die Auslieferungseinstellungen zurückzusetzen. Eine davon ist, die Einstellungen zu öffnen. Dazu kannst Du die Tastenkombination Windows + i verwenden. Anschließend musst Du auf „Update und Sicherheit“ und danach auf „Wiederherstellung“ klicken. Unter „diesen PC zurücksetzen“ wählst Du nun „Los geht’s“ aus. In einigen Fällen kann es sein, dass Du Dein Passwort eingeben musst, um den Vorgang zu starten. Nachdem Du das gemacht hast, wird Dein Laptop automatisch zurückgesetzt und Du kannst ihn wieder wie gewohnt verwenden.
Festplatte unter Windows reinigen – DBAN & CCleaner
Du hast die Möglichkeit, deine Festplatte unter Windows zu reinigen, aber du musst wissen, welches Tool dafür am besten geeignet ist. Wenn du die Festplatte reinigen willst, auf der Windows gerade läuft, dann ist DBAN genau das Richtige für dich. Es ermöglicht es dir, alle Daten auf der Festplatte restlos zu löschen. Wenn du das Programm CCleaner einsetzen möchtest, kannst du die Festplatte auch in einen anderen Rechner einbauen. CCleaner hilft dir dann dabei, deine Festplatte gründlich zu säubern und dabei garantiert keine Daten zu übersehen. Dadurch kannst du deine Festplatte wieder vollständig verwenden und sicher sein, dass keine Daten mehr vorhanden sind.
Löschen und Überschreiben von Speichermedien mit Eraser/CCleaner
Mit Programmen wie Eraser oder CCleaner kannst Du einzelne Speichermedien, interne oder externe Festplatte oder Partitionen löschen und überschreiben. Dazu musst Du in den Tools die entsprechenden Speichermedien auswählen, die Du bereinigen möchtest. Die Löschvorgänge erfolgen hierbei durch das Überschreiben der Daten mit einer Folge von Nullen und Einsen, wodurch die lokalen Daten endgültig gelöscht werden. Weiterhin bietet Eraser die Möglichkeit, nach einem Löschvorgang eine Prüfsumme zu generieren, die als Nachweis dient, dass die Daten gründlich gelöscht wurden.
PC zurücksetzen: So installierst du Windows neu
Du fragst dich vielleicht, wie du deinen PC zurücksetzen kannst, um Windows neu zu installieren? Hier ist eine kurze Anleitung für dich. Stelle zuerst sicher, dass du deine Dateien gesichert hast. Du kannst sie auf einem externen Speichermedium speichern, bevor du mit dem Zurücksetzen beginnst. Dann gehe in die Einstellungen und wähle die Option „Auf Werkszustand zurücksetzen“. Dies setzt deinen PC auf die Werkseinstellungen zurück und installiert Windows neu. Beachte aber, dass alle deine Dateien, Einstellungen und Apps, mit Ausnahme der vorinstallierten Apps, gelöscht werden.
Du kannst auch deinen PC wiederherstellen, wenn du kürzlich Änderungen an deinem System vorgenommen hast und sie rückgängig machen willst. Gehe dazu ebenfalls in die Einstellungen und wähle die Option „PC zurücksetzen“. Hier kannst du wählen, ob du den PC auf die Werkseinstellungen zurücksetzen oder nur kürzlich vorgenommene Änderungen rückgängig machen möchtest. Bedenke, dass du beim Zurücksetzen auf die Werkseinstellungen alle deine Dateien, Einstellungen und Apps verlierst. Der Vorteil dabei ist aber, dass du Windows neu installieren kannst und dein PC wieder so aussieht wie am Anfang.
Sichere deine Daten vor dem Zurücksetzen – Google Konto prüfen
Achtung: Durch das Zurücksetzen auf die Werkseinstellungen gehen alle deine Daten und Einstellungen auf deinem Smartphone verloren. Deshalb solltest du vor dem Zurücksetzen ein Backup erstellen, sodass du alle wichtigen Daten und Einstellungen sichern kannst. Öffne dazu einfach die App „Einstellungen“ auf deinem Smartphone. Tippe dann auf „Konten“. Falls du „Konten“ nicht sehen kannst, dann frage am besten beim Hersteller nach. In der Konten-Übersicht siehst du den Nutzernamen eines Google-Kontos.
Upgrade auf Windows 10: 145-259 Euro im Microsoft Store oder günstigere Schlüssel kaufen?
Bist du auf der Suche nach einem Upgrade auf Windows 10? Dann musst du leider tiefer in die Tasche greifen, denn offiziell ist das bis Juli 2016 gratis verteilte Upgrade auf Windows 10 längst kostenpflichtig. Für Windows 10 Home fallen im Microsoft Store 145 Euro an, Windows 10 Pro kostet im Shop stolze 259 Euro. Allerdings gibt es auf Plattformen wie eBay und Co. günstigere Lizenzschlüssel, die du aber auf eigene Gefahr kaufen solltest. Denn bei einem solchen Kauf kannst du nicht garantieren, dass die Lizenz legal bezogen wurde. Besser ist es deshalb, du verlässt dich auf einen zertifizierten Microsoft-Händler.
Windows 10 zurücksetzen & Neuinstallieren – Anleitung
Bei Windows 10 hast Du die Möglichkeit, Dein Betriebssystem auf Werkseinstellungen zurückzusetzen. Dabei bleiben Deine persönlichen Daten erhalten, allerdings werden alle installierten Programme gelöscht. Um den Reset des Betriebssystems durchführen zu können, musst Du sicherstellen, dass Windows 10 noch startet. Ansonsten sind einige weitere Schritte erforderlich, um wieder Zugriff auf das System zu erhalten. Wenn Du hingegen ein komplettes Neuinstallation von Windows 10 vornehmen möchtest, kannst Du eine saubere Installation durchführen. Dabei wird das System komplett gelöscht und neu installiert. Beachte aber, dass Du für eine solche Neuinstallation eine Lizenz benötigst.
Formatiere Dein neues Laufwerk in Windows – Schritt für Schritt Anleitung
Klick‘ mit der rechten Maustaste auf „Dieser PC“ und wähle „Verwalten“ aus. Unter ‚Datenspeicher‘ findest Du die ‚Datenträgerverwaltung‘. Dort siehst Du alle mit Deinem PC verbundenen Laufwerke. Wähle das neue Laufwerk mit der rechten Maustaste aus und klicke auf „Laufwerk formatieren“. Anschließend kannst Du das Laufwerk nach Deinen Wünschen formatieren. Gib ihm einen Namen und wähle ein Dateisystem aus. Wähle auch die Allokationsgröße aus, die die Größe der zu schreibenden Dateien bestimmt. Bestätige die Änderungen, indem Du auf „OK“ klickst, und das neu formatierte Laufwerk ist bereit zur Nutzung.
PC unter Windows 11 zurücksetzen: Anleitung
Du willst deinen Computer unter Windows 11 zurücksetzen? Kein Problem, hier ist die Anleitung dazu. Öffne dazu einfach das Startmenü und wähle Einstellungen aus. Anschließend klicke in der Kategorie System auf Wiederherstellung und anschließend auf PC zurücksetzen. Wähle dann Alles entfernen aus und schon beginnt der Prozess des Zurücksetzens.
Bevor du den PC zurücksetzt, solltest du sicherstellen, dass du alle wichtigen Dateien und Dokumente gesichert hast. Diese kannst du auf einem externen Speichermedium wie einer externen Festplatte oder einem USB-Stick speichern. Dann steht einem erfolgreichen Zurücksetzen deines Computers nichts mehr im Weg.
Neuinstallation des Betriebssystems – Windows 11 & 10 zu 79€ & 35€
Du möchtest dein Betriebssystem neuinstallieren? Dann bist du bei uns genau richtig! Wir bieten dir eine Windows 11 Installation auf einem schnellen PC oder Notebook zum maximalen Preis von 79 Euro an. Und auch wenn dein Gerät älter ist und vielleicht eine langsamere Festplatte oder einen einfacheren Prozessor hat, können wir dir eine Windows 10 Installation zu einem besonders günstigen Preis anbieten. Meistens ist die Arbeit schnell erledigt und die Kosten liegen bei nur 35 Euro. Warte also nicht länger und lass dein Betriebssystem neuinstallieren – du wirst sehen, wie schnell und einfach es geht!
Schlussworte
Du kannst Windows 10 ganz einfach zurücksetzen, indem Du die ‚Einstellungen‘ aufrufst und auf ‚Update & Sicherheit‘ klickst. Dort findest Du die Option ‚Wiederherstellung‘ und dort kannst Du dann ‚Auf Werkszustand zurücksetzen‘ auswählen. Wenn Du das machst, wird das Betriebssystem zurückgesetzt und alle von Dir gemachten Änderungen werden rückgängig gemacht.
Du kannst Windows 10 ganz einfach zurücksetzen, indem du die richtigen Einstellungen vornimmst. Damit kannst du deinen Computer wieder auf den Ausgangszustand zurücksetzen. So kannst du sicherstellen, dass dein Computer wieder einwandfrei funktioniert und alle Daten sicher sind.