Hey du, wenn du Ärger mit deinem Computer hast, ist es eine gute Idee, in den abgesicherten Modus bei Windows 10 zu kommen. Der abgesicherte Modus ist ein spezieller Modus, der es dir ermöglicht, den Computer in einem einfacheren Modus zu starten, damit du ein Problem beheben kannst. In diesem Artikel zeige ich dir, wie du in den abgesicherten Modus bei Windows 10 kommst.
Um in den abgesicherten Modus von Windows 10 zu gelangen, musst Du einige einfache Schritte befolgen. Zuerst musst Du Deinen Computer starten oder neu starten. Während des Startvorgangs musst Du die Taste „F8“ auf Deiner Tastatur drücken, bis Du das Auswahlmenü siehst. Jetzt musst Du die Option „Abgesicherter Modus“ auswählen und dann auf „Enter“ drücken, um in den abgesicherten Modus zu gelangen. Nun kannst Du wie gewohnt mit Deinem Computer arbeiten. Viel Spaß!
Windows PC-Probleme: Umschalt-Taste beim Neustart nutzen
Wenn du mal wieder Probleme mit deinem Windows-PC hast, kann es hilfreich sein den Anmeldebildschirm zu nutzen. Dafür musst du lediglich die Umschalt-Taste gedrückt halten, während du auf Ein/Aus -> Neu starten klickst. Der Neustart des PCs sollte schon einmal ein Anfang sein. Nach dem Neustart kannst du dann auf dem Bildschirm „Option auswählen“ die Option „Problembehandlung“ auswählen und dich dann weiter durch die Menüs klicken. Dort findest du dann die Option „Starteinstellungen“ und kannst einen Neustart durchführen. Wenn das alles nicht ausreicht, kannst du immer noch weitere Einträge auswählen, die dir bei der Problembehandlung helfen.
Smartphone im abgesicherten Modus starten: Optimiere Dein Gerät!
Drücken Sie die Ein-/Aus-Taste Deines Smartphones und halte die Leisertaste gedrückt, wenn die Animation beginnt. Dadurch startet Dein Smartphone im abgesicherten Modus. Am unteren Bildschirmrand wird es Dir angezeigt: „Abgesicherter Modus“. Der abgesicherte Modus ist eine Funktion, die die Leistung Deines Smartphones verbessert und es Dir ermöglicht, die Einstellungen Deines Geräts zu ändern. Es ist ein nützliches Tool, um Probleme zu beheben und Dein Smartphone zu optimieren.
Windows 10 Abgesicherter Modus: SFCexe für fehlerhafte Systemdateien
Du hast Probleme mit deinem Windows 10 Abgesicherten Modus? Dann kann es sein, dass hierfür beschädigte oder fehlerhafte Windows Systemdateien verantwortlich sind. Damit du dein Problem lösen kannst, kannst du das Systemdatei-Überprüfungsprogramm, auch als sfcexe bekannt, benutzen. Mit diesem Programm kannst du beschädigte Windows-Systemdateien erkennen und wiederherstellen. So kannst du deinem Computer wieder zu neuer Leistung verhelfen. Solltest du allerdings noch keine Erfahrungen mit einer Systemdatei-Überprüfung gemacht haben, rate ich dir, einen Fachmann zu Rate zu ziehen.
Beheben des Problems „Abgesicherter Modus geht nicht
Manchmal kann es schwierig sein, das Problem „Abgesicherter Modus geht nicht“ zu beheben. Es kann auf verschiedene Probleme hindeuten, darunter beschädigte oder fehlerhafte Windows-Systemdateien. Um das Problem zu beheben, kannst du ein Systemdatei-Überprüfungsprogramm oder sfcexe verwenden. Diese Programme können durchsuchen und beschädigte Windows-Systemdateien identifizieren und in einigen Fällen auch reparieren. Außerdem ist es empfehlenswert, auch zu prüfen, ob die Windows-Systemdateien auf dem neuesten Stand sind, um sicherzustellen, dass sie nicht veraltet sind. Dies kann mit dem Windows Update erfolgen. Wenn du das Problem dann immer noch nicht lösen kannst, kannst du auch versuchen, den Computer neu zu starten, um das Problem zu beheben.
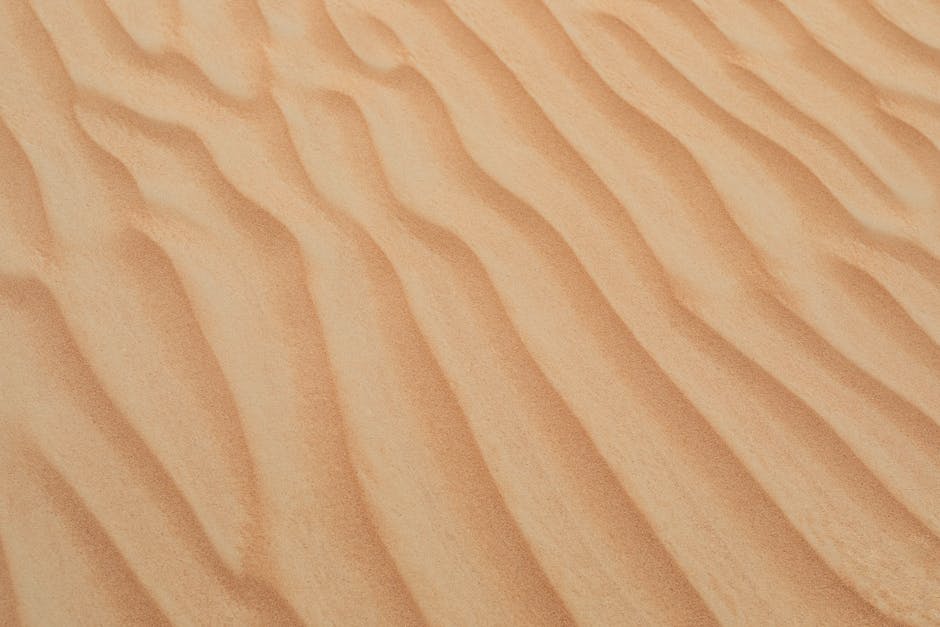
Abgesicherten Modus starten: So geht’s mit Strg + F8
Du kannst Deinen Rechner auch im abgesicherten Modus starten. Dafür musst Du lediglich während des Startvorgangs die Tastenkombination Strg + F8 drücken, bevor das Windows-Zeichen erscheint. Auf diese Weise wird der Start-Manager aufgerufen und Du kannst Deinen Rechner im abgesicherten Modus starten. Dieser Modus lädt nur die wichtigsten Systemdateien und Treiber, damit Du auf Deine persönlichen Dateien zugreifen und mögliche Probleme beheben kannst. So kannst Du Deinen Rechner wieder normal starten.
F8 Taste funktioniert nicht? Ursachen & Lösungen
Hast Du schon mal versucht, das Bootmenü über die Taste F8 aufzurufen, aber es klappte nicht? Dann kann das verschiedene Gründe haben. Es kann sein, dass dein Computer, je nach BIOS-Version, Tastatureingaben erst sehr spät entgegen nimmt. Oder es kann sein, dass der Monitor beim Neustart so lange dunkel bleibt, bis Windows schon gestartet ist. Es ist also wichtig, sich die BIOS-Version und den Hersteller des Computers anzuschauen, um das Problem zu lösen. Wenn du trotzdem nicht weiterkommst, kannst du gerne nach Hilfe fragen.
Löse Computer-Startprobleme mit Erweiterten Startoptionen
Du hast Probleme beim Starten deines Computers? Du kannst das Problem lösen, indem du die Erweiterten Startoptionen auf deinem Bildschirm aufrufst. Diese ermöglichen es dir, Windows mit erweiterten Problembehandlungsmodi zu starten. Um darauf zuzugreifen, musst du nur deinen Computer einschalten und während des Bootvorgangs die F8-Taste drücken. Wenn du die F8-Taste rechtzeitig drückst, bevor Windows startet, kannst du auf das Menü Erweiterte Startoptionen zugreifen und dein Windows-Problem lösen.
Nutze die F11-Taste für Vollbildmodus & Excel
Mit der F11-Taste kannst Du ganz einfach den Vollbildmodus Deines Browsers aktivieren. Ein Klick und Du hast Deinen Bildschirm komplett für sich allein. Perfekt für eine ungestörte Lesezeit oder die Betrachtung von Videos. Mit einem weiteren Klick auf die Taste gelangst Du aber natürlich auch wieder zurück in die Ansicht mit der Menüleiste.
Aber auch in Microsoft Excel kannst Du die F11-Taste nutzen. Mit der Umschalttaste und F11 kannst Du ganz schnell eine neue Tabelle in einem neuen Reiter erstellen. Dies ist eine praktische Funktion, wenn Du mehrere Tabellen gleichzeitig bearbeiten möchtest.
Entdecke die versteckten Funktionen der F-Tasten – F1 bis F12
F6: Wechselt zwischen den Eingabefeldern auf Webseiten•0906. F7: Aktiviert die Rechtschreibprüfung in Microsoft Office•0907. F8: Bootet den Computer im abgesicherten Modus•0908. F9: Aktualisiert den Inhalt in Microsoft Office•0909. F10: Aktiviert das Menü in der Programmleiste•0910. F11: Öffnet den Vollbildmodus im Browser•0911. F12: Öffnet den Windows-Datei-Explorer
Die F-Tasten haben viele nützliche Funktionen, die Dir das Arbeiten erleichtern können. Die meisten F-Tasten sind voreingestellt, so dass Du sie einfach nutzen kannst. F1 öffnet zum Beispiel die Online-Hilfe der aktuellen App, F2 lässt Dich Ordner oder Dateien umbenennen und F3 öffnet das Suchfeld im Browser. F4 ermöglicht es Dir, die letzte Aktion in Microsoft Office zu wiederholen, während F5 die aktuelle Webseite neu lädt. Aber es gibt noch viel mehr Einstellungen: F6 wechselt zwischen den Eingabefeldern auf Webseiten, F7 aktiviert die Rechtschreibprüfung in Microsoft Office, F8 bootet den Computer im abgesicherten Modus, F9 aktualisiert den Inhalt in Microsoft Office, F10 aktiviert das Menü in der Programmleiste, F11 öffnet den Vollbildmodus im Browser und F12 öffnet den Windows-Datei-Explorer. Probier am besten einfach alle Einstellungen aus, um zu sehen, wie sie Dir helfen können!
Funktionstasten F1-F12 auf Computer Tastatur erklärt
Du hast schon mal von den Funktionstasten F1 bis F12 auf der Tastatur gehört, aber weißt nicht, was sie machen? Keine Sorge, die meisten Tastaturen haben diese Aufschrift oben auf dem Gerät. F1 bis F12 steht für Funktion und die Tasten befinden sich bei Windows und Mac Computern in der obersten Reihe. Diese Funktionstasten ermöglichen es Dir, bestimmte Aufgaben auf Deinem Computer auszuführen, wie etwa das Öffnen des Hilfemenüs oder das Anpassen der Lautstärke. Bei einigen Tastaturen unterschiedlicher Hersteller sind die Funktionstasten doppelt belegt, indem sie zusätzliche Funktionen aufweisen, die Du durch Drücken der Umschalttaste aufrufen kannst.

Reaktiviere Deinen Bildschirm | Tastenkombinationen für Windows
Wenn Dein Bildschirm schwarz geworden ist, kannst Du ihn mit einer bestimmten Tastenkombination reaktivieren. Drücke hierfür die Windows-Logo-Taste, Strg, Umschalt und B gleichzeitig. Wenn Du dagegen nur die Anzeige ändern möchtest, benötigst Du eine andere Tastenkombination. Drücke hierfür die Windows-Logo-Taste und P gleichzeitig oder Strg, Alt und Entf. Beachte bitte, dass manche Tastenkombinationen nicht auf allen Computern funktionieren. Wenn Du Probleme hast, solltest Du immer auf die Anleitung Deines Computers zurückgreifen.
So ruft man den BIOS-Bildschirm auf Windows 7/10 auf
Wenn du Windows 7 oder 10 benutzt, kannst du den BIOS-Bildschirm während des Startvorgangs mit einem Tastendruck aufrufen. Welche Taste du dafür benutzen musst, ist je nach Mainboard unterschiedlich. Normalerweise handelt es sich um eine der folgenden Tasten: F1, F2, F10, F12, Esc oder Entf. Wenn du nicht sicher bist, welche Taste du drücken musst, kannst du einfach während des Bootvorgangs jede dieser Tasten abwechselnd drücken. Auf diese Weise kannst du direkt auf den BIOS-Bildschirm zugreifen. So kannst du verschiedene Einstellungen vornehmen, z.B. den Boot-Reihenfolge oder die CPU-Einstellungen.
Computer neu starten & Lüfter reinigen
Wenn dein Computer mehrere Minuten lang nicht reagiert, dann kannst du versuchen, ihn neu zu starten, indem du die An-/Aus-Taste betätigst. Außerdem kann es hilfreich sein, das Gehäuse deines Computers zu öffnen, um es zu säubern und die Steckverbindungen zu überprüfen. Dazu solltest du vor allem den Lüfter reinigen, da dieser häufig staubig und verschmutzt ist. So kannst du verhindern, dass er überhitzt und dein Computer nicht mehr reagiert.
Lerne die wichtigsten Tastenkombinationen für Microsoft Word
Du möchtest in Microsoft Word schneller arbeiten? Dann lohnt es sich, die wichtigsten Tastenkombinationen zu kennen. Mit Strg + N kannst du zum Beispiel ein neues Dokument erstellen. Oder möchtest du den Inhalt der Sammlung einfügen? Dann kommt Strg + Umschalt + F3 zum Einsatz. Vielleicht möchtest du auch Kopf- oder Fußzeilen kopieren? Dann gib einfach Alt + Umschalt + R ein. Mit Strg + F9 erstellst du ein Feld. Es gibt noch viele weitere Funktionen, die du mit Tastenkombinationen ausführen kannst. Wenn du noch mehr Tastenkombinationen kennen lernen möchtest, dann schau doch einfach mal in dein Benutzerhandbuch von Microsoft Word oder im Internet nach. Dort findest du viele weitere Tipps und Tricks.
Neustart im abgesicherten Modus: So sparen Sie Strom & Geld
Halte die Ein-/Auss-Taste gedrückt, wenn dein Gerät eingeschaltet ist. Im Popup-Menü wirst du dann die Option ‚Ausschalten‘ sehen. Halte diese Taste weiterhin gedrückt, bis du die Nachricht ‚Neustart im abgesicherten Modus‘ erhältst. Dieser Modus sollte dein Gerät in eine Art Stromsparmodus versetzen, sodass du es mit weniger Energie neustarten kannst. Dadurch kannst du Strom und Geld sparen.
Starte Deinen PC im Abgesicherten Modus (max. 50 Zeichen)
Wenn Du den Abgesicherten Modus starten möchtest, musst Du Deinen PC neustarten. Wenn das BIOS geladen ist, aber bevor das typische Windows-Hochfahr-Emblem erscheint, dann drücke bitte die Taste F8 mehrmals hintereinander, um den richtigen Zeitpunkt zu erwischen. Anschließend wirst Du ein Menü sehen, das Dir verschiedene Optionen bietet. Wähle die Option „Abgesicherter Modus“ aus und Dein Computer wird im Abgesicherten Modus starten. Dieser Modus bietet Dir eine grundlegende Windows-Umgebung, in der Du Dein System und Deine Daten überprüfen und mögliche Probleme beheben kannst.
Aktiviere den abgesicherten Modus – So benutze Dein Handy wieder normal
Du hast es geschafft, den abgesicherten Modus zu aktivieren? Super! Jetzt kannst Du Dein Handy wieder normal benutzen. Schalte es einfach aus und starte es dann wieder ganz normal. Alle Deine Apps und Funktionen sind dann wieder verfügbar und Du kannst Dein Handy wie gewohnt benutzen. Falls Du beim Beenden des abgesicherten Modus auf Probleme stößt, kannst Du Dich auch an einen Fachmann wenden. Er kann Dir bei all Deinen Fragen helfen, damit Du Dein Handy wieder wie gewohnt verwenden kannst.
Wie man seinen PC wiederherstellt: Einfache Anleitung
Du willst deinen PC wiederherstellen? Kein Problem! Mit nur wenigen Schritten ist das möglich. Zuerst musst du dazu Systemsteuerung in das Suchfeld eingeben und dann auf Systemsteuerung klicken oder tippen. Anschließend gibst du in das suchfeld Wiederherstellung ein und klickst oder tippst auf Wiederherstellung. Danach musst du auf Systemwiederherstellung öffnen klicken und den Anweisungen folgen. Viel Erfolg!
Windows 10 starten nicht? So behebst Du das Problem!
Windows 10 startet nicht? Kein Problem, denn es gibt einige Möglichkeiten, wie Du das Problem beheben kannst. Zunächst solltest Du versuchen, Windows im abgesicherten Modus zu starten. Dazu drückst Du gleichzeitig die Tasten [F8] oder [Shift]+[F8] beim Hochfahren des Computers. Anschließend kannst Du das System auf einen früheren Zeitpunkt zurücksetzen, was bei einigen Fehlern hilft. Wenn das nicht funktioniert, kannst Du auch ein Notfall-System starten. Wenn alles andere nicht hilft, bleibt nur noch die Neuinstallation des Betriebssystems. Wichtig ist, dass Du vorher wichtige Daten mit Backups sichern kannst, damit sie nicht verloren gehen. Seit 2018 bietet Microsoft bei der Installation von Windows 10 die Möglichkeit, einen Assistenten zu nutzen, der Dich beim Einrichten und Sichern des Systems unterstützt. So kannst Du Datenverlust vermeiden.
Wiederherstellen Deines Computers – Schritt-für-Schritt-Anleitung
Wenn Du Probleme mit Deinem Computer hast, kannst Du versuchen, ihn mit der Funktion „Wiederherstellen“ zu beheben. Um diese Funktion zu nutzen, musst Du die Schaltfläche „Start“ auf Deinem Computer auswählen. Anschließend wählst Du die Optionen „Einstellungen“ und dann „Update & Sicherheit“ aus. Wenn Du dort bist, findest Du die Option „Wiederherstellung“, die Dir bei der Lösung Deiner Probleme helfen kann. Hier kannst Du zwischen verschiedenen Optionen wählen, wie zum Beispiel „Auf Werkeinstellungen zurücksetzen“. Diese Option ist ideal, wenn Du Deinen Computer auf die ursprünglichen Einstellungen zurücksetzen möchtest. Du kannst jedoch auch einen vorherigen Wiederherstellungspunkt auswählen, um den Computer auf einen früheren Zeitpunkt zurückzusetzen.
Fazit
Um in den abgesicherten Modus von Windows 10 zu gelangen, musst du einfach folgendes machen: Beginne damit, den Computer neu zu starten und drücke dann den Startknopf gedrückt, bis das Windows-Logo erscheint. Dann lasse den Startknopf los und drücke die Taste F8. Dadurch wirst du in ein Menü gebracht, in dem du den abgesicherten Modus auswählen kannst. Wenn du auf den abgesicherten Modus geklickt hast, wird der Computer neu starten und du kannst loslegen.
Du hast jetzt gelernt, wie du in den abgesicherten Modus bei Windows 10 kommst. Damit kannst du deinen PC jetzt sicherer machen und vor potenziellen Problemen schützen. Nutze dieses Wissen, um deinen Computer bestmöglich zu schützen.







