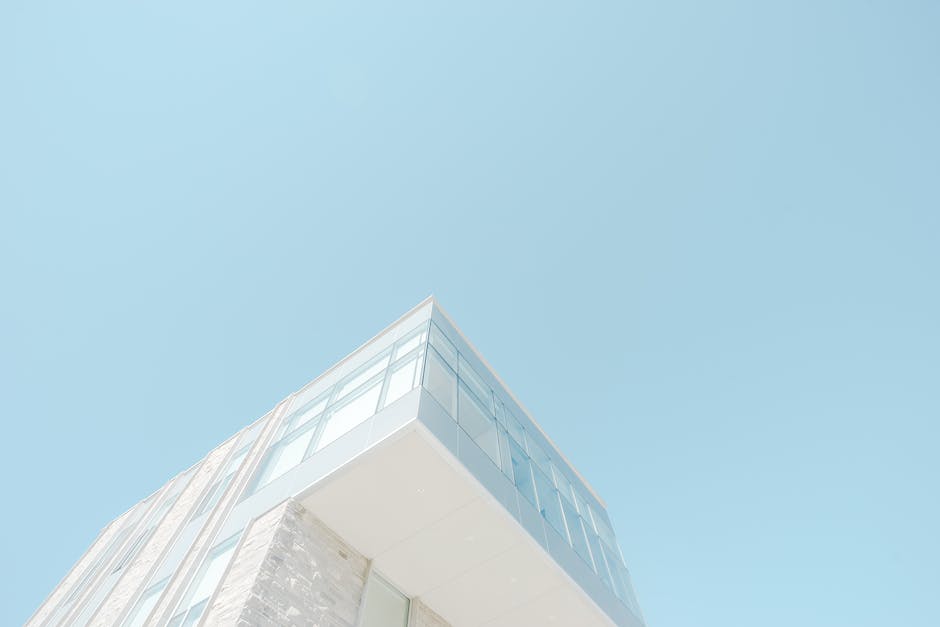Hey, Du hast dich also entschieden, Windows 10 zu installieren, aber du weißt nicht, wie? Keine Sorge, ich zeige Dir, wie es geht. In diesem Artikel erkläre ich Dir Schritt für Schritt, wie Du Windows 10 herunterladen und installieren kannst. Also, lass uns loslegen!
Du kannst Windows 10 herunterladen, indem du zuerst die Windows 10 ISO-Datei herunterlädst. Dann musst du die ISO-Datei auf ein USB-Laufwerk oder eine DVD brennen. Anschließend musst du das Laufwerk in deinen Computer einlegen und die Einstellungen im BIOS ändern, um das Laufwerk als primäre Boot-Option zu verwenden. Wenn das getan ist, kannst du die Windows 10-Installation starten und die Anweisungen auf dem Bildschirm befolgen.
Upgrade auf Windows 10 – Kostenlos & Einfach mit Lizenz von Windows 7/81
Du bist immer noch Besitzer eines Windows 7 oder Windows 81? Dann möchtest du sicher auch das neueste OS nutzen. Obwohl die offiziellen kostenlosen Umstiegsmöglichkeiten vor ein paar Jahren abgelaufen sind, kannst du immer noch relativ einfach auf Windows 10 upgraden. Wenn du eine Lizenz für Windows 7 oder Windows 81 besitzt, kannst du das Gratis-Upgrade auch heute noch nutzen. Alles, was du dazu tun musst, ist die neueste Version von Windows 10 herunterzuladen und den Setup-Assistenten zu starten. Dann kannst du schon bald auf das neueste Betriebssystem upgraden. Solltest du dabei auf Schwierigkeiten stoßen, kannst du dich auch gerne an Microsofts Kundensupport wenden. Viel Erfolg beim Umstieg auf Windows 10!
Windows 10 installieren und aktivieren – So gehst du vor
Du kannst dir ganz einfach eine Windows 10-Lizenz holen, wenn du eine offizielle Version von Windows 7 oder 8 besitzt. Wenn du Windows 10 installierst, fordert dich Microsoft dazu auf, einen Lizenzschlüssel für eine dieser Windows-Versionen anzugeben. Es ist wichtig, dass du den richtigen Lizenzschlüssel eingibst, da du sonst nicht in der Lage sein wirst, Windows 10 zu installieren und zu aktivieren. Außerdem musst du sicherstellen, dass du nur eine Kopie von Windows 10 installierst, da du sonst in Schwierigkeiten geraten könntest. Wenn du den richtigen Lizenzschlüssel eingibst, wirst du in der Lage sein, Windows 10 zu installieren und zu aktivieren und sofort mit der Nutzung des Betriebssystems zu beginnen.
Windows 10: Wie du Downloads trotz Antiviren-Programm ermöglichst
Du hast Probleme beim Downloaden von Dateien auf deinem Windows 10 Gerät? Oft liegt es daran, dass dein Antiviren-Programm den Download blockiert. Das ist zwar ärgerlich, aber manchmal ist es auch sinnvoll. Wenn du trotzdem herunterladen willst, kannst du deine Antiviren-Lösung zunächst einmal vorübergehend ausschalten. Natürlich ist das nicht zu empfehlen, da du dann dein Gerät nicht vor Viren schützt. Stattdessen solltest du lieber schauen, ob du dein Antiviren-Programm anpassen kannst, damit es den Download nicht mehr blockiert.
Installiere Windows 10 – Einfache Anleitung
Du willst Windows 10 installieren? Kein Problem, es ist ganz einfach! Auf der Windows 10-Downloadseite klickst du auf das Tool ‚Jetzt herunterladen‘. Nachdem der Download abgeschlossen ist, öffnest du die Datei, indem du sie doppelklickst. Es erscheint eine Eingabeaufforderung zur Benutzerkontensteuerung (User Account Control, UAC), auf die du mit ‚Ja‘ antwortest. Anschließend kannst du die Installation beginnen und schon bist du fertig! Es ist wirklich ganz einfach. Falls du doch noch Hilfe brauchst, wende dich an deinen IT-Support oder schaue auf der Microsoft-Website nach.
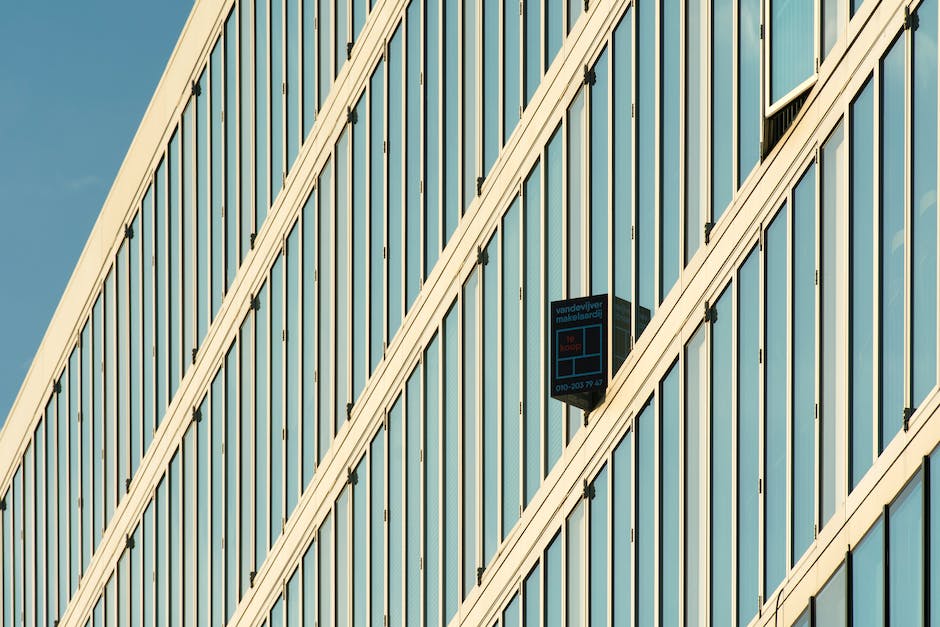
So installierst du Windows 10 mit dem Media Creation Tool von Microsoft
USB-Stick einstecken•Die Option „USB-Laufwerk“ auswählen•Auf „Weiter“ klicken•Den USB-Stick auswählen•Auf „Weiter“ klicken•Bereitstellung der Installationsdateien wird durchgeführt•Es wird empfohlen, die Option „Neu installieren“ zu wählen•Windows 10 wird installiert
Du willst Windows 10 von einem USB Stick installieren? Kein Problem! Mit dem Media Creation Tool von Microsoft kannst Du das ganz einfach machen. Folge einfach diesen Schritten:
1. Lade das Windows 10 Media Creation Tool von Microsoft herunter und starte das Setup.
2. Akzeptiere die Lizenzbedingungen der Software.
3. Wähle als Vorgehensweise für Installationsmedien „USB-Laufwerk“ aus.
4. Bestimme die Sprache, Architektur und Edition von Windows 10.
5. Steck den USB-Stick an deinen Computer.
6. Wähle deinen USB-Stick aus.
7. Klick auf „Weiter“ und lass die Bereitstellung der Installationsdateien durchführen.
8. Wähle die Option „Neu installieren“ und lass dann Windows 10 installieren.
Wenn du noch mehr über die Installation von Windows 10 erfahren möchtest, empfehlen wir dir, die ausführliche Anleitung auf der Microsoft-Website zu lesen. Dort findest du noch weitere nützliche Informationen. Wir wünschen dir viel Spaß beim Installieren von Windows 10!
Windows PC per USB-Stick neu aufsetzen mit Media Creation Tool
Du willst deinen Windows-PC per USB-Stick neu aufsetzen? Kein Problem! Mit dem kostenlosen Media Creation Tool geht das ganz einfach. Lade es dir runter und wähle im Anschluss „Installationsmedien für einen anderen PC erstellen“. Anschließend suchst du dir den USB-Stick aus, auf den du Windows speichern möchtest. Nachdem du alles vorbereitet hast, kannst du mit wenigen Klicks dein Windows-System neu installieren. Seit 2006 bietet Microsoft diese Funktion an und du kannst sie dir ganz einfach zunutze machen.
Wechsel zu Windows 10: So geht’s
Der Wechsel zu Windows 10 ist ganz einfach und du musst nur wenige Schritte beachten. Erstelle dir zunächst ein Microsoft-Konto, damit du Zugriff auf alle Funktionen von Windows 10 erhältst. Danach ist es wichtig, dass du deine Daten sicherst, damit du im Falle eines Absturzes nicht alles verlierst. Wähle anschließend die richtige Version von Windows 10 aus, die deinen Bedürfnissen entspricht. Melde dich dann bei Windows 10 an und installiere die Apps und Programme, die du am meisten verwendest. Damit bist du dann voll und ganz auf Windows 10 eingestellt.
Installiere Windows 11/10 mithilfe eines USB-Sticks
Komm schon, schalte deinen PC ein und drücke die Taste, die das Auswahlmenü für das Boot-Gerät des Computers öffnet, normalerweise Esc/F10/F12. Dann wählst du die Option, mit der der PC vom USB-Stick gebootet wird. Danach startet das Windows Setup und du kannst mit der Installation von Windows 11/10 beginnen. Folge einfach den Anweisungen auf dem Bildschirm und du hast Windows 11/10 in kurzer Zeit installiert.
Installiere Windows 10: Systemvoraussetzungen & Anleitung
Du möchtest Windows 10 installieren? Dann brauchst du dafür ein Installationsmedium. Microsoft bietet dafür das Media Creation Tool an. Damit kannst du ganz einfach eine Windows 10-Installations-DVD oder einen Installations-Stick erstellen. Sobald du das erledigt hast, kannst du direkt mit der Installation des Betriebssystems starten. Wichtig ist, dass du die notwendigen Systemvoraussetzungen erfüllst. Diese sind bei Windows 10 zum Beispiel ein Prozessor mit einer Taktfrequenz von 1 Gigahertz oder mehr, ein RAM mit einer Größe von 1 Gigabyte für 32-Bit-Versionen und 2 Gigabyte für 64-Bit-Versionen und eine freie Festplattenspeicherkapazität von 16 Gigabyte für eine 32-Bit-Version und 20 Gigabyte für eine 64-Bit-Version. Außerdem benötigst du eine Grafikkarte, die DirectX 9 oder höher unterstützt. Wenn du das alles erfüllst, steht dem Installieren von Windows 10 nichts mehr im Weg.
Ist mein PC für Windows 10 geeignet? Ja!
Du fragst dich, ob dein PC für Windows 10 geeignet ist? Keine Sorge, du brauchst keinen supermodernen Rechner, um Windows 10 zu nutzen. Wenn Windows Vista, 7, 8 oder 8.1 auf deinem Computer läuft, kannst du auch problemlos auf Windows 10 umsteigen. Microsoft empfiehlt für die 32-Bit-Version mindestens 2 Gigabyte Arbeitsspeicher (RAM). Auch ein Intel-Prozessor der vierten Generation (oder neuer) und mindestens 16 GB Festplatten-Speicher sollte vorhanden sein, um den Betrieb reibungslos abzusichern. Wenn du noch Fragen hast, kannst du gern ein Experten-Forum aufsuchen und nachfragen. Dort wird dir bestimmt geholfen!

Gratis-Upgrade auf Windows 10 – Jetzt nutzen!
Du hast ein Windows 7 oder 8 System? Dann kommst Du in den Genuss des Gratis-Upgrades auf Windows 10. Egal ob Du Windows 7 Starter, Home Basic, Home Premium oder Windows 8 Core nutzt, Du erhältst im Ergebnis Windows 10 Home1812. Der Wechsel von Windows 7 und 8 zu Windows 10 ist unkompliziert und kostenlos. Die aktuelle Version von Windows 10 bietet Dir zahlreiche neue Funktionen und eine sichere Nutzung. Nutze die Chance und aktualisiere Dein Betriebssystem jetzt auf Windows 10!
Windows 10 Aktivierung überprüfen – So geht’s!
Du hast Windows 10 auf deinem PC installiert? Super, dann weißt du bestimmt schon, dass es automatisch online aktiviert wird. Aber wie kannst du überprüfen, ob die Aktivierung auch wirklich erfolgreich war? Kein Problem: Geh einfach auf die Startseite und klicke auf „Einstellungen“ im Menü. Danach wählst du „Update & Sicherheit“ und dort findest du „Aktivierung“. Klick darauf und schon kannst du deinen Aktivierungsstatus überprüfen.
Windows 10 Home & Pro günstig: Lizenzen von Lizensio
Weißt du, dass du Windows 10 Home und Pro deutlich günstiger kriegen kannst als bei Microsoft? Die Lizenzen vom Anbieter Lizensio kosten dich nur einen Bruchteil des Preises. Wenn du also clever bist und etwas Geld sparen möchtest, solltest du die Lizenzen von Lizensio in Erwägung ziehen. Du kommst dann auf einen Bruchteil des Preises, den Microsoft für Windows 10 Home und Pro verlangt. Mit 145 Euro für Windows 10 Home und 259 Euro für Windows 10 Pro sind Microsofts Preise zwar nicht überteuert, aber wenn du sparen möchtest, solltest du auf Lizensio zurückgreifen.
Installiere Windows 10 Update & verbesserte Leistung erhalten
Du erhältst mit diesem Update eine Bereinigung deines Computers: Die Windows 10 abrufen-App und andere Software, die mit dem kostenlosen Upgradeangebot auf Windows 10 am 29. Juli 2016 verbunden war, wird entfernt. Damit dein Computer so gut wie möglich funktioniert, ist es wichtig, dass du dieses Update installierst. Es wird automatisch heruntergeladen und installiert, wenn du deinen Computer auf dem neuesten Stand hältst. Dieses Update löscht nicht nur die Software, die mit dem Upgrade-Angebot verbunden war, sondern verbessert auch die Leistung deines Computers und behebt die Sicherheitslücken. Außerdem enthält das Update unterstützende Funktionen, die es einfacher machen, deinen Computer zu verwalten und zu warten.
Microsoft versichert Kunden: Windows 10-Kanal weiterhin unterstützt
Microsoft wird auch nach dem 14. Oktober 2025 weiterhin mindestens einen Windows 10-Kanal unterstützen. Damit versichert das Unternehmen seinen Kunden, dass sie weiterhin auf die vielen Vorteile von Windows 10 zugreifen können. Außerdem können sie das Betriebssystem aktualisieren, um sicherzustellen, dass sie die neuesten Funktionen und Sicherheitsupdates erhalten. Durch diese Garantie können Anwender das Betriebssystem auf ihren Geräten weiterhin zuverlässig nutzen. Außerdem kann Microsoft eine kontinuierliche Entwicklung des Betriebssystems sicherstellen, was bedeutet, dass alle Nutzer die neuesten Funktionen und Sicherheitseinstellungen nutzen können. Somit können sie sich auf ein sicheres und zuverlässiges Betriebssystem verlassen. Mit dieser Garantie kannst du dir sicher sein, dass du weiterhin von den vielen Vorteilen von Windows 10 profitieren kannst.
PC zurücksetzen: So reparierst du dein System
Hast du ein Installationsmedium? Dann ist eine saubere Installation ein prima Weg, um das Problem ganz zu lösen. Wenn du kein bootfähiges USB-Laufwerk von ISO erstellen willst, kannst du deinen Computer ganz einfach in die Reparaturumgebung zurücksetzen. Dafür musst du die Windows-Einstellungen öffnen und dort die Option ‚PC zurücksetzen‘ auswählen. Alles, was du dann noch machen musst, ist das Betriebssystem neu zu installieren. So kannst du dein System reparieren und auf einem sauberen Stand halten.
Finde deinen Windows Product Key: Aufkleber, Unterseite oder Account
Du hast eine Kopie von Windows gekauft und bist auf der Suche nach deinem Product Key? Dann bist du hier genau richtig! Im Allgemeinen befindet sich der Product Key auf einem Etikett oder einer Karte in der Verpackung, die beim Kauf mitgeliefert wird. Wenn Windows auf deinem PC vorinstalliert war, solltest du den Product Key auf einem Aufkleber auf deinem Gerät finden. Solltest du den Product Key nicht auf dem Aufkleber finden, könntest du in der Regel auch auf der Unterseite des PCs nachschauen. Solltest du auch dort keinen Key finden, kannst du auch versuchen, in deinem Account bei Microsoft nachzusehen. Dort findest du meistens alle Informationen über deine bei Microsoft gekaufte Software.
Windows 10 ohne CD/USB neu installieren: Backup erstellen!
Du möchtest Windows 10 ohne CD oder USB neu installieren? Dann hast du die Möglichkeit, die Eingabeaufforderung auszuführen und das Windows-Setup von der Partition zu öffnen, die eine ISO-Datei enthält. Bitte bedenke, dass dies zur Folge hat, dass alle Daten auf deinem Computer gelöscht werden. Deshalb solltest du vor der Installation unbedingt ein Backup deiner Daten erstellen, um sie nicht zu verlieren. Anschließend kannst du die Installation starten und Windows 10 auf deinem Computer verwenden.
Windows 10/11 Installation: Wie lange dauert es?
Die Installation von Windows 10/11 ist ein wichtiger Prozess, der unter Umständen mehrere Stunden dauern kann. Wie lange es genau dauert, hängt von den technischen Daten deines Computers ab. Der Installationsvorgang läuft normalerweise in mehreren Phasen ab, wodurch die gesamte Dauer in etwa 2,5 bis 3 Stunden liegt. Es ist wichtig, dass du deinem Computer Zeit lässt, damit er den Prozess vollständig abschließen kann. So kannst du sicher sein, dass dein Gerät optimal funktioniert.
Computer zurücksetzen: Einfache Schritte und Tipps
Du musst deinen Computer zurücksetzen? Kein Problem! Es ist gar nicht so schwierig, wie du vielleicht denkst. Folg einfach diesen einfachen Schritten:
Geh zu Start > Einstellungen > Update und Sicherheit > Wiederherstellung. Dort findest du die Option ‚Diesen PC zurücksetzen‘. Klicke darauf und dann auf ‚Los gehts‘. Als nächstes wirst du gefragt, ob du deine eigenen Dateien behalten oder den PC komplett neu aufsetzen möchtest. Denke daran, dass beim kompletten Neuaufsetzen alles gelöscht wird und du musst danach alles wieder neu herunterladen und einrichten. Wenn du deine Dateien behalten möchtest, wähle die Option ‚Eigene Dateien behalten‘. Auf jeden Fall ist es eine gute Idee, vorher ein Backup deiner Daten zu machen, um sicherzustellen, dass du anschließend nicht auf wichtige Dateien verzichten musst.
Zusammenfassung
Hallo,
du kannst Windows 10 ganz einfach herunterladen, indem du auf die Windows-Website gehst und dort auf den Link „Windows 10 herunterladen“ klickst. Danach wird ein Assistent gestartet, der dich Schritt für Schritt durch den Download-Prozess führen wird. Wenn du alle Schritte befolgst, solltest du dein Windows 10 in kürzester Zeit auf deinem Computer installiert haben. Viel Erfolg!
Du hast es geschafft! Windows 10 ist jetzt auf deinem Computer und du hast es geschafft, es herunterzuladen. Jetzt kannst du loslegen und die neuen Funktionen ausprobieren. Genieße es!