Hallo,
Du hast dich wahrscheinlich schon gefragt, wie lange eine Systemwiederherstellung bei Windows 10 dauert? Keine Sorge, in diesem Artikel zeigen wir dir, wie lange du dein System wiederherstellen kannst.
Das hängt davon ab, wie viele Dateien und Einstellungen du wiederherstellen möchtest. Im Allgemeinen dauert eine Systemwiederherstellung unter Windows 10 einige Minuten. Wenn du alle Dateien und Einstellungen wiederherstellen möchtest, kann es aber auch einige Stunden dauern.
Windows 10/7/8 Wiederherstellung: Wie lange dauert es?
Du möchtest Windows 10/7/8 wiederherstellen und fragst Dich, wie lange das dauert? Normalerweise sollte der Vorgang innerhalb von 20-45 Minuten, in Abhängigkeit von der Größe Deines Systems, abgeschlossen sein. Natürlich kann es vorkommen, dass der Prozess auch länger dauern kann, in der Regel aber nicht mehr als ein paar Stunden. Wenn Du den Vorgang startest, kannst Du Dir eine Ablenkung suchen, um die Zeit bis zur Fertigstellung zu überbrücken.
Wiederherstellung deines PCs: 30-45 Minuten oder mehr?
Du hast Probleme mit deinem PC und er läuft langsam? Dann kann eine Systemwiederherstellung helfen. Normalerweise dauert es 30-45 Minuten, bis der gesamte Prozess abgeschlossen ist. Wenn der PC jedoch sehr langsam läuft, kann es bis zu 2 Stunden dauern. Falls dein PC jedoch länger als 6 oder 8 Stunden braucht, dann empfehlen wir dir, einen Fachmann zu Rate zu ziehen, um ein größeres Problem auszuschließen.
Wie du dein Smartphone auf Werkseinstellungen zurücksetzen kannst
Du möchtest dein Smartphone zurücksetzen und auf die Werkseinstellungen zurücksetzen? Dabei solltest du wissen, dass du alle deine Daten auf dem Smartphone verlierst. Aber keine Sorge, Daten, die du in deinem Google-Konto gespeichert hast, kannst du wiederherstellen. Apps und deren zugehörige Daten werden jedoch nicht mehr vorhanden sein. Sei dir bewusst, dass das Zurücksetzen auf die Werkseinstellungen einige Zeit dauern kann – in der Regel bis zu einer Stunde. Wenn du also unterwegs bist, solltest du dir genug Zeit nehmen, um das Zurücksetzen abzuschließen.
Systemwiederherstellung abbrechen? Nein, machen Sie es nicht!
Du fragst Dich, was passiert, wenn Du die Systemwiederherstellung abbrichst? Leider ist das nicht möglich. Wenn Du den Vorgang einmal begonnen hast, musst Du ihn bis zum Ende durchführen, da ansonsten das System nicht korrekt wiederhergestellt wird. Es kann sogar passieren, dass Dein Computer unbrauchbar wird, wenn Du die Systemwiederherstellung abbrichst. Daher ist es wichtig, dass Du den Vorgang immer vollständig durchführst.

Windows 10 Systemwiederherstellung: Neustart, Wiederherstellung im abgesicherten Modus, Zurücksetzen
Wenn du Probleme hast, dass die Windows 10 Systemwiederherstellung länger als eine Stunde dauert, solltest du versuchen, deinen Computer neu zu starten. Dadurch kannst du wieder in dein Konto einloggen und die Systemwiederherstellung neu durchführen. Eine weitere Möglichkeit ist, den Computer im abgesicherten Modus zu starten und dann eine Wiederherstellung auszuführen. Dazu musst du einfach auf die Windows-Taste + R drücken und dann ‚msconfig‘ eingeben. Dann kannst du auf ‚Abgesicherter Modus‘ gehen und die Systemwiederherstellung auf Version 1511 ausführen. Wenn das nicht hilft, kannst du auch deinen Computer zurücksetzen und alle Einstellungen auf den Standard zurücksetzen.
Windows auf Werkseinstellungen zurücksetzen: So geht’s!
Hast du das Problem, dass Windows auf Werkseinstellungen zurückgesetzt wird? Dann besteht die Chance, dass du den Computer nach der Systemwiederherstellung wieder fehlerfrei nutzen kannst. Aber Achtung: es ist nur möglich, wenn du eine Sicherung deines Systems hast. Wenn nicht, musst du das Betriebssystem leider neu installieren. Keine Sorge: das ist nicht so schwer, wie es klingt. Es gibt viele tolle Tutorials und Anleitungen online, die dir dabei helfen, und du kannst dich auch an deinen IT-Support wenden, falls dir doch etwas unklar ist.
Windows 10 Zurücksetzen hängt? Ursachen & Lösungen
Wenn Dein Windows 10 beim Zurücksetzen hängenbleibt, ist das ärgerlich. Aber keine Sorge, meistens liegt es an einem Hardware- oder Treiberproblem oder an einer fehlerhaften Windows-Installation.
Damit Du so schnell wie möglich wieder Deinen Computer benutzen kannst, ist es wichtig, dass Du die Ursache herausfindest. Wir erklären Dir, welche Gründe es für Dein Problem geben kann und wie Du sie beheben kannst.
Es gibt verschiedene Gründe, warum ein Windows 10 Zurücksetzen hängen bleiben kann. Neben einem Hardware- oder Treiberproblem kann es sein, dass die Windows-Installation fehlerhaft ist. In einigen Fällen kann es auch vorkommen, dass die Festplatte defekt ist, was ebenfalls zu Problemen beim Windows 10 Zurücksetzen führen kann. Um die Ursache zu finden, ist es wichtig, dass Du Dir die Ereignisanzeige ansiehst. Dort findest Du möglicherweise Hinweise auf die Ursache des Problems. Wenn Du einen Hardware- oder Treiberfehler vermutest, kannst Du die Geräte auf dem Computer aktualisieren oder neu installieren. Wenn die Windows-Installation fehlerhaft ist, kannst Du die Systemwiederherstellung oder den PC neu installieren. Wenn die Festplatte defekt ist, musst Du sie ersetzen.
Wir hoffen, dass Du mit unserem Rat Dein Windows 10 zurücksetzen konntest. Solltest Du noch weitere Fragen haben, zögere nicht uns zu kontaktieren. Wir stehen Dir jederzeit zur Verfügung.
Windows Wiederherstellungsfunktion: Dateien & Einstellungen zurücksetzen
Wenn du Probleme mit deinem Windows Betriebssystem hast, ist es ratsam, die Wiederherstellungsfunktion zu nutzen. Dabei werden die Dateien und Einstellungen, die im Wiederherstellungspunkt gespeichert sind, zurückgesetzt. Dies hat allerdings keine Auswirkungen auf deine persönlichen Daten, die du auf deinem Computer gespeichert hast. Damit du die Wiederherstellungsfunktion nutzen kannst, erstellt das Windows Hilfsprogramm standardmäßig einmal täglich Wiederherstellungspunkte. So hast du immer die Möglichkeit, die Wiederherstellungsfunktion zu nutzen, um deine Windows Umgebung zu reparieren.
Systemwiederherstellung: Was du wissen musst!
Mit der Systemwiederherstellung kannst du als Computerbenutzer die System- und Konfigurationsdateien auf deinem PC auf einen früheren Zeitpunkt zurücksetzen. Dadurch werden zum Beispiel kleinere Fehler, die sich im Laufe der Zeit auf deinem PC aufgebaut haben, behoben. Allerdings werden hierbei nur die System- und Konfigurationsdateien zurückgesetzt. Deine persönlichen Dateien wie Musik, Bilder, Videos etc. sind hiervon nicht betroffen. Solltest du also deine persönlichen Dateien sichern wollen, bevor du eine Systemwiederherstellung durchführst, empfehlen wir, sie auf ein externes Speichermedium wie ein USB-Stick oder eine externe Festplatte zu kopieren.
Kann Systemwiederherstellung gelöschte Dateien retten?
Du fragst Dich, ob die Systemwiederherstellung auch gelöschte Dateien wiederherstellen kann? In vielen Fällen ja! Wenn Du beispielsweise eine wichtige Windows-Systemdatei oder ein Programm gelöscht hast, kann die Systemwiederherstellung Dir dabei helfen, es wiederherzustellen. Allerdings kann sie keine persönlichen Dateien, wie Dokumente, E-Mails oder Fotos, zurückholen – dafür gibt es spezielle Programme, die Dir dabei helfen, diese wiederherzustellen. Mit den richtigen Tools kannst Du so manches retten, was Du für verloren gehalten hast.
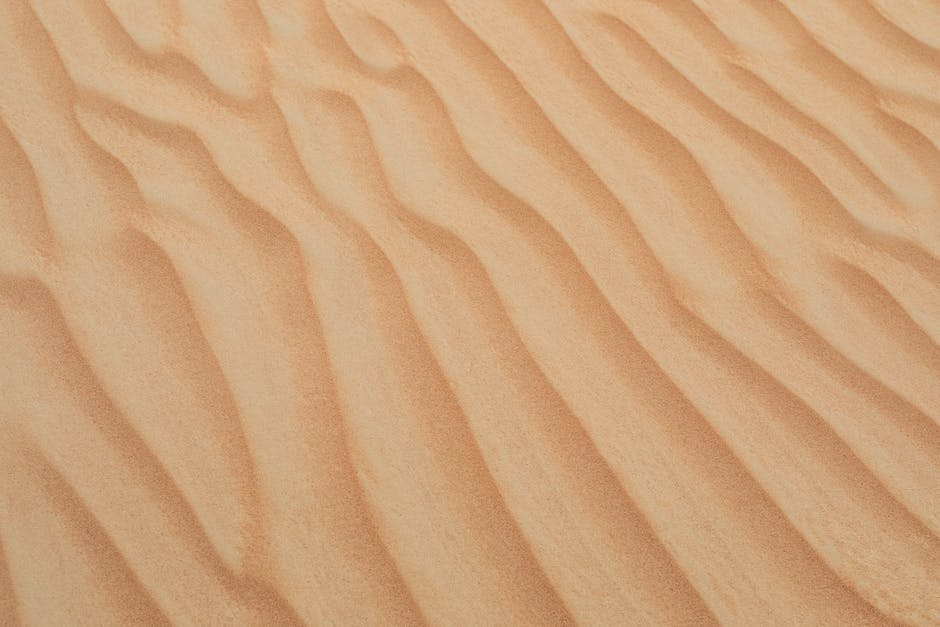
PC zurücksetzen: Bring Deinen Computer schnell in den Ursprungszustand
Falls du deinen PC zurücksetzen möchtest, um Windows neu zu installieren, dann ist das gar kein Problem. Es gibt jetzt eine Möglichkeit, deinen Computer in kürzester Zeit wieder auf den ursprünglichen Zustand zu bringen. Allerdings musst du wissen, dass dabei alle deine Dateien, Einstellungen und Apps gelöscht werden – mit Ausnahme der Apps, die bereits vorinstalliert waren. Mit dem Zurücksetzen deines PCs kannst du auch kürzlich vorgenommene Änderungen rückgängig machen und dein System auf den ursprünglichen Stand bringen. Es ist eine einfache und schnelle Möglichkeit, deinen PC wieder in einen funktionstüchtigen Zustand zu versetzen. Wenn du also deinen PC zurücksetzen möchtest, dann kannst du das mit wenigen Klicks machen.
Windows Systemwiederherstellung: Probiere es im abgesicherten Modus
Du hast ein Problem mit der Systemwiederherstellung unter Windows? Wenn das sogar mit einem deaktivierten Antivirenprogramm nicht funktioniert, probiere es doch mal im abgesicherten Modus. Hier werden Programme, die das Wiederherstellen unterbrochen haben könnten, nicht geladen und es kann funktionieren. Falls nicht, kannst Du auch noch auf ältere Systemwiederherstellungspunkte aus dem Jahr 2004 zurückgreifen.
Repariere Windows 10 mit Start- & Eingabeaufforderung
Sollte der Windows-Start mal nicht mehr so wie gewünscht funktionieren, kannst Du versuchen, Windows 10 über den Punkt „Starthilfe“ zu reparieren. Dort kannst Du die automatische Reparatur aktivieren und Windows versucht sich dann selbst zu reparieren. Beachte aber, dass diese Reparatur unter Umständen sehr lange dauern kann. Obwohl es nicht immer funktioniert, lohnt sich der Versuch trotzdem. Falls die automatische Reparatur nicht hilft, kannst Du versuchen, Windows über die Eingabeaufforderung zu reparieren. Dafür musst Du einfach die Eingabeaufforderung als Administrator starten und den Befehl „sfc /scannow“ eingeben.
Computerschutz: Wie viel Speicherplatz wird benötigt?
Du musst beim Computerschutz immer auf ausreichend freien Speicherplatz achten. Denn für die Systemwiederherstellung werden auf jeder Festplatte, für die der Schutz aktiviert ist, mindestens 300 MB benötigt. In manchen Fällen kann das sogar bis zu 15 Prozent des Speicherplatzes ausmachen. Daher solltest Du stets einen Blick auf den freien Speicherplatz werfen, bevor Du den Computerschutz aktivierst.
Erstelle schnell und einfach ein Recovery-Laufwerk mit USB-Stick
Du hast vor, ein Recovery-Laufwerk zu erstellen? Dann musst du dir zuerst einen USB-Stick besorgen, der über mindestens vier Gigabyte Speicherplatz verfügt – besser ist es, wenn du einen USB-Stick mit acht Gigabyte Speicherplatz verwendest. Vergiss nicht, dass die Erstellung des Wiederherstellungslaufwerks einige Zeit in Anspruch nehmen wird. Meistens dauert es länger als eine Stunde, also stell sicher, dass du genug Zeit hast.
Erstelle ein Wiederherstellungslaufwerk mit FAT32-Format
Nein, das Wiederherstellungslaufwerk erstellt keinen NTFS-formatierten USB-Stick. Stattdessen wird ein FAT32-formatiertes Laufwerk erstellt, das sowohl in BIOS- als auch in UEFI-basierten PCs booten kann. Es ist wichtig zu wissen, dass ein FAT32-Laufwerk Dateien mit einer Größe von mehr als 4 GB nicht unterstützen kann. Daher ist es eine gute Idee, eine andere Partitionierungsmethode zu wählen, wenn Sie mit Dateien arbeiten müssen, die größer als 4 GB sind. Eine weitere Option ist, den USB-Stick in mehrere Partitionen aufzuteilen, um die Dateigrößenbeschränkung zu umgehen. Wenn Du also ein Wiederherstellungslaufwerk erstellen möchtest, dann solltest Du auf jeden Fall auf das FAT32-Format achten.
Windows-PC reparieren: USB-Wiederherstellungslaufwerk verwenden
Falls dein Windows-PC Probleme macht, kannst du versuchen, diese mit einem USB-Wiederherstellungslaufwerk zu beheben. Dazu musst du allerdings vorher ein solches Laufwerk auf deinem PC erstellt haben, damit es bei einem Systemabsturz oder einem anderen Problem verwendet werden kann. Auch wenn dein PC nicht mehr startet, kann er mit dem Wiederherstellungslaufwerk repariert werden. Es ist dabei wichtig, dass du dich regelmäßig um ein solches Backup kümmerst, damit du auf alle Fälle vorgesorgt hast. Auf deinem PC befindet sich möglicherweise auch ein Wiederherstellungsimage, das du zur Aktualisierung oder zum Zurücksetzen deines PCs verwenden kannst.
Installation von Windows 10/11: Dauer & Tipps
Die Installation eines Betriebssystems wie Windows 10/11 ist eine äußerst wichtige Aufgabe. Sie sollten daher die Zeit nicht unterschätzen, die dieser Prozess in Anspruch nimmt. Die Dauer der Installation hängt vor allem von den technischen Daten Deines Computers ab, da Windows 10/11 versucht, die Einstellungen an Dein System anzupassen. Im Durchschnitt kann die Installation zwischen 2,5 und 3 Stunden dauern. Diese Zeit kann jedoch auch länger oder kürzer sein, je nachdem, wie leistungsfähig Dein Computer ist. Während des Installationsprozesses solltest Du darauf achten, dass Dein Computer nicht ausgeschaltet wird und auch keine Updates installiert werden. Solltest Du das Gefühl haben, dass sich das System nicht mehr normal verhält, kannst Du jederzeit einen Neustart durchführen. Auf diese Weise kannst Du sicherstellen, dass die Installation erfolgreich durchgeführt wird.
PC zurücksetzen: Windows neu installieren & Leistung verbessern
Du hast nach einer Möglichkeit gesucht, deinen PC wieder auf Vordermann zu bringen? Dann ist das Zurücksetzen deines Computers vielleicht genau das Richtige für dich. Denn es ermöglicht dir, Windows neu zu installieren und auf den neuesten Stand zu bringen, während deine persönlichen Daten und die meisten Windows-Einstellungen erhalten bleiben. Hinzu kommt, dass eine Neuinstallation in vielen Fällen die Leistung, Sicherheit, Browsererfahrung und sogar die Akkulaufzeit deines Geräts verbessern kann. Also, worauf wartest du noch? Setze jetzt deinen PC zurück und erlebe das volle Potenzial deines Computers!
Windows 10 Setup bei 46% hängen? Tipps zur Beseitigung des Problems
Hast Du das Problem, dass Dein Windows 10 Setup bei 46% hängt? Dann können wir Dir hier ein paar Tipps geben, um dies zu beheben.
Zunächst einmal solltest Du überprüfen, ob Du die Antivirus-Software ausgeschaltet hast, denn dies kann das Problem verschlimmern. Auch solltest Du versuchen, so viel Speicherplatz wie möglich auf Deiner Festplatte freizumachen.
Danach solltest Du einen sauberen Bootvorgang durchführen und anschließend die Windows Update-Problembehandlung ausführen. Diese Funktion scannt Dein System und versucht, eventuelle Fehler zu beheben.
Um das Problem zu beheben, musst Du den Ordner SoftwareDistribution umbenennen. Dazu gehst Du in Dein Systemverzeichnis und suchst nach dem Ordner. Danach kannst Du die umbenannte Datei umbenennen und Windows wird sie wieder neu erstellen.
Außerdem kannst Du versuchen, beschädigte Systemdateien zu reparieren. Dafür gibt es einige Tools, die Dir helfen können.
Wir hoffen, dass Dir diese Tipps helfen, Dein Windows 10 Setup erfolgreich zu beenden. Falls Du trotzdem noch Probleme hast, dann zögere nicht, einen Profi um Hilfe zu bitten.
Schlussworte
Eine Systemwiederherstellung bei Windows 10 dauert normalerweise zwischen 15 und 20 Minuten. Es kann aber auch länger dauern, je nachdem, wie viele Dateien und Programme du auf deinem Computer hast. Wenn du mehr Zeit brauchst, kannst du auch einzelne Dateien und Programme wiederherstellen, was normalerweise schneller geht.
Die Dauer einer Systemwiederherstellung bei Windows 10 hängt davon ab, wie viel Speicherplatz auf der Festplatte vorhanden ist und wie viele Dateien wiederhergestellt werden müssen.
Du musst also bei einer Systemwiederherstellung mit unterschiedlichen Dauerzeiten rechnen. Sei dir aber bewusst, dass eine Systemwiederherstellung in vielen Fällen sehr hilfreich sein kann und du so einige Probleme vermeiden oder beheben kannst.







