Hey, du hast dich sicher schon gefragt, wie lange ein Update auf Windows 10 dauert. Keine Sorge, ich erklär dir nun, wie lange du auf das Update warten musst und was du dabei beachten musst. Also, lass uns mal schauen.
Die Dauer des Updates auf Windows 10 hängt vom Computer und seinen Einstellungen ab. Normalerweise dauert es ein paar Stunden, aber manchmal kann es auch länger als einen Tag dauern. Es ist wichtig, dass du vor dem Upgrade ausreichend Zeit hast, um es durchzuführen.
Microsoft unterstützt weiterhin Windows 10: Support bis 14. Oktober 2025
Microsoft wird bis zum 14. Oktober 2025 mindestens einen Windows 10-Kanal unterstützen. Dies bedeutet, dass Nutzer auch nach diesem Datum weiterhin auf die Funktionen der aktuellen Version zugreifen können. Microsoft hat kürzlich bekanntgegeben, dass das Unternehmen den Support erweitern wird, um Kunden zu unterstützen, die weiterhin auf Windows 10 setzen. Mit dem neuen Support-Zeitplan wird Microsoft auch weiterhin Sicherheitsupdates und technische Support-E-Mails für Windows 10-Kanäle bereitstellen. Damit bleibt Windows 10 auch über den 14. Oktober 2025 hinaus eine zuverlässige und sichere Plattform, die auch weiterhin auf dem neuesten Stand bleibt. Du kannst also aufatmen, denn dein Windows 10-Gerät wird auch nach diesem Datum unterstützt und geschützt.
Windows 10-Updates: Dauer und Vorteile
Es kann eine Weile dauern, bis ein Windows 10-Update fertiggestellt ist. Das liegt daran, dass Microsoft uns immer größere Dateien und neue Funktionen spendiert. Zum Beispiel dauert die Installation des Fall Creators Updates, das viele Änderungen an Cortana, Fotos und Edge gebracht hat, bis zu vier Stunden. Es ist jedoch wichtig, dass Du regelmäßig Dein System aktualisierst, da dies viele neue Features und Sicherheitsupdates mit sich bringt, die Dein System auf dem neuesten Stand halten. Außerdem spart Dir das lästiges Herunterladen und Installieren von Updates, die Du sonst manuell herunterladen und installieren müsstest.
Windows Update: Dauer & Neustart Richtlinien
Du hast schon einmal von einem Windows Update gehört, aber hast du auch schon mal über die Zeitdauer nachgedacht, die es dauert? Bei einem monatlichen Windows Update kann es zwischen sieben und siebzehn Minuten dauern, je nachdem wie viele neue Funktionen in dem Update enthalten sind. Bei einem großen Update, wie zum Beispiel dem Wechsel von Windows 10 auf Windows 11, kann es schon mal bis zu vier Stunden dauern. Deswegen ist es wichtig, dass du deinen Computer nicht zu oft neu startest, da manche Updates nur dann richtig installiert werden können. Außerdem ist es hilfreich, dass du nach dem Update einmal komplett neu startest, damit alle Änderungen auch wirklich wirksam werden.
Windows 10: Automatische Updates deaktivieren
Du hast Windows 10 installiert und möchtest die automatischen Updates deaktivieren? Dann musst du zuerst zu den Einstellungen gehen. Dort kannst du dann unter „Updates & Sicherheit“ die automatischen Updates ausschalten. So bist du in der Lage, selbst zu bestimmen, wann dein Computer Aktualisierungen vornimmt. So wirst du nicht überraschend mit einem Download konfrontiert und kannst entscheiden, was und wann du installieren möchtest. Damit hast du mehr Kontrolle über dein System und kannst sicher sein, dass du nur das installiert, was du wirklich benötigst.
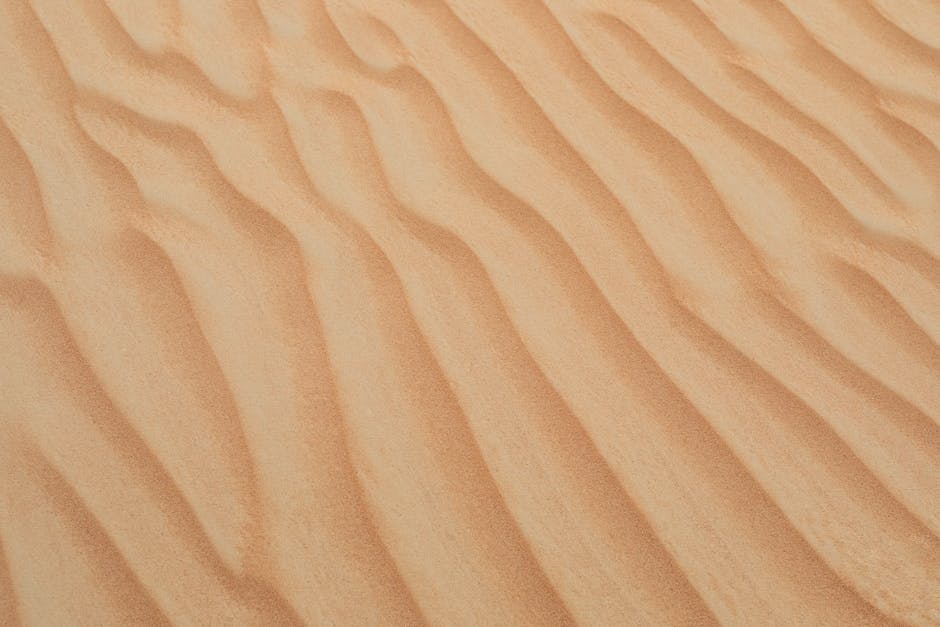
Warum regelmäßige Software-Updates wichtig sind
Software-Updates sind ein wichtiger Bestandteil der IT-Sicherheit. Sie stellen sicher, dass deine Programme auf dem aktuellen Stand sind und enthalten häufig auch Sicherheitspatches, die schädliche Malware-Angriffe verhindern. Es ist daher sehr wichtig, dass du regelmäßig Verfügbarkeitsupdates für deine Programme installierst. Dies gilt vor allem für dein Betriebssystem, deinen Browser und andere Anwendungen, die du auf deinem Computer installiert hast. So kannst du dich vor schädlichen Malware-Angriffen schützen, die möglicherweise auf Schwachstellen in deinen Programmen zurückgreifen. Zudem können regelmäßige Updates dazu beitragen, dass dein Computer schneller und störungsfrei läuft. Außerdem können neue Funktionen und verbesserte Benutzeroberflächen in Updates enthalten sein. Daher lohnt es sich, über einen längeren Zeitraum regelmäßig nach Updates zu suchen.
Regelmäßige Backups erstellen: Datenverlust vermeiden
Datenverlust ist ein großes Problem, daher ist es wichtig, dass Du regelmäßig vollständige Backups erstellst. Das Abbrechen des Computers kann zu einem schmerzhaften Datenverlust führen, der sowohl persönliche als auch finanzielle Folgen haben kann. Um das Risiko eines Datenverlusts zu minimieren, ist eine regelmäßige Datensicherung erforderlich. Du kannst einfach und schnell vollständige Backups erstellen, wenn Du die richtige Datensicherungssoftware hast. Es gibt eine Vielzahl von Programmen, die Dir helfen können, Deine Daten zu sichern. Informiere Dich über die verschiedenen Produkte und finde diejenige, die am besten zu Deinen Bedürfnissen passt. Benutze die Software regelmäßig, um Deine Daten zu sichern und einen Datenverlust zu vermeiden.
Beende Windows-Updates: Einfache Anleitung für Windows 10
Wenn du deine Windows-Updates beenden möchtest, ist das richtige Vorgehen ganz einfach: Drücke einfach die Windows-Taste und R gleichzeitig. Dann gibst du im Eingabefeld „services msc“ ein und scrollst im Fenster bis zu dem Punkt „Windows Update“. Dort kannst du dann auf den Punkt „Windows Update“ klicken und den Dienst beenden. Fertig! Wenn du das getan hast, hast du deine Updates beendet und kannst weitere Änderungen vornehmen, wie zum Beispiel die Einstellungen für automatische Updates ändern.
Windows Update abbrechen: Computer schneller machen
Du hast schon mal das Gefühl gehabt, dass dein Computer zu langsam läuft, obwohl du nichts Großes am Laufen hast? Es kann sein, dass Windows gerade dabei ist, ein Update herunterzuladen und zu installieren. Wenn du das Update nicht willst, kannst du es manuell abbrechen. Öffne dazu einfach die Systemsteuerung und wähle unter „System und Sicherheit“ die Kategorie „Windows Update“ aus. Hier findest du je nach Fortschritt des Updates den Button „Herunterladen abbrechen“ oder „Installation abbrechen“. So kannst du die Aktualisierung aufhalten und dein Computer wird wieder schneller laufen.
Wie breche ich ein Windows 11 Update ab? 1811.18362.356
18362.356
Du hast gerade versucht, Windows 11 zu updaten und möchtest das Update abbrechen? Das ist kein Problem! Folge einfach diesen Schritten: Öffne das Startmenü und gib dort „cmd“ ein. Klick diesen mit der rechten Maustaste an und wähle die Option „Als Administrator ausführen“. Gib anschließend den Befehl „net stop wuauserv“ ein und bestätige mit der Taste [Enter]. Dadurch wird das Update abgebrochen. Beachte, dass das Update nur für folgende Versionen funktioniert: 1811.18362.356 und höher.
So deaktivierst du die automatischen App-Updates im Google Play Store
Du hast Probleme damit, die Google Play Store App automatisch zu aktualisieren? Keine Sorge, es ist ganz einfach, das zu deaktivieren! Öffne einfach die Google Play Store App und klicke oben links im Fenster auf das Menü mit den drei horizontalen Balken. Daraufhin kommst du in ein Menü und kannst auf „Einstellungen“ tippen. Im nächsten Fenster siehst du die Option „Apps automatisch aktualisieren“. Wenn du hier drauf tippst, kannst du die Option „Apps nicht automatisch aktualisieren“ auswählen. So werden die Apps nicht mehr automatisch aktualisiert, aber du hast immer noch die Möglichkeit, manuell nach Updates für Apps zu suchen. So kannst du die App-Updates ganz einfach selbst steuern!

Behebe das Windows 10 Setup bei 46% – 6 Schritte zur Lösung
Du hast das Setup für Windows 10 gestartet und es hängt jetzt bei 46%? Keine Sorge, das kannst Du schnell beheben! Hier sind ein paar Schritte, die Du ausprobieren kannst:
1. Stelle als Erstes sicher, dass Dein Antivirus-Programm deaktiviert ist.
2. Prüfe, ob auf Deinem Computer noch genügend Speicherplatz vorhanden ist und lösche ggf. unnötige Dateien.
3. Führe einen sauberen Boot durch. Dazu musst Du die Energieversorgung des Computers kurz unterbrechen, um die verbleibenden Programme zu beenden.
4. Versuche, das Windows Update-Problem zu beheben. Dazu kannst Du die Problembehandlung von Windows ausführen.
5. Benenne den Ordner SoftwareDistribution in SoftwareDistribution.old um.
6. Verwende die In-Built-Tools von Windows, um beschädigte Systemdateien zu reparieren.
Wenn nichts davon hilft, dann kannst Du die Windows 10 Setup Disc erneut einlegen und das Setup erneut starten. Wir wünschen Dir viel Erfolg!
Update auf Windows 11: Schnell und Einfach ohne Angst!
Keine Angst, Du musst nicht alleine durch den Windows 11-Update-Vorgang navigieren! Wir helfen Dir dabei, den Prozess schnell und einfach zu absolvieren. Einmal installiert, eröffnet Dir Windows 11 eine ganze Welt neuer Funktionen und Tools, die Dein Arbeiten und Spielen vereinfachen und verbessern.
Denke daran, dass der Update-Prozess ein bis zwei Stunden dauern kann. Um sicherzustellen, dass Deine Daten und Programme erhalten bleiben, solltest Du zuvor ein Windows-Backup durchführen. Wenn Du alles richtig eingestellt hast, kannst Du damit beginnen, mit Windows 11 vertraut zu werden. Nimm Dir ein wenig Zeit, um die neuen Funktionen und Einstellungen kennenzulernen und Dein System an Deine Bedürfnisse anzupassen.
Windows Sicherheitsupdates: 18 Monate Support bei Microsoft
Du hast Windows auf deinem Computer installiert und fragst dich, wie lange du noch Sicherheitsupdates bekommst? Die Antwort ist, dass Microsoft für Privatnutzer nur rund 18 Monate lang Sicherheitsupdates anbietet. Nach dieser Zeit musst du dein Windows-System aktualisieren, um Sicherheitslücken zu vermeiden. Deshalb solltest du das Ende des Servicezeitraums für deine verwendete Windows-Version im Auge behalten. Dieses Datum kannst du bei Microsoft finden und so kannst du sichergehen, dass dein System immer auf dem neusten Stand ist.
Windows 11: Neue Features für ein einfacheres und produktiveres Arbeiten
Windows 11 macht das Arbeiten mit dem Computer noch einfacher und unterstützt Dich dabei, noch produktiver zu sein. Das neue Startmenü bietet Dir eine neue Darstellung der Apps und Programme, die die Navigation und Auswahl vereinfachen. Außerdem kannst Du nun zusätzlich zu den Apps und Programmen auch Verknüpfungen zu Ordnern und Dokumenten speichern.
Die neue Taskleiste ist die perfekte Ergänzung zum Startmenü, denn sie bietet Dir einen besseren Überblick über die geöffneten Programme und Fenster. Mit Hilfe der Taskleiste kannst Du leichter zwischen den verschiedenen Programmen wechseln und schnell auf deine Lieblings-Apps zugreifen.
Der neue Explorer ermöglicht Dir eine schnellere und effizientere Suche nach Dateien und Ordnern. Außerdem wurde das Design des Explorers verbessert, sodass er jetzt noch intuitiver bedient werden kann.
Windows 11 bietet Dir zudem einige zusätzliche Sicherheitsfunktionen, die Deine Daten schützen und vor Malware und Viren schützen. So kannst Du sicher sein, dass Deine Daten sicher sind und Du Dich auf einen reibungslosen Ablauf verlassen kannst.
Insgesamt bringt Windows 11 viele Verbesserungen mit sich, die Dich dabei unterstützen, produktiver zu sein und Deine Daten zu schützen. Mit dem neuen Startmenü, der Taskleiste, dem Explorer und den zusätzlichen Sicherheitsfunktionen ermöglicht es Dir, noch effizienter zu arbeiten und Deine Arbeiten schneller zu erledigen.
Kostenlos Windows 7/8.1 auf 10 upgraden – bis 2023!
Du hast noch ein Windows 7 oder Windows 8.1 auf deinem Computer? Dann hast du Glück, denn auch 2023 kannst du dein System noch kostenlos auf Windows 10 upgraden! Du musst nur ein paar einfache Schritte befolgen. Zunächst musst du herausfinden, welche Version deines Betriebssystems du hast. Dazu kannst du in den Einstellungen nachsehen oder einfach den ‚System Informationen‘ aufrufen. Wenn du deine Version ermittelt hast, kannst du das Windows 10 Update herunterladen und installieren. Der Download wird ein paar Minuten dauern. Wenn er fertig ist, kannst du den Anweisungen folgen, um das Upgrade auf Windows 10 durchzuführen.
Danach hast du Zugriff auf einige neue Funktionen und Features, die Microsoft jedes Jahr für Windows 10 herausbringt. Dazu gehören verbesserte Sicherheitsfunktionen, eine intuitive Benutzeroberfläche und eine Vielzahl an Anwendungen, die auf dem neuesten Stand sind. Auch wenn einige Funktionen nur für Windows 10 zur Verfügung stehen, profitierst du auch von der Kompatibilität mit älteren Programmen, die du bereits installiert hast.
Mit Hilfe des kostenlosen Upgrades von Windows 7 und 8.1 auf Windows 10 kannst du deinen Desktop oder Laptop auf den neuesten Stand bringen. So kannst du auch 2023 noch von den neuesten Funktionen und Features profitieren.
Upgrade auf Windows 10: Dauer abhängig vom Alter & Konfig.
Du fragst Dich, wie lange das Upgrade auf Windows 10 dauert? Die Antwort darauf hängt vom Alter und der Konfiguration Deines Geräts ab. Nachdem der Download abgeschlossen ist, sollte das Upgrade bei den meisten Geräten ungefähr eine Stunde dauern. Allerdings ist es bei älteren Geräten möglich, dass das Upgrade länger als eine Stunde dauert. Neuere Geräte mit hoher Leistung dagegen werden schneller upgegradet. Wichtig ist, dass Du vor dem Upgrade ausreichend Speicherplatz auf Deinem Gerät hast und dass Du alle Anwendungen schließt, die beim Upgrade nicht benötigt werden. So sicherst Du, dass das Upgrade reibungslos funktioniert und Dein Gerät problemlos auf Windows 10 aktualisiert wird.
Windows 10/11 Installation: Dauer und Speicheranforderungen
Du hast Windows 10/11 installiert? Dann kannst Du Dir vorstellen, dass die Installation eine Weile dauert. Abhängig von den technischen Daten Deines Computers kann es zwischen 2,5 und 3 Stunden dauern. Aber das ist nur ein Durchschnittswert. Es kann auch sein, dass die Installation schneller oder langsamer erfolgt. Wenn Du Dir nicht sicher bist, ob Dein PC die Anforderungen erfüllt, kannst Du auf der Microsoft-Website nachschauen. Dort findest Du alle technischen Details, die für eine Windows 10/11-Installation erforderlich sind. Achte auch darauf, dass Dein Computer über ausreichend Speicherplatz für die Installation verfügt. Wenn Du zu wenig Platz hast, kannst Du versuchen, die temporären Dateien zu löschen, um mehr Platz zu schaffen. Auf diese Weise kannst Du sicherstellen, dass Deine Installation reibungslos verläuft.
eBike Software Aktualisieren: Richtige Bluetooth-Verbindung sichern
Wenn Du ein eBike besitzt, ist es wichtig, dass Du die Software regelmäßig aktualisierst. Die Aktualisierungszeit hängt hauptsächlich von der Qualität der Bluetooth-Verbindung zwischen Smartphone und eBike ab, da die Übertragung des Updates am meisten Zeit benötigt. Daher solltest Du darauf achten, dass beide Geräte nahe beieinander liegen, um einen reibungslosen Update-Prozess zu gewährleisten. Es kann auch sinnvoll sein, vor dem Update Deine Bluetooth-Verbindung zu überprüfen, um sicherzustellen, dass sie funktioniert. Wenn Du alles richtig gemacht hast, dauert das Update meist nur wenige Minuten und Dein eBike ist wieder auf dem neuesten Stand.
Windows 10/11: Welche Updates können beschleunigt werden?
Es ist wichtig zu wissen, dass nicht alle Updates auf Windows 10/11 beschleunigt werden können. Dies ist auf die Richtlinie für Qualitätsupdates zurückzuführen, die momentan nur für Sicherheitsupdates gilt. Darüber hinaus können andere Updates wie Funktionsupdates oder Treiberupdates nicht beschleunigt werden. Es lohnt sich also, immer im Auge zu behalten, welche Updates verfügbar sind und welche nicht. Denn nur so kannst du sicherstellen, dass deine Geräte auf dem aktuellsten Stand sind.
Windows Hello Probleme lösen: Installiere Update KB5017389
Windows Hello, das Sicherheitssystem von Microsoft, kann Probleme machen, wenn du es vor der Installation des neuen Updates 22H2 eingerichtet hast. Keine Sorge, du kannst das Problem trotzdem umgehen! Installiere dazu einfach das aktuelle optionale Update KB5017389. Alternativ kannst du auch dein Microsoft- oder ein vorhandenes Offline-Konto nutzen. Wenn du das Update installierst, kannst du sicher sein, dass Windows Hello problemlos funktioniert und du dich wieder sicher in deinen PC einloggen kannst.
Schlussworte
Das kommt ganz drauf an! Normalerweise sollte ein Update auf Windows 10 nicht länger als ein paar Stunden dauern, aber manchmal kann es auch länger dauern. Wenn dein Computer schon einige Jahre alt ist, kann es etwas länger dauern, weil dann mehr Daten aktualisiert werden müssen. Am besten ist es, wenn du es einfach mal versuchst und ein paar Stunden abwartest.
Die Schlussfolgerung lautet:
Es ist wichtig, sich die Zeit zu nehmen, die notwendig ist, um ein Update auf Windows 10 durchzuführen. Die Dauer des Updates kann variieren, aber mit der richtigen Vorbereitung kannst du sicherstellen, dass alles reibungslos verläuft.







