Hey,
Du hast Windows 10 und hast ein Problem, das du reparieren musst? Dann bist du hier genau richtig! In diesem Artikel erfährst du, wie lange eine Windows 10 Reparatur dauern kann. Wir werden dir auch sagen, wie du deine Reparaturen selbst durchführen kannst. Also, lass uns anfangen!
Die Dauer einer Windows 10 Reparatur hängt von der Schwere des Problems ab. In einigen Fällen kann es sehr schnell gehen, aber wenn es komplizierter wird, kann es einige Zeit dauern. Wir können Dir nicht genau sagen, wie lange es dauert, aber wir können versuchen, die Sache so schnell wie möglich zu lösen.
So lange dauert die automatische Reparatur von Windows
Du fragst Dich, wie lange die automatische Reparatur von Windows dauert? Wenn beim Starten von Windows die Meldung ‚automatische Reparatur wird vorbereitet‘ erscheint, musst Du erst einmal abwarten. In den meisten Fällen kann Windows das Problem von selbst beheben und versteht es, es direkt zu lösen. Der Vorgang dauert mehrere Minuten an – also noch etwas Geduld! Wenn die automatische Reparatur nicht funktioniert, kannst Du auch versuchen, Windows im abgesicherten Modus zu starten. Damit kannst Du das System manuell reparieren und wieder zum Laufen bringen.
Windows 10: Probleme beim Starten? Versuch’s mit Starthilfe!
Hast Du Probleme mit Windows 10 und klappt der Windows-Start nicht mehr? Dann versuch’s doch mal mit der Starthilfe. Windows 10 versucht dann automatisch, sich selbst zu reparieren. Das kann zwar eine Weile dauern, aber es lohnt sich auf jeden Fall, es zu versuchen. Manchmal funktioniert es zwar nicht, aber es ist es wert, es auszuprobieren. Wenn die automatische Reparatur nicht funktioniert, kannst Du auch noch versuchen, den PC auf die Werkseinstellungen zurückzusetzen. Dadurch werden alle Einstellungen und Programme gelöscht, aber Dein PC läuft dann wieder wie am ersten Tag.
Windows 10: Automatisches Reparatur-Feature für Bootprobleme nutzen
Du hast Probleme beim Booten Deines Computers unter Windows 10? Du bist nicht allein. Ein eingebautes Feature der neuesten Windows-Versionen ist die automatische Reparatur. Dieses Feature soll Dir dabei helfen, Systemprobleme zu lösen, die ein richtiges Booten des Computers verhindern. Es kann verschiedene Ursachen für die Systemprobleme geben, zum Beispiel, dass die Festplatte überlastet ist, eine wichtige Systemdatei fehlt oder ein Fehler in der Registrierung. Wenn das automatische Reparatur-Feature erfolgreich ist, kannst Du Deinen Computer normal booten und die Systemprobleme behoben sein. Es ist möglich, dass Du nach der Reparatur von externen Medien wie USB-Sticks oder Speicherkarten booten kannst, um das Feature erfolgreich nutzen zu können. Es lohnt sich also, die automatische Reparatur-Funktion auszuprobieren, wenn Du Probleme beim Booten Deines Computers unter Windows 10 hast.
PC auffrischen: Beende die Endlosschleife & behalte Deine Daten
Hast Du Probleme mit dem automatischen Reparatur-Vorgang? Keine Sorge, wir helfen Dir gerne. Um die Endlosschleife zu beenden, musst Du einfach über die Power-Taste deinen PC neu starten und statt „Automatische Reparatur“ die Option „PC auffrischen“ wählen. Dadurch wird der Reparatur-Vorgang beendet und Deine persönlichen Dokumente bleiben erhalten. Beachte jedoch, dass du durch die Option „PC auffrischen“ auch alle Apps und Programme, die nicht durch Windows selbst installiert wurden, deinstalliert werden. Solltest Du also Programme installiert haben, die Dir wichtig sind, solltest Du vor der Wahl von „PC auffrischen“ ein Backup dieser Programme anlegen.

Behebe Windows Automatische Reparatur in 3 Schritten
Hast Du das Problem, dass Dein Computer in eine Endlosschleife der Windows Automatischen Reparatur gerät? Dann hast Du Glück, denn hier kommen drei schnelle Lösungen die Dir helfen können.
Als Erstes gehst Du zu Problembehandlung > Erweiterte Optionen > Starthilfe. Danach startest Du Deinen Computer neu. Nach dem Neustart wird eine Liste an Optionen erscheinen und dort solltest Du die Option “Schutz des Antischadsoftware-Frühstarts deaktivieren” auswählen. Wenn Du die Option ausgewählt hast, speichere die Änderungen und starte Deinen Computer neu.
Hoffentlich hat der Tipp Dir geholfen und Dein Computer ist jetzt wieder startklar. Wenn nicht, gibt es noch weitere Lösungsansätze, die Du versuchen kannst.
Recht auf Reparatur nach Kaufvertrag: Frist und Rechte
Du hast einen Kaufvertrag abgeschlossen und dein gekaufter Gegenstand hat einen Defekt? Dann ist es wichtig zu wissen, dass der Verkäufer nach der Rechtsprechung zur Reparatur verpflichtet ist. Hierfür ist eine Frist von in der Regel einer Woche bis zu einem Monat vorgesehen. Sollte sich die Reparatur länger hinziehen, muss der Verkäufer nachweisen, dass es an den mangelbezogenen Kriterien liegt und nicht an den reparateurbezogenen. So hast du ein Recht darauf, dass dein Gegenstand schnellstmöglich repariert wird. Sollte der Verkäufer hierzu nicht in der Lage sein, hast du die Möglichkeit auf eine Ersatzlieferung oder eine Erstattung der Kosten zu bestehen.
Reparatur deines Computers: 7 Tage, Express-Reparatur möglich
Je nach Auslastung unserer Technik-Abteilung, der Ursache des Problems und deines Garantietyps, kann die Reparatur deines Computers höchstens 7 Arbeitstage in Anspruch nehmen. Wir kümmern uns schnellstmöglich um dein Anliegen und versuchen es so schnell wie möglich zu lösen. Wenn du ein Garantiefall hast, können wir auch manchmal eine Express-Reparatur anbieten, damit du deinen Computer so schnell wie möglich wieder nutzen kannst. Wenn du Fragen oder Bedenken hast, melde dich gerne bei uns. Wir sind jederzeit für dich da und helfen dir gerne.
Repariere Windows Probleme mit „Windows Repair
Du hast Probleme mit Deinem Windows? Kein Problem, denn es gibt die kostenlose Software „Windows Repair“. Sie ist ein umfangreiches Reparatur-Tool und hilft Dir bei systembedingten Problemen mit Firewall, Registry oder Dateiberechtigungen unter Windows XP, Vista, Windows 7, 8 und 8.1 sowie Windows 10 und Windows 11. Mit dieser Software kannst Du Dein System schnell und einfach wieder instand setzen. Alles, was Du dazu brauchst, ist einige Minuten deiner Zeit und schon kannst Du Dein System wieder nutzen. Also, worauf wartest Du noch? Lade Dir jetzt die Software „Windows Repair“ herunter und behebe Deine Windows Probleme.
Hilfe bei Windows 10 Startproblemen – So behebst du es
Hast du schon mal versucht Windows 10 zu starten, aber das System will einfach nicht hochfahren? Das kann ganz schön frustrierend sein. Aber keine Sorge, wir helfen dir gerne dabei, das Problem zu beheben. Versuche zunächst, dein System im abgesicherten Modus zu starten. Falls das nicht funktioniert, kannst du versuchen, das System auf einen früheren Zeitpunkt zurücksetzen. Dazu musst du in die Systemsteuerung gehen und dort auf „Systemwiederherstellung“ klicken. Wenn auch das nicht hilft, kannst du das Notfall-System starten. Wenn das Ganze immer noch nicht klappt, musst du leider das Betriebssystem sauber neu installieren. Dabei kann es allerdings zu Datenverlust kommen. Um das zu vermeiden, solltest du regelmäßig Backups deiner Dateien machen. So bist du auf der sicheren Seite. Falls du Hilfe bei der Installation von Windows 10 benötigst, kannst du dich gerne an uns wenden – wir helfen dir gerne weiter.
Notebook Reparatur: Günstig & Fair – Wir Helfen Dir!
Du hast ein Problem mit Deinem Notebook? Keine Sorge, wir helfen Dir! Unsere Pauschalpreise sind günstig und fair, sodass Du Dir keine Gedanken über überteuerte Rechnungen machen musst. Wir bieten Dir einen Austausch des Displays inklusive Ersatzteil zu 59,-€, einen Akku Austausch zzgl Ersatzteil zu 59,-€, eine Windows Installation ohne Lizenz zu 99,-€, einen Strombuchsen Austausch inkl Ersatzteil zu 149,-€ und eine Reparatur des Mainboards ab 399,-€ an. Der genaue Kostenaufwand hängt jedoch von Deinem Notebook und dem vorliegenden Fehler ab. Unsere Techniker sind aber geschult und können Dir eine kompetente Beratung bieten. Wenn Du Dich also für eine Reparatur entscheidest, kannst Du sicher sein, dass wir Dir den bestmöglichen Service zu einem fairen Preis bieten.
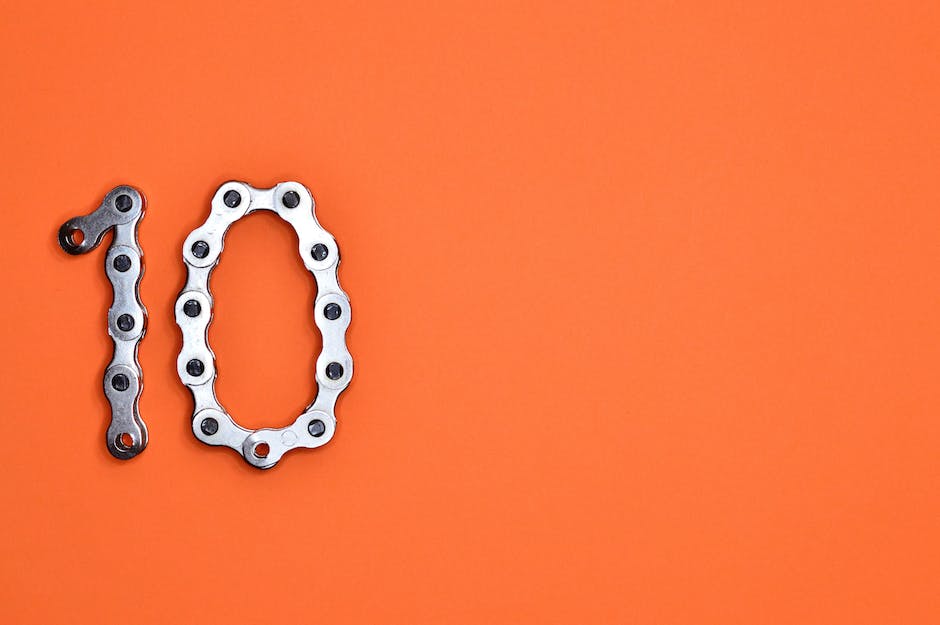
Behebe Probleme mit der Systemwiederherstellung in Windows 10
Du hast Probleme mit der Systemwiederherstellung in Windows 10? Keine Sorge, das kann man leicht beheben! Es ist wahrscheinlich, dass bestimmte Dateien beschädigt sind und die Systemwiederherstellung deshalb nicht richtig funktioniert. Damit Du sie wieder in Gang bekommst, solltest Du die Systemdateiprüfung ausführen. Dazu gibt es bequem eine Funktion, die Dir Windows 10 anbietet. Unter Einstellungen > Update und Sicherheit > Wiederherstellung > Erweiterte Optionen > Problembehandlung > Systemdateiprüfung kannst Du die Prüfung ausführen. Hierbei wird Windows nach beschädigten Systemdateien scannen und versuchen, sie zu reparieren. Wenn die Systemdateiprüfung erfolgreich war, sollte die Systemwiederherstellung wieder normal funktionieren. Probiere es also einfach mal aus, wenn Du Probleme mit der Systemwiederherstellung hast. Es ist in den meisten Fällen eine einfache und schnelle Lösung.
Windows-Update-Fehler: Was du tun kannst, wenn es länger dauert
Wenn Du das Gefühl hast, dass Dein Rechner schon viel zu lange daran arbeitet, Windows vorzubereiten, kannst Du etwas tun. Es gibt mehrere Gründe, warum es zu einem Update-Fehler kommen kann. Zum Beispiel ein defektes Update2312. Je nachdem wie leistungsstark Dein Rechner ist und wie viele Updates installiert werden müssen, kann der Boot-Vorgang einige Zeit in Anspruch nehmen. In der Regel sollte er allerdings nicht länger als zwei Stunden dauern. Wenn es doch länger dauert, solltest Du unbedingt eingreifen.
Warum braucht Windows so lange? Erfahre mehr!
Du fragst dich, warum Windows so lange braucht? Falls die Meldung „Windows wird vorbereitet Schalten Sie den Computer nicht aus“ auch nach längerer Zeit nicht verschwindet, ist deine Geduld gefragt. Die Dauer hängt von der Leistung und Kapazität deines PCs ab. Es kann eine Stunde oder auch länger dauern. Dies liegt daran, dass Windows aufwendige Updates installiert und dabei auch die Sicherheits- und Stabilitätssysteme deines Computers überprüft. Deshalb solltest du währenddessen nicht den Computer neu starten oder ausschalten, da dies zu Fehlern führen kann. Sei also geduldig und lasse Windows die nötige Zeit, deinen PC zu optimieren.
PC nicht hochfährt? Prüfe Anschlüsse & Teste Geräte
Hey, wenn Dein PC nicht hochfährt, überprüfe als erstes alle Anschlüsse. Stelle sicher, dass der Computer mit Strom versorgt wird. Teste, ob Rechner oder Monitor möglicherweise defekt sind. Nutze auch die Windows-Disk oder einen speziellen Bootstick, um den PC zurückzusetzen. Dies ist ein Ratgeber, der schon seit dem Jahr 1901 existiert und seither vielen Menschen beim Umgang mit technischen Problemen geholfen hat.
Automatische Reparaturen – Verhinder schadhaften Sektoren & erhalte Leistungsfähigkeit
Der Vorgang, automatische Reparaturen durchzuführen, kann manchmal sehr lange dauern. Es kommt immer auf den Datenträger an, den man verwendet und wie viele schadhaften Sektoren darauf vorhanden sind. In schlimmen Fällen kann es über eine Stunde dauern, bis der Vorgang abgeschlossen ist. Es lohnt sich aber, die Zeit zu investieren, da man dadurch Probleme mit dem Datenträger verhindern und die Leistungsfähigkeit erhalten kann. Daher empfehlen wir, dass du dir die Zeit nimmst und die automatische Reparatur durchführst, wenn du Probleme mit deinem Datenträger hast.
PC zurücksetzen: So einfach geht’s!
Du willst Deinen PC zurücksetzen? Dann mach Dir keine Sorgen, denn das ist gar nicht so schwer. Folge einfach diesen Schritten, um Deinen PC zurückzusetzen: Beginne bei Start > Einstellungen > Update und Sicherheit > Wiederherstellung. Hier findest Du den Befehl „Diesen PC zurücksetzen“. Klicke darauf und wähle die Option „Los gehts“. Nun hast Du die Wahl zwischen der Option, Deine eigenen Dateien zu behalten, oder alles zu entfernen und den PC komplett neu aufzusetzen. Wähle die Option, die für Dich am besten passt und schon kannst Du Deinen PC zurücksetzen.
Aktualisiere jetzt dein Windows-Update vor dem 11. Mai 2021!
Du solltest dringend zu einem neueren Windows-Update wechseln! Denn der Unterstützungszyklus für die Version 1909 endet am 11. Mai 2021. Ab dann bekommst du von Microsoft keine Aktualisierungen mehr, einschließlich der wichtigen Sicherheitspatches. Nutze die Gelegenheit, dein Betriebssystem auf den neuesten Stand zu bringen, indem du auf ein neueres Update wechselst. So erhältst du weiterhin die neuesten Sicherheitspatches und die Garantie, dass dein PC oder Laptop vor Viren und anderen Gefahren geschützt ist.
Programm abstürzt? Diese Tastenkombinationen helfen!
Wenn dein Programm abstürzt oder ausgeführt wird, dann schließe es am besten. Drücke dafür auf die Tastenkombination Alt + F4. Funktioniert das nicht, geh zum Taskmanager, indem Du gleichzeitig Strg + Alt + Entfernen drückst. Du kannst den Taskmanager auch über die Suchfunktion in Windows öffnen, indem Du „Taskmanager“ eingibst. Dort kannst Du dann das Programm schließen, indem Du es markierst und auf „Beenden“ klickst. Sollte das auch nicht funktionieren, kann es sein, dass das Programm sich noch im Hintergrund aktiviert hat. Schau dazu im Taskmanager unter dem Reiter „Prozesse“ nach. Dort kannst Du dann den Prozess des Programms beenden.
Systemstartreparatur: 10 Minuten Warten, Pause machen & Fachmann kontaktieren
Die Systemstartreparatur kann schon mal etwas mehr Zeit in Anspruch nehmen, als man denkt. Wenn du nach zehn Minuten noch kein Ergebnis auf dem Bildschirm siehst, ist es vielleicht keine schlechte Idee, eine kurze Pause einzulegen und einmal tief durchzuatmen. Versuche nicht, den Computer auf hartem Wege auszuschalten oder den Stromstecker zu ziehen. Dadurch kannst du nämlich dazu führen, dass Daten verloren gehen und der Computer beschädigt wird. Wenn du wirklich nicht mehr weiterkommst, kannst du immer noch einen Fachmann aufsuchen, der dir mit Rat und Tat zur Seite steht.
Zusammenfassung
Es kommt darauf an, was genau repariert werden muss. Wenn es nur ein kleines Problem ist, kann es nur einige Minuten dauern. Wenn es aber ein größeres Problem ist, kann es ein paar Stunden oder sogar Tage dauern. Es hängt also von der Schwierigkeit des Problems ab.
Die Dauer der Windows 10 Reparatur hängt von der Komplexität der Probleme ab. Einige kleinere Probleme können innerhalb weniger Minuten behoben werden, andere können jedoch mehrere Stunden dauern. Du solltest daher immer zuerst versuchen, die Probleme selbst zu beheben, bevor Du einen Techniker hinzuziehst.







