Hallo zusammen!
Hast Du Probleme damit, Programme bei Windows 10 zu löschen? Dann bist Du hier genau richtig! In diesem Beitrag erfährst Du, wie Du Programme unter Windows 10 kinderleicht löschen kannst. Lass uns also loslegen!
Hallo!
Es ist ganz einfach, Programme in Windows 10 zu löschen. Zuallererst öffne das Startmenü und klicke auf die Einstellungen. Dann klicke auf die App-Einstellungen und wähle die App aus, die du löschen möchtest. Am Ende klicke einfach auf ‚Deinstallieren‘ und das Programm sollte verschwunden sein. Viel Glück!
So deinstallierst Du ein Programm einfach und sicher
Du hast ein Programm, das Du deinstallieren möchtest? Mit ein paar einfachen Schritten kannst Du das ganz leicht machen. Öffne dazu einfach die Systemsteuerung und gehe auf die Kategorie „Programme“. Unter „Programme und Features“ findest Du eine Liste aller installierten Programme. Wähle das gewünschte Programm aus und klicke oben auf Deinstallieren. Dadurch wird das Programm von Deinem Computer entfernt. Wenn Du das Programm sicher loswerden möchtest, solltest Du auch den Papierkorb leeren, nachdem Du die Deinstallation durchgeführt hast. So können keine Daten mehr im Papierkorb gespeichert werden.
Programme auf Windows-Computer überprüfen – Systemsteuerung nutzen
Du willst deine Programme auf deinem Windows-Computer überprüfen? Dann solltest du zur Systemsteuerung gehen und dort unter „Programme und Funktionen“ einen Blick werfen. Dort findest du eine Auflistung aller Programme, die auf deinem Computer installiert sind. Nun kannst du dir jedes einzelne Programm anschauen und überlegen, ob du es wirklich brauchst oder nicht. Wenn du dir nicht sicher bist, kannst du auch im Internet recherchieren, welche Funktion das Programm hat und ob du es wirklich benötigst. So kannst du Speicherplatz auf deinem Computer schaffen und die Performance verbessern.
So löschst du Apps schnell und einfach vom Gerät
Du hast ein paar Apps installiert, die du nicht mehr brauchst? Kein Problem! Hier erfährst du, wie du sie schnell und einfach löschen kannst. Öffne dazu die Google Play Store App und tippe rechts oben auf das Profilsymbol. Anschließend wählst du die Option „Apps und Gerät verwalten“ aus und klickst auf „Verwalten“. Jetzt musst du nur noch den Namen der App auswählen, die du gerne löschen möchtest, und schon kannst du auf „Deinstallieren“ tippen. Fertig! Damit hast du die App sicher und unkompliziert vom Gerät entfernen können.
Deinstallieren: Mehr als nur Dateien löschen
Der Vorgang des Deinstallierens ist etwas komplexer.
Beim „Löschen“ und „Deinstallieren“ handelt es sich zwar um zwei ähnliche Schritte, aber sie sind doch nicht dasselbe. Wenn du eine Datei löschen möchtest, kannst du das ganz einfach tun, z.B. per Rechtsklick und dem Kontextmenü oder mithilfe der Entf-Taste. Beim Deinstallieren geht es aber um weitaus mehr. Dazu muss man ein Programm vollständig entfernen und auch alle dazugehörigen Dateien löschen. Dieser Vorgang ist etwas aufwendiger und erfordert etwas mehr Aufmerksamkeit.
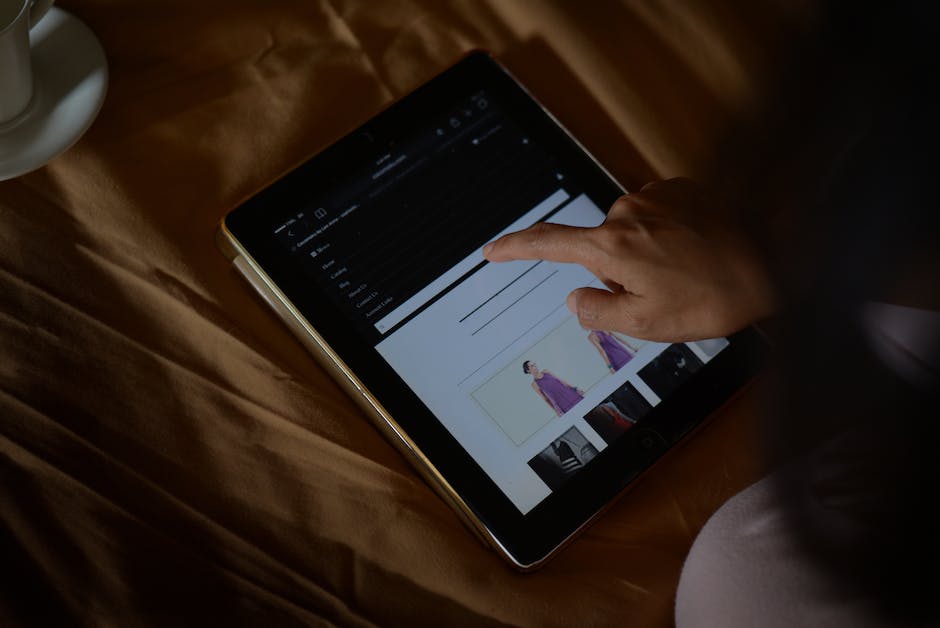
Smartphone-Apps organisieren: Deinstallieren oder Deaktivieren?
Du möchtest deine Apps auf deinem Smartphone besser organisieren? Kein Problem! In den Smartphone-Einstellungen hast du die Möglichkeit, die Apps zu deinstallieren oder nur zu deaktivieren. Wenn du sie deinstallierst, werden sie komplett von deinem Gerät gelöscht. Wenn du sie nur deaktivierst, werden sie nicht mehr automatisch gestartet und es werden auch keine Updates mehr heruntergeladen. So hast du die Kontrolle und kannst selbst entscheiden, welche Apps du auf deinem Smartphone haben möchtest.
Wie Deinstalliere ich Programme sicher und vollständig?
Du hast gerade ein Programm installiert und es funktioniert nicht? Oder hast einfach keine Verwendung mehr dafür? Dann ist die Deinstallation ein Vorgang, den Du durchführen kannst. Dabei werden nicht nur die Dateien des Programms entfernt, sondern, wenn nötig, auch Einträge in Systemkonfigurationsdateien wie der Windows-Registry zurückgesetzt. Damit wird sichergestellt, dass das Programm komplett vom Computer entfernt wird. Auch kannst Du überprüfen, ob noch Einträge in der Windows-Registry verbleiben, obwohl das Programm deinstalliert wurde.
So startest Du den Windows-eigenen Bereinigungsassistenten
Du kannst den Windows-eigenen Bereinigungsassistenten im Datei-Explorer starten. Es dauert einige Minuten, bis der Vorgang abgeschlossen ist. Aber keine Sorge, Du musst nicht auch die anderen Laufwerke bereinigen, da sich dort nur der Papierkorb und der DirectX-Shadercache befinden. Der DirectX-Shadercache speichert die letzte Version eines 3D-Shaders, sodass sie beim nächsten Mal schneller geladen werden kann. Daher ist es wichtig, dass der DirectX-Shadercache nicht gelöscht wird.
PC aufräumen: Unser Anleitung in 7 Schritten
Wenn du deinen PC aufräumen möchtest, ist unsere Anleitung in 7 Schritten das Richtige für dich. Zunächst solltest du unerwünschte Programme deinstallieren und die Autostart-Funktion aufräumen. Dann schaue dir an, welche unerwünschte Software auf deinem Computer installiert ist. Dazu kannst du ein Antivirenprogramm nutzen, um unerwünschte Anwendungen aufzuspüren. Mit der Datenträgerbereinigung von Windows kannst du auch alle temporären Dateien ausfindig machen und dann bereinigen. Ebenso solltest du Dubletten entfernen, die sich auf deinem PC befinden. Auch große Dateien, die viel Speicherplatz beanspruchen, kannst du aufspüren und nach deinen Wünschen löschen. Durch diese 7 Schritte kannst du deinen Computer aufräumen und wieder effizienter nutzen.
Windows 10: Überprüfe Dienste, die du nicht brauchst
Du hast Windows 10? Dann solltest du einmal überprüfen, ob du einige der Dienste wirklich brauchst. Dazu gehören der Diagnoserichtliniendienst, der Druckwarteschlange-Dienst (falls du keinen Drucker benutzt), der Enumeratordienst für tragbare Geräte, das Fax (falls du kein Fax benutzt), der IP-Hilfsdienst, der Programmkompatibilitäts-Assistent-Dienst, die Remoteregistrierung und die Sekundäre Anmeldung. Es gibt auch noch weitere Einträge wie z. B. 2409. Viele der Dienste kannst du auch einfach deaktivieren, wenn du sie nicht benötigst. Dadurch kann dein Computer schneller laufen.
Deinstalliere 0408.com & andere Apps – 20000+ Downloads
com – 20000+ Downloads
Hast du eine der oben genannten Apps auf deinem Handy installiert? Wenn ja, lösche sie am besten sofort. Unter anderem sind das der Junk Cleaner mit mehr als 1 Million Downloads, der EasyCleaner mit über 100000 Downloads, der Power Doctor mit 500000 Downloads, Super Clean und Full Clean mit jeweils 500000 Downloads sowie Clean Cache mit 1 Million Downloads. Auch 0408.com mit 20000 Downloads ist betroffen. Diese Apps können deine Privatsphäre gefährden, deshalb ist es wichtig, dass du sie so schnell wie möglich deinstallierst.
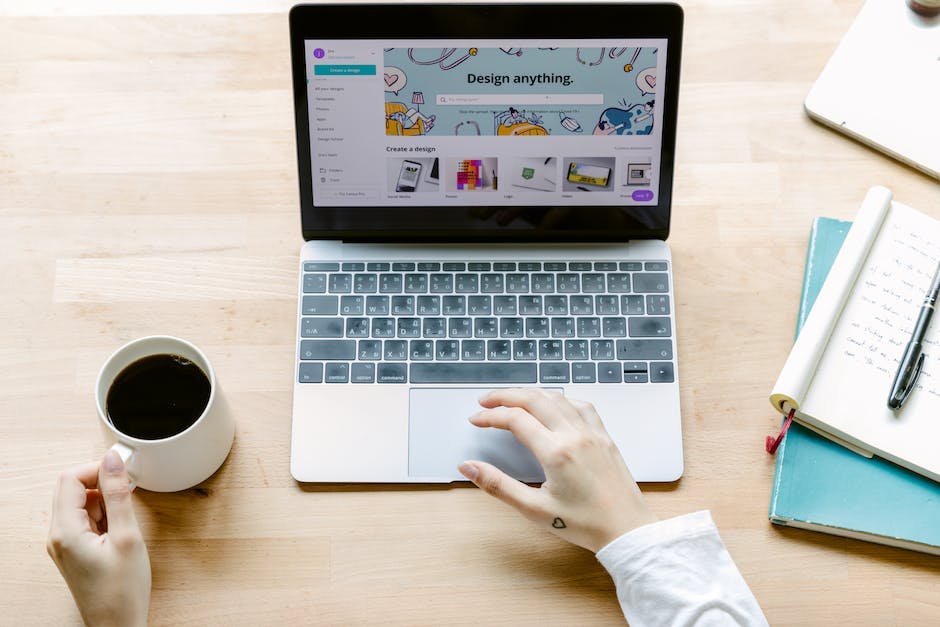
Deinstalliere vorinstallierte Windows 10 Apps schnell und einfach!
2020
Du hast dein Windows 10 vor kurzem neu installiert und möchtest einige vorinstallierte Apps deinstallieren? Kein Problem! Hier findest du eine kurze Anleitung, wie du App BefehlNachrichten, Skype, Office, OneNote und Paint 3D ohne viel Aufwand loswerden kannst.
Um App BefehlNachrichten zu deinstallieren, kannst du folgenden Befehl ausführen: Get-AppxPackage *messaging* | remove-appxpackage. Genauso kannst du auch Skype, Office, OneNote und Paint 3D loswerden. Für Office musst du folgenden Befehl ausführen: Get-AppxPackage *officehub* | Remove-AppxPackage. Ebenso kannst du OneNote mit dem Befehl Get-AppxPackage *onenote* | Remove-AppxPackage und Paint 3D mit Get-AppxPackage *mspaint* | Remove-AppxPackage entfernen.
Es gibt noch viele weitere vorinstallierte Apps, die du ebenfalls entfernen kannst. Informiere dich am besten vorher, welche Apps du wirklich brauchst und welche du deinstallieren kannst. So bleiben dein System und dein Datenverbrauch auf dem neusten Stand. Stand: 06.11.2020.
Android App endgültig entfernen – So gehts!
Du hast eine Android-App auf Deinem Handy, die Du entfernen möchtest? Nur das Löschen der App reicht oft nicht aus, um sie vollständig aus Deinem Smartphone-Speicher zu beseitigen. Denn beim Löschen verbleiben häufig noch Datenreste, die weiterhin Speicherplatz belegen. Wir zeigen Dir, wie Du die App endgültig aus Deinem Smartphone entfernen kannst. Zunächst musst Du die App deinstallieren. Dies kannst Du über die Einstellungen Deines Smartphones machen. Dort werden Dir dann alle installierten Apps angezeigt. Finde die App, die Du entfernen möchtest, und tippe auf die entsprechende Schaltfläche. Nun startet der Deinstallationsvorgang. Nach der Deinstallation kannst Du überprüfen, ob alle Daten vollständig entfernt wurden. Dazu hast Du mehrere Optionen. Du kannst beispielsweise eine App wie Clean Master verwenden, um Deinen Speicher zu scannen. Oder Du überprüfst die Speichernutzung über die Einstellungen Deines Smartphones. Wenn Du dort noch Daten der App siehst, kannst Du sie über eine App wie CCleaner entfernen. Nun bist Du sicher, dass die App vollständig aus Deinem Smartphone entfernt wurde und keinen Speicher mehr belegt.
Entfernen von Verknüpfungen auf dem Desktop – So gehts!
Möchtest du eine Verknüpfung auf deinem Desktop nicht mehr sehen? Kein Problem! Klicke einfach auf das Symbol und ziehe es in den Papierkorb. So wird die Verknüpfung entfernt, aber das Programm, auf das sie verweist, bleibt erhalten. Wenn du das Programm selbst entfernen möchtest, kann es je nach Betriebssystem verschiedene Möglichkeiten geben. Unter Windows kannst du ein Programm in der Systemsteuerung deinstallieren, unter Mac OS X kannst du die Anwendung einfach in den Papierkorb ziehen und dann vom Papierkorb löschen.
5 Tipps um deinen PC schneller zu machen
Ach du Schreck, nach ein paar Wochen merkst du es schon: Dieses kleine Wunderwerk ist nicht mehr so schnell wie am Anfang. Hier kommen 5 Tipps, wie du deinen PC wieder schneller machen kannst.
1. Staub entfernen: Dieser ist ein echter Performance-Killer. Einmal im Monat solltest du dein Notebook oder Desktop-PC gründlich von Staub befreien.
2. RAM und Festplatte überprüfen: Dein RAM und deine Festplatte sollten auf Fehler überprüft werden. Auch alte Dateien, die du nicht mehr benötigst, solltest du löschen.
3. Nicht mehr genutzte Programme deinstallieren: Falls du Programme und Apps hast, die du nicht mehr nutzt, solltest du sie von deinem PC löschen. Dies schafft Platz und sorgt für mehr Geschwindigkeit.
4. Aktuelle Virenschutz-Software nutzen: Eine aktuelle Virenschutz-Software schützt deinen PC und sorgt dafür, dass du nicht durch Viren und andere Malware geschützt bist.
5. Windows neu installieren: Dies ist eine echte Extrameile. Wenn dein Betriebssystem veraltet ist, solltest du es überdenken und neu installieren. Achte jedoch darauf, dass du wichtige Dateien sicherst, bevor du das tun.
Wenn du die oben genannten Tipps befolgst, solltest du wieder ein schnelles Notebook oder Desktop-PC haben. Wichtig ist, dass du deinen Computer regelmäßig überprüfst und aufräumst, damit du dauerhaft ein hohes Maß an Performance genießen kannst.
Essentielle Windows Prozesse: Welche schließen? Keine!
Du hast eine neue Windows-Installation durchgeführt und fragst Dich, welche Prozesse Du auf keinen Fall schließen solltest? Wir helfen Dir gerne weiter! Unter anderem sind das die Windows-Anmeldeanwendung (winlogonexe), die Windows-Startanwendung (wininitexe), der Client-Server-Laufzeitprozess (csrssexe) und der Windows-Sitzungs-Manager (smssexe1601). Diese Prozesse sind essentiell, um Windows zu starten und zu verwenden. Versuche also nicht, sie zu schließen. Es könnte zu Problemen mit Deinem Betriebssystem führen.
Öffnen des Windows Registry Editors – Einfache Anleitung
Willst du wissen, wie du den Windows Registry Editor öffnest? Dann musst du die Windows-Taste + R drücken, um das Dialogfenster Ausführen zu öffnen. Danach musst du in das Feld „eingeben“ regedit eintippen und die Eingabetaste drücken, um den Registrierungseditor zu starten. Nun kannst du im linken Fensterbereich des Registrierungseditors navigieren. Dazu musst du zu „HKEY_LOCAL_MACHINE > SOFTWARE > Microsoft > Windows > CurrentVersion > Uninstall“ gehen. Hier findest du alle Informationen, die du suchst.
Deinstalliere Programme: 2. Versuch, Neustart, Task-Manager
Probier’s doch mal mit einem zweiten Versuch: Deinstalliere das Programm nochmal und warte, bis sich der Uninstaller öffnet. Klappt das immer noch nicht, starte deinen Computer neu und versuche es erneut. Sollte das Programm noch laufen, beende es. Wenn es gar nicht anders geht, kannst du es auch über den Task-Manager beenden.1711.
Hintergrund-App-Berechtigungen ändern: So geht’s!
Du möchtest die Berechtigungen für Hintergrund-Apps ändern? Dann starte deinen Computer und gehe dann auf „Einstellungen“. Dort kannst Du unter „Apps“ die gewünschte App auswählen. Wähle die weiteren Optionen rechts auf dem Fenster und dann „Erweiterte Optionen“ aus. Unter dem Abschnitt „Berechtigungen für Hintergrund-Apps“ kannst du die Option „Nie“ wählen, um die App im Hintergrund nicht laufen zu lassen. Dadurch wird auch der Energieverbrauch deines Computers verringert.
Android-Smartphone App deaktivieren: So einfach geht’s!
Du möchtest eine App auf Deinem Android-Smartphone deaktivieren? Dann kannst Du das ganz einfach über die Sicherheits-Optionen in den Einstellungen machen. Öffne dazu die Einstellungen Deines Smartphones und suche nach dem Punkt „Andere Sicherheitseinstellungen“. Hier findest Du dann den Eintrag „Geräteadministrator-Apps“. Wenn Du darauf klickst, erhältst Du eine Liste mit allen Geräteadministrator-Apps, die auf Deinem Smartphone aktiviert sind. Entferne dann den Haken bei der App, die Du deaktivieren möchtest. Jetzt hast Du die App erfolgreich deaktiviert und kannst sie nicht mehr nutzen – ganz ohne sie vorher deinstallieren zu müssen.
Android-App deinstallieren: Einfache Anleitung
Du hast Probleme beim Deinstallieren einer App auf deinem Android-Gerät? Keine Sorge, so schwer ist das gar nicht. Drücke einfach länger auf das Symbol der App und wähle dann „deinstallieren“ aus. Sollte das nicht funktionieren und eine Meldung des Gerätemanagers erscheinen, wähle einfach „Gerätemanager verwalten“ aus. Setze dann bei der zu löschenden App einen Haken. Fertig! Sollte das Löschen der App trotzdem nicht funktionieren, kannst du auch noch auf eine andere Methode ausweichen. Versuche es dann mit einer App wie System App Remover. Damit kannst du viele Apps schnell und einfach deinstallieren. Viel Erfolg!
Fazit
Um Programme unter Windows 10 zu löschen, musst du zuerst das Startmenü öffnen. Klicke dann auf „Einstellungen“ und wähle anschließend „System“ aus. Nun öffnet sich ein neues Fenster, klicke hier auf „Apps & Features“, wo du eine Liste sämtlicher installierter Programme erhältst. Suche die Programme, die du löschen möchtest, und klicke auf „Deinstallieren“, um sie zu entfernen. Bestätige anschließend die Abfrage, und schon sind die Programme gelöscht.
Zusammenfassend kann man sagen, dass es sehr einfach ist, Programme in Windows 10 zu löschen. Mit ein paar einfachen Schritten kannst Du sie schnell loswerden und mehr Speicherplatz für andere Programme schaffen.







