Heyo,
Du hast ein Problem mit dem Administrator auf deinem Windows 10 Computer? Keine Sorge, wir helfen dir dabei, den Administrator zu löschen. In diesem Tutorial zeigen wir dir, wie du den Administrator auf einfache Weise loswerden kannst. Also, lass uns anfangen!
Hallo! Wenn du den Administrator bei Windows 10 löschen möchtest, musst du zunächst die Einstellungen öffnen. Klicke dort auf „Konten“ und dann auf „Familie und andere Personen“. Wähle den Administrator aus und klicke auf „Konto entfernen“. Schließlich kannst du bestätigen, dass du das Konto löschen möchtest. Wenn du fertig bist, hast du den Administrator bei Windows 10 erfolgreich gelöscht. Lass mich wissen, wenn du noch Fragen zu dem Thema hast. 🙂
Aktiviere einfach das Admin-Konto!
Du kannst das Administratorkonto einfach aktivieren, indem Du die rechte Maustaste drückst und „Eigenschaften“ auswählst. Im sich öffnenden Fenster „Administratoreigenschaften“ musst Du nur noch auf der Registerkarte „Allgemein“ das Kontrollkästchen „Konto ist deaktiviert“ deaktivieren. Dann kannst Du das Konto wieder in vollem Umfang nutzen.
Erstelle ein neues Konto auf deinem Computer – So geht’s!
Du willst ein neues Konto auf deinem Computer erstellen? Kein Problem! Öffne hierfür einfach die Systemsteuerung und wähle dort die Kategorie „Benutzerkonten“ aus. Wähle anschließend erneut „Benutzerkonten“ und klicke auf die Option „Anderes Konto verwalten“. Hier kannst du das gewünschte Konto auswählen. Unter dem Punkt „Kontotyp ändern“ hast du die Möglichkeit, den Status von „Standard“ in „Administrator“ zu ändern. So erhältst du Zugang zu allen Funktionen des Betriebssystems. Wichtig ist dabei aber, dass du stets vorsichtig bist und nicht ohne Absicherung Änderungen vornimmst. Solltest du zu einer bestimmten Funktion noch Fragen haben, kannst du dich gerne an uns oder an die Community wenden. Wir helfen dir gern weiter!
Administrator umbenennen: So verwaltest Du Zugriff auf Deinen PC
Gibst Du in der Taskleiste „Computerverwaltung“ ein, kannst Du in der Ergebnisliste diesen Eintrag auswählen. Wähle dann den Pfeil neben „Lokale Benutzer und Gruppen“, um den Zweig zu erweitern. Anschließend klickst Du auf „Benutzer“ und machst einen Rechtsklick auf den „Administrator“. Wähle dann „Umbenennen“, um den Administrator neu zu benennen. Auf diese Weise kannst Du den Zugriff auf Deinen Computer oder Dein Netzwerk verwalten. Auf diese Weise kannst Du auch Deinen Benutzernamen ändern.
Neues Benutzerkonto anlegen – So geht’s in der Systemsteuerung
Du hast einen neuen Computer und möchtest ein Benutzerkonto anlegen? Dann musst du die Systemsteuerung öffnen, die du über das Start-Menü findest. Anschließend klickst du auf Benutzerkonten und Jugendschutz und wählst dann Benutzerkonten verwalten. Auf der Seite Eigenschaften kannst du die Gruppenmitgliedschaft einstellen. Dazu musst du den Reiter Gruppenmitgliedschaft wählen und sicherstellen, dass Administrator ausgewählt ist. So kannst du das Benutzerkonto anlegen.

So änderst du den Kontotyp eines Benutzers
Du willst den Kontotyp eines Benutzers ändern? Dann gehe wie folgt vor: Öffne zuerst die Einstellungen. Hier wählst Du „Konten“ aus. Anschließend wählst Du den Namen des Kontoinhabers aus. Darunter sollte „Lokales Konto“ angezeigt werden. Jetzt kannst Du auf „Kontotyp ändern“ klicken. Wähle dann unter Kontotyp die Option „Administrator“ und bestätige mit „OK“. Damit kannst Du deine Rechte anpassen und weitere Einträge vornehmen.
Programm als Admin ausführen: Probleme vermeiden
Du solltest dein Programm immer als Administrator ausführen, um Probleme zu vermeiden. Klicke dazu einfach mit der rechten Maustaste auf die Anwendung und wähle im Kontextmenü (ganz unten) „Eigenschaften“. Im folgenden Fenster musst du dann den Reiter „Kompatibilität“ aktivieren und unten einen Haken bei „Programm als Administrator ausführen“ setzen. Dadurch sorgst du dafür, dass du bei der Ausführung des Programms die nötigen Rechte hast. So kannst du Probleme vermeiden und deine Anwendung korrekt ausführen.
Lösche Dateien auf Windows schnell und unkompliziert
Du kannst ganz einfach unter Windows eine Datei löschen: Entweder mit der [Entf]-Taste oder über das Kontextmenü. Allerdings landen die Dateien dann nur im virtuellen Papierkorb. Anschließend musst du den Papierkorb leeren, ganz wie du es daheim machen würdest. Eine Alternative ist die Tastenkombination [Shift] + [Entf] – dann verschwindet die Datei ohne Umweg über den Papierkorb. So kannst du schnell und unkompliziert Dateien auf deinem Windows-Rechner löschen.
Wechsle zu einem anderen Konto, um einen Account zu löschen
Du musst dich mit einem anderen Benutzerkonto anmelden, wenn du einen anderen Account löschen willst. Dieses Konto muss über Administrator-Rechte verfügen, damit du den Account löschen kannst. Leider kannst du das Konto, mit dem du gerade angemeldet bist, nicht löschen. Deshalb musst du zuerst auf ein anderes Konto wechseln, bevor du den Löschvorgang beginnen kannst.
Konto zum Administrator machen: Schritt-für-Schritt Anleitung
Du hast Probleme damit, ein Konto zum Administrator zu machen? Keine Sorge, wir helfen Dir gerne! Öffne einfach das Startmenü und klicke dann auf „Einstellungen“. Anschließend gehe zu „Konten“ und wähle den Punkt „Familie & andere Benutzer“ aus. Klicke auf das Konto, das Du ändern möchtest, und anschließend auf „Kontotyp ändern“. Im nächsten Fenster findest Du unter „Kontotyp“ entweder „Standardbenutzer“ oder „Administrator“. Wähle eine der beiden Optionen aus und bestätige Deine Eingaben. Fertig! Wenn Du möchtest, kannst Du auch noch andere Optionen auswählen, um Deine Kontoeinstellungen zu verändern. Wir hoffen, dass Dir diese Anleitung geholfen hat und wünschen Dir viel Spaß!
Lösche Benutzerprofile von deinem Computer – Anleitung
Du möchtest ein Benutzerprofil von deinem Computer löschen? Dann folge diesen Schritten! Zuerst gehe auf „Erweiterte Systemeinstellungen“ und klicke dann auf den Abschnitt „Benutzerprofile“. Hier findest du eine Liste aller Profile, die auf deinem Rechner vorhanden sind. Wähle das Profil aus, das du löschen möchtest und klicke auf „Löschen“. Bestätige anschließend die Löschung und schon ist das Profil verschwunden! Falls du noch weitere Profile entfernen möchtest, wiederhole einfach die Schritte.
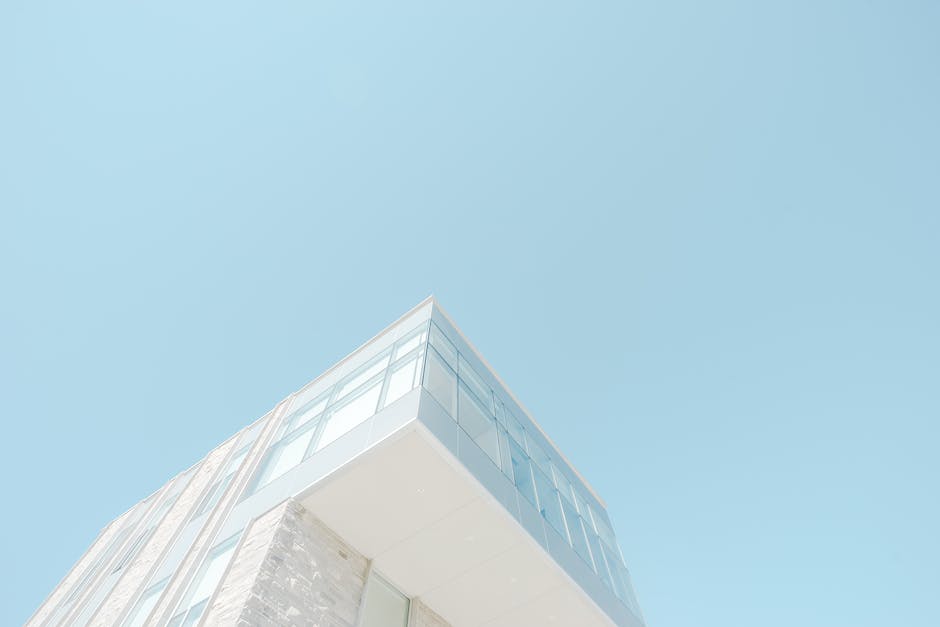
Lösche Windows Benutzer defaultuser0 mit Adminzugang
Du hast Probleme, deinen Windows-Benutzer defaultuser0 zu löschen? Keine Sorge, es ist ganz leicht. Alles, was Du dafür brauchst, ist ein Administratorzugang. Öffne dazu zunächst die Eingabeaufforderung als Administrator. Dazu drücke die Windows-Taste + X und wähle anschließend Eingabeaufforderung (Administrator). Wenn Du lieber die Powershell anstatt der Eingabeaufforderung benutzen möchtest, kannst Du auch die Powershell öffnen und dann in dieser die Eingabeaufforderung austauschen. Anschließend gibst Du im Eingabeaufforderungsfenster den Befehl ’net user‘ ein und anschließend den Befehl ’net user/delete defaultuser0′ und drückst Enter. Damit ist der Benutzer defaultuser0 gelöscht.
Neuinstallation von Windows 10: Sichere Deine Daten & Treiber
Achtung: Wenn Du eine Neuinstallation von Windows 10 durchführst, ist dies nicht rückgängig zu machen. Deshalb ist es wichtig, dass Du vorher alle Deine Daten sicherst. Dazu kannst Du entweder eine externe Festplatte verwenden oder Deine Daten in der Cloud speichern. Wenn Du die Option „Nichts behalten“ auswählst, werden alle vorhandenen Dateien, Anwendungen und Einstellungen gelöscht. Um die Installation zu starten, musst Du schließlich auf „Installieren“ klicken. Denke daran, dass Du vor der Neuinstallation auch alle wichtigen Treiber wiederherstellen musst.
Konto löschen oder deaktivieren? Erhalte Zugriff auf Daten
Wenn du dein Konto löschst, hast du keinen Zugriff mehr auf alle mit diesem Konto verbundenen Daten und Inhalte. Dazu gehören E-Mails, Dateien, Fotos, Kalender und vieles mehr. Also überlege dir gut, ob du dein Konto wirklich löschen möchtest. Wenn du sichergehen willst, dass deine Daten gesichert sind, kannst du sie vor dem Löschen herunterladen. Wenn du nur eine Pause machen und dein Konto vorübergehend deaktivieren möchtest, kannst du das auch machen. In diesem Fall kannst du dein Konto jederzeit wieder reaktivieren und deine Daten bleiben erhalten.
Deaktiviere dein Administratorkonto – So gehts!
Du möchtest dein Administratorkonto wieder deaktivieren? Dann gib einfach in die Suche der Taskleiste „Eingabeaufforderung“ oder „cmd.exe“ ein und starte es per Rechtsklick als Administrator oder mit gedrückter Strg + Umschalttaste. Anschließend tippst du den Befehl net user administrator /active:no in die Eingabeaufforderung ein. Kopiere den Befehl am besten per Strg+C und füge ihn dann mit Strg+V in die Eingabeaufforderung ein. Bestätige mit der Enter-Taste, dann wurde dein Administratorkonto erfolgreich deaktiviert. Falls nicht, kannst du nochmal versuchen, den Befehl einzugeben.
Windows Sicherheitseinstellungen anpassen – So gehts!
Du möchtest deine Sicherheitseinstellungen in Windows anpassen? Dann wechsle einfach in den Tab „Sicherheit“ und klicke auf den Button „Bearbeiten“. Wähle dann deinen Windows-Benutzernamen im neuen Fenster aus und setze unterhalb der Liste ein Häkchen bei „Vollzugriff“. Schließlich kannst du alle Fenster mit „OK“ bestätigen und deine Sicherheitseinstellungen sind angepasst. So kannst du sicher sein, dass deine Dateien und Programme geschützt sind.
Aktiviere Administrator-Konto mit [Windows]+[R] und „cmd
Mit [Windows] + [R] kannst du schnell den „Ausführen“-Dialog öffnen. Gib dort „cmd“ ein und bestätige deine Eingabe mit [Strg] + [Shift] + [Enter]. Dadurch öffnet sich ein Kommandozeilenfenster. Gib dort dann den Befehl „net user administrator /active:yes“ ein und bestätige erneut mit [Strg] + [Shift] + [Enter]. Damit ist dein Administrator-Konto aktiviert und du kannst nun mit vollen Rechten auf deinen PC zugreifen.
Freier Speicherplatz mit Datenträgerbereinigung erstellen
Du brauchst mehr Speicherplatz? Kein Problem! Mit der Datenträgerbereinigung kannst Du Systemdateien löschen, um Platz auf Deiner Festplatte zu schaffen. Wenn Du die Option Systemdateien bereinigen wählst, kannst Du dann die verschiedenen Dateitypen auswählen, die entfernt werden sollen. Um mehr über den jeweiligen Dateityp zu erfahren, kannst Du auf ihn klicken und Dir eine Beschreibung dazu anzeigen lassen. Wenn Du auf Nummer sicher gehen willst, besteht die Möglichkeit, dass Du den Speicherplatz, den Du freigibst, auch vorher sichern kannst. So kannst Du den Speicherplatz einfach wiederherstellen, falls Du ihn doch noch benötigen solltest.
Installiere Produkt ohne Administratorrechte mit Installation Manager
Installation Manager bietet eine Option, die es dem Installationsverantwortlichen ermöglicht, ein Produkt ohne Administratorrechte zu installieren. Bei einigen Installationen ist es nötig, dass der Installationsabschnitt Administratorrechte erfordert. Doch dank der Option in Installation Manager kannst du das Produkt trotzdem betriebsbereit machen, ohne dass du Administratorrechte zuweisen musst. So kannst du dein Produkt schnell und unkompliziert installieren.
Windows Ordner löschen – So übernimmst Du den Besitz
Du darfst den Ordner nicht löschen, obwohl Du über Administratorrechte verfügst. Der Grund dafür ist, dass der Ordner Windows selbst gehört. Du kannst aber den Besitz des Ordners übernehmen und ihn anschließend löschen. Dies hat keinerlei Auswirkungen auf Dein System. Es ist also unbedenklich, wenn Du den Ordner löschen möchtest.
Schlussworte
Hallo! Um den Administrator bei Windows 10 zu löschen, musst du zuerst in die Einstellungen gehen. Dann auf Konten und dann auf „Konten verwalten“. Dort siehst du dann den Administrator. Klicke ihn an und dann auf „Konto löschen“. Dann musst du noch bestätigen, dass du das Konto wirklich löschen möchtest und schon ist der Administrator gelöscht. Ich hoffe, ich konnte dir helfen!
Du hast nun gelernt, wie du den Administrator bei Windows 10 löschen kannst. Es ist wichtig, dass du diese Schritte befolgst, wenn du den Administrator löschen möchtest. So hast du nun erfolgreich den Administrator bei Windows 10 gelöscht und deine Daten sind nun sicherer.







