Hey! Wenn du eine Datei auf deinem Windows 10 Computer komprimieren möchtest, dann ist eine Zip-Datei eine gute Wahl. In diesem Artikel zeige ich dir, wie du ganz einfach eine Zip-Datei erstellen kannst. Also, lass uns loslegen!
Um eine ZIP-Datei unter Windows 10 zu erstellen, musst du zuerst alle Dateien zusammenfassen, die du in deiner ZIP-Datei haben willst. Dann gehe zu dem Ordner, in dem sich diese Dateien befinden und markiere sie alle mit einem Klick. Rechtsklick dann auf die markierte Gruppe und wähle „Senden an“ und dann „Komprimierte (ZIP) Datei“. Nun hast du deine ZIP-Datei erstellt.
So komprimiere oder zippe eine Datei oder Ordner
Du möchtest eine Datei oder einen Ordner zippen? Dann musst du einfach die Datei oder den Ordner festhalten und mit der rechten Maustaste darauf klicken. Wähle dann die Option ‚Senden an‘, gefolgt von ‚Komprimierter (gezippter) Ordner‘ aus. Wenn du das gemacht hast, wird ein neuer Ordner erstellt, der deine Dateien oder Ordner komprimiert. Es ist ein einfacher Prozess, der wenig Zeit in Anspruch nimmt und dir viele Vorteile bringt. Zum Beispiel kannst du mehrere Dateien oder Ordner in einem einzigen komprimierten Ordner speichern, was die Lagerung und den Transport erleichtert. Ebenso kannst du die Dateigröße reduzieren, damit du sie schneller versenden kannst.
So erstellst, öffnest und entpackst du ZIP-Archive unter Windows 10
Windows 10 bietet seinen Nutzern die Möglichkeit, ZIP-Archive zu erstellen, zu öffnen und sogar zu entpacken. Diese Funktion ist im Betriebssystem direkt integriert und kann ohne zusätzliche Software genutzt werden. So kannst du bequem Dateien packen und versenden. Du brauchst keine spezielle Software herunterzuladen oder zu installieren, um ZIP-Archive zu erstellen oder zu öffnen. Windows 10 erledigt das für dich.
Es ist ganz einfach, ein ZIP-Archiv zu erstellen. Öffne dazu einfach den Windows Explorer und navigiere zu der Datei oder dem Ordner, den du packen möchtest. Rechtsklicke dann auf die Datei oder den Ordner und wähle die Option „Senden an > Komprimierten (ZIP) Ordner“. Der Komprimierungsprozess dauert nur wenige Sekunden. Die neu erstellte ZIP-Datei findest du dann im selben Verzeichnis wie das Original. Auch das Öffnen von ZIP-Dateien ist ganz einfach. Klicke einfach doppelt auf die Datei und Windows 10 öffnet sie sofort. Alles, was du anschließend tun musst, ist die Dateien aus dem ZIP-Archiv zu extrahieren. Dazu musst du nur den Button „Extrahieren“ anklicken. Nach der Extraktion findest du die entpackten Dateien im selben Verzeichnis wie das ZIP-Archiv.
Somit bietet Windows 10 seinen Nutzern eine einfache und unkomplizierte Möglichkeit, ZIP-Archive zu erstellen, zu öffnen und sogar zu entpacken. Es ist nicht nötig, Software herunterzuladen oder zu installieren. Damit kannst du bequem Dateien packen und versenden.
Komprimiere Dateien unter Windows 10 einfach und schnell
Du möchtest eine Datei unter Windows 10 komprimieren? Kein Problem, das ist ganz einfach. Klicke dazu mit der rechten Maustaste auf die zu komprimierende Datei. Im Kontextmenü, das erscheint, wählst du die Option „Senden an“ und anschließend „ZIP-komprimierter Ordner“. Nun erstellst du eine komprimierte Zip-Datei im selben Ordner, in dem sich die ursprüngliche Datei befand. So hast du deine Datei ganz unkompliziert komprimiert und kannst sie anschließend bequem versenden oder speichern.
Zip-Datei erstellen: Spare Speicher und schicke Daten schnell
Du möchtest Speicherplatz sparen? Dann ist das Erstellen einer ZIP-Datei die richtige Wahl für Dich. Denn dadurch komprimierst Du Deine Dateien um mehrere Prozentpunkte. Ideal ist das vor allem für die Archivierung von Fotos und Videos. Aber auch, wenn Du große Datenmengen per E-Mail verschicken möchtest, bietet Dir das ZIP-Format eine gute Lösung. Dank der Kompression kannst Du Deine Daten schnell und kompakt versenden.

PDF-Datei aus ZIP erstellen: Kostenlose Programme
Du hast eine ZIP-Datei auf deinem Computer archiviert und möchtest sie bearbeiten? Du kannst die Datei in eine PDF-Datei umwandeln, aber dafür benötigst du eine zusätzliche Software. Glücklicherweise gibt es viele kostenlose Programme, die dir beim Umwandeln helfen. Einige Programme haben auch spezielle Funktionen, wie z.B. das Zusammenführen mehrerer Dateien zu einer PDF-Datei. Stöbere einfach mal durch die verschiedenen Programme und suche dir die aus, die am besten zu deinen Bedürfnissen passt.
PDFs schnell und sicher versenden mit PDFCreator
Du hast ein großes PDF, das Du versenden möchtest? Kein Problem! Mit PDFCreator ist es ganz einfach. Falls Du den PDFCreator noch nicht hast, kannst Du ihn Dir kostenlos herunterladen. Gehe dazu auf Profile → Senden und klicke auf Dropbox. Verknüpfe anschließend Dein Dropbox-Konto über das + Symbol. Wenn Du das erledigt hast, klicke auf Speichern und erstelle Deine PDF-Datei. Im Druck-Fenster wähle dann die Dropbox-Option.
Du kannst Deine PDF-Datei aber auch auf andere Weise versenden. Zum Beispiel kannst Du sie an eine E-Mail anhängen, sie mit einer Cloud teilen oder sie über einen USB-Stick versenden. Wähle einfach die Option, die am besten zu Dir passt. Achte jedoch darauf, dass sich die Datei nach dem Versand noch immer in Deinem Besitz befindet und Deine Daten geschützt sind. So kannst Du sichergehen, dass Deine PDF-Datei nur von den Personen gesehen wird, die sie auch sehen sollen.
Erstelle ein ZIP Archiv auf Windows und MacOS einfach und schnell
In Windows kann man ganz einfach Ordner als ZIP-Archiv per E-Mail versenden. Dazu klickst Du mit der rechten Maustaste auf den gewünschten Ordner und wählst dann unter „Senden an“ den Eintrag „ZIP-Komprimierter Ordner“. Auch unter MacOS kann man mit Boardmitteln ein ZIP-Archiv erstellen. Zudem gibt es auch externe Programme, die Dir beim Erstellen von ZIP-Archiven helfen. Dazu gehören beispielsweise 7-Zip (Windows) und WinRAR (Windows, MacOS). Mit diesen Tools kannst Du ganze Ordner in ein einziges ZIP-Archiv verpacken, ohne dass dabei die Ordnerstruktur verloren geht. So ist es einfach, große Dateien oder Ordner zu versenden und auf einen Blick zu erkennen, welche Dateien sich im Archiv befinden.
Dateien & Ordner sicher vor unerwünschten Zugriffen schützen
Du kannst deine Dateien oder Ordner vor unerwünschten Zugriffen schützen, indem du sie verschlüsselst. Dazu öffnest du einfach über einen Rechtsklick auf die Datei oder den Ordner das Kontextmenü. Wähle dort „Zum Archiv hinzufügen“ aus und leg ein Passwort fest. Achte dabei bitte darauf, dass du ein sicheres Passwort mit mindestens 10 Zeichen wählst. So kannst du deine Daten vor unbefugten Zugriffen schützen.
Verschlüssele deine Dateien/Ordner: So geht’s!
Klicken Sie dann auf OK
Du möchtest deine Dateien oder Ordner verschlüsseln? Kein Problem! Klicken oder halte die Datei oder den Ordner mit der rechten Maustaste gedrückt und wähle dann Eigenschaften aus. In den Eigenschaften musst du auf die Schaltfläche Erweitert und dann auf die Option Inhalt verschlüsseln, um Daten zu schützen klicken. Bestätige deine Einstellungen anschließend mit OK und deine Daten sind geschützt. Um sicherzugehen, dass die Verschlüsselung erfolgreich war, kannst du überprüfen, ob auf dem Datei-oder Ordnersymbol ein Schlosssymbol angezeigt wird.
Vorteile des ZIP-Formats: Verschlüsselung und Speicherplatzoptimierung
Mit dem ZIP-Format können Du Deine privaten Daten verschlüsseln, was beim Senden von Dateien über das Internet ein großer Vorteil ist. So hast Du die Sicherheit, dass Deine Daten vor unbefugtem Zugriff geschützt sind. Außerdem kannst Du mit diesem Dateiformat die Effizienz Deiner Dateiverwaltung optimieren, da Du mehrere kleinere Dateien zu einer großen zusammenführen kannst. Somit sparst Du nicht nur Speicherplatz, sondern hast auch einen schnelleren Zugriff auf die Dateien.
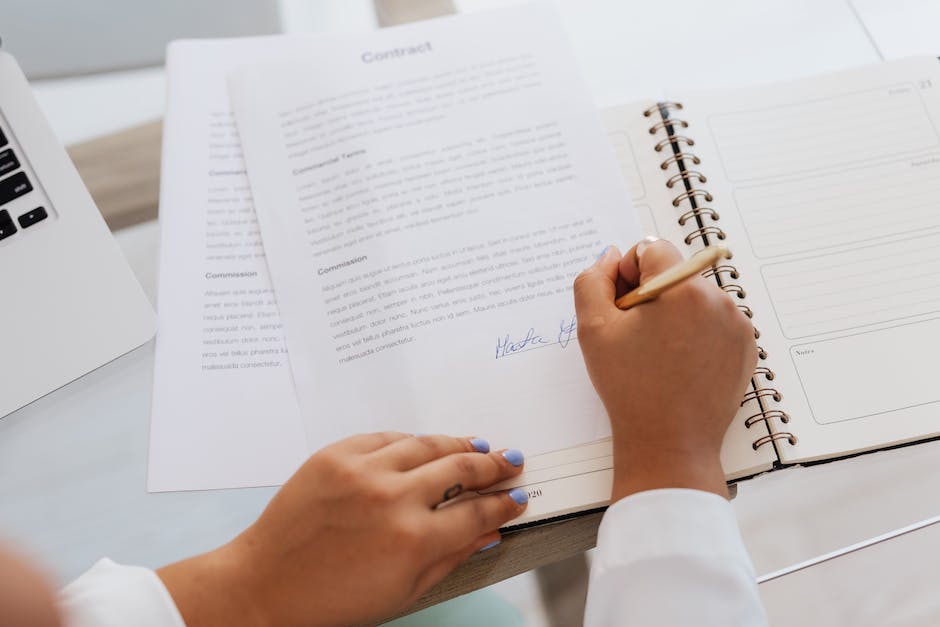
Kostenlose Zip-Programme: Die besten 13 Alternativen
Kennst Du das Problem mit vollen Speichermedien? Manchmal hast Du einfach keinen Platz mehr, um neue Dateien hinzuzufügen. Mit Zip-Programmen kannst Du Deine Dateien komprimieren und so Speicherplatz sparen. Wenn Du nach einer kostenlosen Zip-Software suchst, haben wir hier die besten Programme für Dich zusammengestellt. 7-Zip ist ein kostenloser Zip-Archivierer, der eine hohe Kompressionsrate bietet. WinRAR ist ein günstiger Archivierer, der viele Formate unterstützt. PeaZip ist ein kostenloser Dateiextraktor, der eine intuitive Benutzeroberfläche bietet. Der Unarchiver ist eine gute WinZip-Alternative, die schnell und einfach Dateien entpackt. File Roller bietet mehrere Sicherheitsfunktionen und ist als Teil von Linux verfügbar. P7Zip ist eine weniger stromlinienförmige Alternative, die schnell Dateien entpackt. FreeArc ist ein weiteres Programm, das mit einer hohen Kompressionsrate aufwartet. Mit diesen Top 13 der Besten Kostenlosen Zip-Programmen kannst Du Deine Dateien leicht komprimieren und schnell entpacken. Die meisten Programme bieten außerdem eine integrierte Verschlüsselung, mit der Du Deine Dateien schützen kannst. So kannst Du sicher sein, dass Deine Daten vor unerwünschten Zugriffen geschützt sind.
Probiere 7-Zip: Kostenloses ZIP-Programm zum Archivieren & Schützen
Du hast schon von 7-Zip gehört und willst es ausprobieren? Dann bist du hier genau richtig! 7-Zip ist ein kostenloses ZIP-Programm, das sich hervorragend zum Erstellen und Entpacken von Archivdateien eignet. Es unterstützt auch das RAR-Format und ist einfach zu bedienen. Mit 7-Zip kannst du auch große Dateien schnell und einfach archivieren, wodurch Speicherplatz gespart werden kann. Darüber hinaus bietet 7-Zip auch einen Passwortschutz an, um deine Dateien vor unbefugtem Zugriff zu schützen. Es ist sogar noch besser als viele kostenpflichtige Programme. Warum also nicht einmal 7-Zip ausprobieren? Probier’s doch einfach mal aus!
Kostenlose Dateikomprimierung mit Express Zip – Jetzt herunterladen!
Du möchtest ein Programm zur Dateikomprimierung? Dann ist Express Zip genau das Richtige für Dich! Mit der kostenlosen Version des Programms kannst Du alle wesentlichen Funktionen nutzen, ohne einen Cent dafür bezahlen zu müssen. Die Software läuft nicht ab und bietet Dir eine einfache und benutzerfreundliche Benutzeroberfläche. Mit Express Zip kannst Du ZIP-Dateien erstellen und entpacken, Dateien archivieren und komprimieren und vieles mehr. Und das Beste: Die kostenlose Version ist für die nicht-gewerbliche Nutzung gedacht. Also los geht’s und lade Dir Express Zip jetzt herunter!
PDFs in ZIP-Archiv packen – So geht’s einfach!
Du möchtest PDF-Dateien in ein ZIP-Archiv packen? Dann musst Du es folgendermaßen machen: Markiere eine oder mehrere PDF-Dateien und klicke mit der rechten Maustaste darauf. Jetzt öffnet sich ein Kontextmenü, in dem Du mit der Maus auf den Punkt „Senden an“ fährst. Es klappt erneut ein kleines Menü auf, in dem Du auf „ZIP-komprimierter Ordner“ klicken musst. So kannst Du PDF-Dateien ganz einfach in ein ZIP-Archiv packen. Ein weiterer Tipp: Wenn Du eine Datei in ein ZIP-Archiv packst, dann musst Du sie nicht zwingend umbenennen. Dafür kannst Du den ursprünglichen Dateinamen beibehalten und einfach eine Endung wie „.zip“ oder „.rar“ anhängen. So hast Du immer noch den ursprünglichen Dateinamen und kannst die Datei trotzdem verpacken.
Komprimiere einen Ordner – So geht’s in 3 Schritten!
Du willst einen Ordner komprimieren? Kein Problem! Mache einfach einen Rechtsklick auf den Ordner, den du komprimieren möchtest. Es öffnet sich das Kontextmenü, in welchem du mit der Maus über den Punkt „Senden an“ fahren musst. Dort gibt es die Option „ZIP-komprimierter Ordner“. Klick darauf und schon wird der Ordner in eine ZIP-Datei umgewandelt. Je nach Größe des Ordners kann dies nun einige Sekunden dauern. Aber keine Sorge, du bist bald fertig und hast eine komprimierte Version deines Ordners. Viel Erfolg!
WinRAR: Schnelle und effiziente Archivverarbeitung
Für alle, die vor allem viel Wert auf eine schnelle und effiziente Arbeit im Umgang mit Archiven legen, ist WinRAR die richtige Wahl. Der reiner Entpacker ermöglicht ein schnelles und einfaches Extrahieren von Daten. Mit der neuen Version kommen auch weitere Funktionen wie das Einbinden von Kommentaren, die Verwendung von Skripten und die Integration von Plug-Ins hinzu. Es ist ein echter Profi-Tool, das bei der Verarbeitung und Kompression von Daten sehr zuverlässig ist.
Doch WinRAR ist nicht nur für Profis gedacht. Auch für private User ist es eine gute Wahl, wenn sie ihre Daten schnell und zuverlässig verwalten möchten. Da es aber keine direkten Bearbeitungs- oder Teilmöglichkeiten beinhaltet, ist es hier sinnvoller, auf WinZIP zu setzen. Dieses Tool bietet mehr Flexibilität bei der Arbeit mit Archiven und ist somit für private Nutzer die bessere Wahl.
WinZip-Alternative? 4 Programme, die du kennen solltest
Kennst du das auch? Deine Dateien sind zu groß zum Versenden und du suchst nach einer WinZip-Alternative? Es gibt einige gute Optionen, die wir dir vorstellen wollen. WinRAR ist die meistgenutzte WinZip-Alternative und eine gute Wahl, wenn es darum geht, Archive zu erstellen, zu öffnen und zu bearbeiten. 7-Zip ist eine weitere Option, die besonders wegen ihrer Sicherheit und Effizienz geschätzt wird. PeaZip ist eine weitere WinZip-Alternative, die sich besonders für seltene Formate eignet. Und zu guter Letzt gibt es Bandizip, das besonders durch seine Schnelligkeit überzeugt. Falls du also mal nach einer WinZip-Alternative suchst, können wir dir diese vier Programme ans Herz legen.
So findest du den Ordner „C:\Programme“ auf deutschen Windows-Systemen
Du suchst den Ordner „C:\Program Files“ auf deinem deutschen Windows-Betriebssystem? In dem Fall musst du eigentlich den Ordner „C:\Programme“ aufrufen. Dieser Ordner ist das Äquivalent zu „C:\Program Files“ und wird bei deutschen Windows-Betriebssystemen verwendet. In ihm werden Programme und Applikationen gespeichert. Um Zugriff auf den Ordner zu erhalten, kannst du entweder den Windows Explorer öffnen und den Pfad direkt eingeben oder du suchst direkt nach dem Ordnernamen. In beiden Fällen solltest du auf den gewünschten Ordner zugreifen können.
Was ist ein ZIP-Format? Erklärung & Vorteile
Du hast schon mal von einem ZIP-Format gehört, aber weißt nicht so recht, was es ist? Wir erklären es Dir. Ein ZIP-Format ist ein Dateiformat, das eine verlustfreie Kompression von Dateien ermöglicht. Damit reduzierst Du den Speicherplatz, den Du für die Archivierung und Weitergabe der Dateien benötigst. Außerdem kannst Du mehrere Dateien in einer sogenannten Containerdatei zusammenfassen. Diese Containerdatei ermöglicht es Dir, mehrere Dateien in einer einzigen Datei zu speichern und so Platz zu sparen. Außerdem kannst Du die Containerdatei in einem einzigen Download-Vorgang herunterladen, was natürlich sehr viel Zeit spart.
Erstelle ZIP-Dateien mit WinZip – Kostenlos & Schnell
Wenn du eine ZIP-Datei erstellen willst, ist das kostenlose Tool WinZip genau das Richtige für dich. Nach der Installation legst du einfach einen neuen Ordner an und fügst alle Dateien, die du zippen möchtest, diesem Ordner hinzu. Anschließend klickst du mit der rechten Maustaste auf den Ordner und wählst die Option „WinZip“. Mit einem Klick auf „ZIP erstellen“ hast du deine Datei in Sekundenschnelle erstellt und kannst sie versenden oder sogar online teilen.
Zusammenfassung
Um eine ZIP-Datei auf Windows 10 zu erstellen, musst du zuerst einen Ordner erstellen und alle Dateien, die du zippen möchtest, darin speichern. Dann kannst du diesen Ordner mit der rechten Maustaste anklicken und auf „Senden an“ klicken. Dort findest du die Option „Komprimierte (ZIP) Datei“. Klick darauf und Windows 10 erstellt eine ZIP-Datei aus allen Dateien im Ordner.
Deine Schlussfolgerung:
Also, jetzt weißt du, wie du eine Zip-Datei unter Windows 10 erstellen kannst. Es ist wirklich ganz einfach und du kannst deine Dateien schnell und einfach komprimieren und sichern. Probiere es aus und du wirst sehen, wie praktisch es ist!







