Hallo liebe Leute! Heute geht es darum, wie man in Windows 10 EMl-Dateien öffnet. Viele von Euch haben sicher schon mal mit so einer Datei zu tun gehabt und sich gefragt, wie man sie öffnet. Hier erfahrt Ihr, wie das geht. Also, lasst uns loslegen!
Du kannst EML-Dateien in Windows 10 öffnen, indem du sie mit dem Windows Mail-Programm oder einem anderen E-Mail-Client öffnest. Wenn du keinen E-Mail-Client installiert hast, kannst du eine kostenlose Software wie Mozilla Thunderbird oder Microsoft Outlook herunterladen. Wenn du die EML-Datei einfach nur öffnen möchtest, ohne sie zu speichern, kannst du sie auch mit einem Texteditor wie Notepad öffnen.
Umwandeln von EML in PDF: So einfach geht’s!
Du hast eine EML-Datei und möchtest sie in eine PDF-Datei umwandeln? Das ist gar kein Problem! Alles, was du dafür brauchst, ist dein Standardprogramm. Öffne die EML-Datei wie gewohnt. Danach gehst du einfach auf Datei -> Drucken oder drückst Strg. Wähle als Drucker den „Microsoft XPS Document Writer“ aus und bestätige mit „OK“. Abschließend musst du noch den Speicherort für die neue XPS-Datei angeben und auf „Speichern“ klicken. Fertig! Nun kannst du die XPS-Datei in eine PDF-Datei umwandeln. Dafür gibt es viele verschiedene Programme, die du kostenlos runterladen kannst.
Erfahre mehr über EML: Elektronische Motorleistungsregelung
Du hast sicher schon mal etwas von EML gehört. Aber weißt du auch, was sich dahinter verbirgt? EML steht für Elektronische Motorleistungsregelung. Diese hat die Aufgabe, die Übertragung zwischen Drosselklappe und Gaspedal mithilfe einer elektronischen Steuerung zu regeln. Das ist ein wesentlich moderneres System als früher, denn damals wurde die Übertragung noch mechanisch durchgeführt.
Durch die EML wird sichergestellt, dass die Kraftstoffzufuhr korrekt reguliert wird. Dadurch können Verbrauch und Abgaswerte des Autos optimiert werden und die Motorleistung wird effizienter. EML kann auch als nützliches Feature bei Autos mit Turbos verwendet werden. Durch das System wird die Kraftstoffeinspritzung bei hohen Drehzahlen verringert, wodurch der Turbo geschont wird. Insgesamt ist EML also eine sinnvolle und nützliche Innovation, die ein modernes Fahrverhalten ermöglicht.
Kostenlose Freeware EML Viewer für Windows
Du kannst deine EML-Files auch mit der Freeware EML Viewer öffnen, obwohl sich heutzutage die meisten Mail-Provider gegen das veraltete Format entschieden haben. Leider kann man die Files mit dem Programm nicht verändern. Es ist jedoch eine gute Möglichkeit, um deine EML-Files anzusehen und zu durchsuchen, ohne dass du auf einen speziellen Mail-Provider angewiesen bist. EML Viewer ist eine kostenlose Software, die auf Windows-Systemen läuft und eine einfache Benutzeroberfläche bietet. So kannst du deine EML-Files schnell und einfach öffnen und durchsuchen.
EML-Dateien in Outlook importieren – So geht es!
Sobald Sie alle EML-Dateien in den angegebenen Ordner in Outlook gezogen haben, bist Du mit dem Importieren in Outlook fertig. Jetzt kannst Du die EML-Dateien in Deinem Outlook-Konto öffnen und ansehen. Mit diesen wenigen Schritten hast Du EML-Dateien erfolgreich in Outlook importiert. Nun kannst Du sie ganz bequem öffnen und Dir ansehen. Falls Du weitere Informationen zum Umgang mit EML-Dateien in Outlook benötigst, kannst Du Dich gerne an einen Experten wenden.
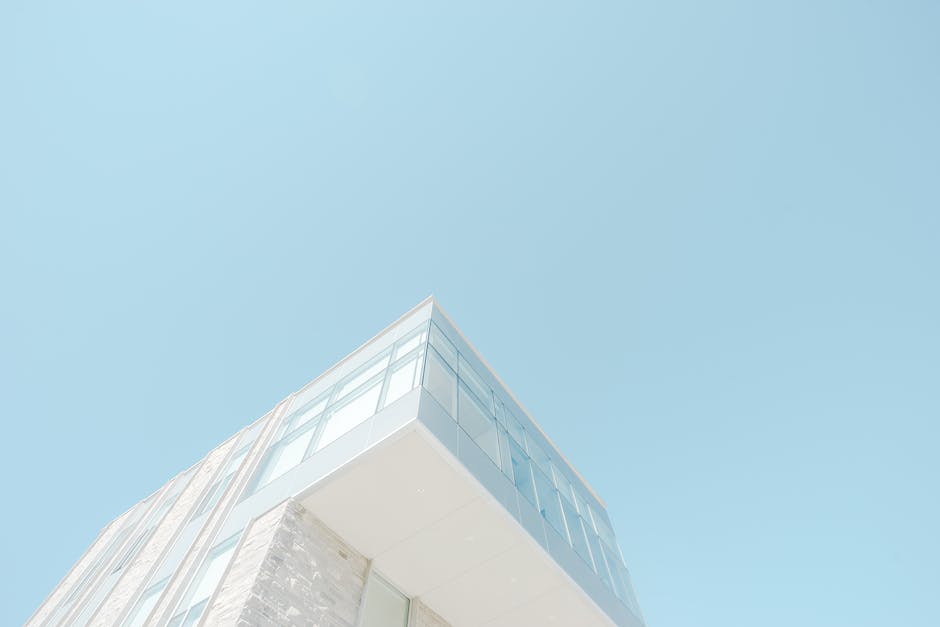
Öffnen von EML-Dateien mit Outlook & Windows Mail
Du kannst EML-Dateien mit einem Doppelklick öffnen, wenn du Microsoft Outlook oder Windows Mail als Standard-E-Mail-Client konfiguriert hast. Es gibt auch andere E-Mail-Clients, beispielsweise Mozilla Thunderbird, die EML als Standardformat verwenden und somit zum Öffnen der Datei geeignet sind. Möchtest du die EML-Datei mit einem anderen Programm öffnen, kannst du die Datei auch umbenennen und das entsprechende Dateiformat anhängen. Wenn du beispielsweise eine .eml-Datei in eine .pdf-Datei umwandeln möchtest, musst du die Datei entsprechend umbenennen und .pdf anhängen.
Wechsel von Windows Mail zu Thunderbird: Einfache Anleitung
Du möchtest von Windows Mail auf Thunderbird wechseln und hast keine Ahnung wie das funktioniert? Kein Problem, wir erklären es Dir hier. Um Deine Mail-Nachrichten von Windows Mail auf Thunderbird zu importieren, brauchst Du ein Add-on namens „ImportExport Tools“. Dieses kannst Du Dir bequem von Mozillas Add-ons-Seite herunterladen und installieren. Anschließend kannst Du die eml-Dateien von Windows Mail problemlos auf Thunderbird übertragen. So kannst Du Dir alle Deine E-Mails an einem Ort zusammenfassen.
Gmail Bilder laden: Einstellungen überprüfen
Gibt es Probleme beim Laden von Bildern in Gmail? Dann solltest du deine Einstellungen überprüfen. Öffne die Gmail App auf deinem Android-Smartphone oder -Tablet und melde dich mit deinem Konto an. Gehe dann unter dem Reiter „Datennutzung“ zu „Bilder“. Hier kannst du wählen, ob die Bilder automatisch heruntergeladen werden sollen oder ob du sie manuell aktivieren möchtest. Wenn du die automatische Option wählst, werden die Bilder beim Öffnen der E-Mails angezeigt. Wähle die manuelle Option, wenn du deine Daten schonen möchtest.
Angehängte Dateien öffnen und ansehen in Outlook
Mit einem Doppelklick auf die E-Mail kann man die angehängten Dateien im oberen Bereich erkennen. Diese können dann mit ein weiteren Doppelklick geöffnet werden. Es gibt aber auch noch andere Möglichkeiten: In Microsoft Outlook und in anderen gängigen Mailprogrammen kannst Du die Dateien auch in einer Vorschau ansehen. Dafür musst Du einfach auf die E-Mail klicken und dann auf die Vorschau-Option oben rechts klicken. So kannst Du schnell und einfach die Dateien ansehen.
Speichere E-Mails als EML-Datei: So geht’s!
Du hast einige E-Mails erhalten und möchtest sie als EML-Datei speichern? Kein Problem! In den meisten E-Mail-Programmen ist es ganz einfach, eine oder mehrere Mails als EML-Datei zu speichern. Klicke einfach die gewünschte Mail an und wechsel dann entweder ins Menü „Datei“ oder rufe mit einem Klick auf die rechte Maustaste das Kontextmenü auf. Wähle anschließend die Option „Speichern unter“ und gib der Datei einen Namen. Wähle als Dateityp „EML-Datei“ und speichere die Datei an einem Ort deiner Wahl. Fertig! So hast du deine E-Mail erfolgreich als EML-Datei gespeichert.
So öffnest Du EML Dateien in Windows 10, 8, 7 Manuell
Du fragst Dich, wie Du EML Dateien in Windows 10, 8, 7 manuell öffnen kannst? Kein Problem! Hier ist ein Schritt-für-Schritt-Guide, der Dir zeigt, wie es geht.
1. Öffne den Windows Datei Explorer und suche die EML Datei, die Du öffnen möchtest.
2. Klick mit der rechten Maustaste auf die EML Datei und wähle “Öffnen mit” aus.
3. Wähle Mail, Outlook oder Thunderbird aus, um die EML Datei zu öffnen.
4. Wenn Du das Programm nicht findest, musst Du es erst installieren. Folge hierfür den Anweisungen auf dem Bildschirm.
Das war’s auch schon! Wenn Du alle Schritte beachtest, kannst Du EML Dateien in Windows 10, 8, 7 manuell öffnen. Ich wünsche Dir viel Erfolg!

EML-Dateien öffnen und lesen mit E-Mail-Clients
Du möchtest EML-Dateien öffnen und lesen? Dann ist der Einsatz eines E-Mail-Clients die einfachste Möglichkeit. Einige der Programme, die EML-Dateien unterstützen, sind Microsoft Outlook, Mozilla Thunderbird und Windows Live Mail. Sie sind einfach zu bedienen und haben eine intuitive Benutzeroberfläche. Zudem bieten sie dir eine Reihe von Funktionen, etwa die Möglichkeit, E-Mails zu archivieren oder zu drucken. Außerdem ermöglichen sie es dir, deine E-Mails zu sortieren, zu kategorisieren und zu filtern.
Alles über EML-Dateien: Was sind sie & wie sicher sind sie?
Du hast noch nie von EML-Dateien gehört? Keine Sorge, hier erfährst Du alles, was Du wissen musst. EML ist das bevorzugte Format für E-Mail-Nachrichten, die von E-Mail-Programmen wie Microsoft Outlook oder Mozilla Thunderbird gespeichert werden. Du kannst sie auch öffnen, wenn Du ein anderes E-Mail-Programm verwendest. EML-Dateien können auch E-Mail-Anhänge und Dateien enthalten, die per E-Mail versendet werden. Allerdings sind sie anfällig für Viren und andere Malware. Deshalb ist es wichtig, dass Du Deine E-Mail-Anhänge immer vor dem Öffnen scannst, um zu verhindern, dass Dein Gerät infiziert wird.
Speichere E-Mails einfach mit EML-Dateiformat
Du hast eine E-Mail bekommen und möchtest sie speichern? Mit dem EML-Dateiformat geht das ganz einfach! EML ist ein Format, das speziell für E-Mails entwickelt wurde und sie so auf deiner Festplatte oder auf anderen Speichermedien sichern kann. Damit kannst du die E-Mail später jederzeit öffnen und lesen. Es ist eine gute Möglichkeit, wichtige E-Mails zu speichern und bei Bedarf abzurufen. Außerdem ist es eine gute Idee, regelmäßig Backups deiner E-Mails zu erstellen. So hast du deine Nachrichten auch immer dann, wenn sie mal verschwinden oder du den Zugriff auf dein E-Mail-Konto verlierst.
EML-Dateien leicht per E-Mail versenden | Nützliche Namensgebung
eml oder 2019-03-18_Absender_Mailinhalt1803.pdfnamen vergeben, kann man sich später leichter zuordnen.
Du kannst EML-Dateien ganz einfach per E-Mail versenden. Wenn du die Dateien als EML oder PDF speicherst, denk daran, ihnen aussagekräftige Namen zu geben. Denn die Betreffzeilen sind oft nicht sehr informativ. Gib ihnen zum Beispiel Namen wie 2019-03-18_Absender_Mailinhalt1803.eml oder 2019-03-18_Absender_Mailinhalt1803.pdf. Auf diese Weise kannst du dich später besser zuordnen.
Öffne deine Outlook-Datendatei (PST) – So geht’s!
Du möchtest deine Outlook-Datendatei (PST) öffnen? Dann folge einfach diesen Schritten: Zuerst gehe auf Datei > Öffnen und exportieren > Outlook-Datendatei öffnen. Wähle anschließend die gewünschte PST-Datei aus und klicke auf Öffnen. Wenn du alles richtig gemacht hast, sollte die Datei jetzt in deinem Ordnerbereich erscheinen. Falls du doch mal Probleme hast, kannst du dich auch an deinen Support wenden.
Probleme beim Öffnen von Outlook-Anhängen: Gründe & Lösungen
Hast du schon mal versucht einen Anhang in Outlook zu öffnen, aber es hat nicht funktioniert? Es kann frustrierend sein, aber es gibt einige Gründe, warum du keine Anhänge öffnen kannst. Der erste Hauptgrund ist, dass die Datei in einem Format vorliegt, das dein Computer nicht erkennen kann. Mit anderen Worten, es könnte sein, dass dein System nicht über die zum Öffnen des Dateiformats erforderliche Software verfügt. Um dieses Problem zu lösen, kannst du versuchen, ein Programm herunterzuladen, das das Dateiformat öffnen kann. Es gibt viele verschiedene kostenlose Programme, die du ausprobieren kannst. Wenn du sicher bist, dass dein Computer über das erforderliche Programm verfügt, aber du immer noch nicht in der Lage bist, die Datei zu öffnen, kann es sein, dass die Datei beschädigt oder korrupt ist. In diesem Fall kannst du versuchen, die Datei auf ein anderes Medium zu übertragen, wie z.B. einen USB-Stick oder eine externe Festplatte, um zu sehen, ob du sie auf einem anderen Gerät öffnen kannst.
Kernel EML Viewer: Kostenlos EML-Dateien Lesen und Anzeigen
Du suchst nach einer kostenlosen Möglichkeit, um EML-Dateien zu lesen? Dann ist Kernel EML Viewer die richtige Wahl! Es ist ein kostenloses Programm, das EML-Dateien nur lesen kann, aber trotzdem sehr gut darin ist. Es kann EML-Dateien, die mit den meisten gängigen E-Mail-Clients wie Thunderbird, Microsoft Outlook, Apple Mail und anderen erstellt wurden, lesen. Der Viewer ist einfach zu bedienen und ermöglicht es dir, EML-Dateien in einer Liste anzuzeigen. Außerdem hast du die Möglichkeit, die Dateien durchsuchen und filtern, um sie leichter zu finden. Mit seinen vielen nützlichen Funktionen ist Kernel EML Viewer eine großartige Option, wenn du EML-Dateien lesen möchtest.
So erkennst du Anzeichen eines Trojaners auf deinem PC
Du hast den Verdacht, dass sich ein Trojaner auf deinem PC befindet? Oft ist das nicht leicht zu erkennen. Aber es gibt einige Anzeichen, die auf einen solchen Schädling hindeuten. Zum Beispiel, wenn dein Computer deutlich langsamer wird. Oder wenn er ohne dein Zutun versucht, eine Verbindung ins Internet aufzubauen. Dann kann das ein Anzeichen sein, dass ein Trojaner auf deinem System aktiv ist. Solltest du solche Symptome beobachten, kannst du versuchen, den Schädling selbst zu entfernen. Oder du lässt dir von einem Fachmann helfen. In jedem Fall ist es wichtig, dass du so schnell wie möglich reagierst.
Achtung: Krypto-Trojaner Locky & Teslacrypt in Deutschland
Achtung: Es kursieren momentan viele Krypto-Trojaner, wie zum Beispiel Locky und Teslacrypt, in Deutschland. Wenn Du eine Mail mit Anhang bekommst, die Word-Dateien mit der Endung docx und Excel-Dateien mit der Endung xlsx enthält, schau Dir bitte zunächst den Absender an. Sei vorsichtig und öffne nur Dateien, von denen Du weißt, dass sie sicher sind. Denn diese Trojaner sind in der Lage, Deine Daten zu verschlüsseln und sie Dir dann nur gegen Bezahlung wieder freizugeben. Sei also immer auf der Hut und vertraue nur geprüften Quellen.
Zusammenfassung
Um eine eml-Datei in Windows 10 zu öffnen, musst du zuerst den Windows Mail App auf deinem Computer installieren. Wenn du ihn noch nicht hast, kannst du ihn im Microsoft Store herunterladen. Wenn du die App installiert hast, klicke einfach auf die eml-Datei, die du öffnen möchtest. Der Windows Mail App wird sie automatisch öffnen, so dass du sie lesen kannst. Viel Spaß!
Zusammenfassend können wir sagen, dass es ganz einfach ist, eml-Dateien in Windows 10 zu öffnen. Es ist nur wichtig, dass du den richtigen E-Mail-Client für das Öffnen der Dateien hast. Du musst nur die Anweisungen befolgen, die wir dir gegeben haben, dann kannst du deine eml-Dateien problemlos öffnen.







