Hey, du! Hast du schon mal versucht, ein Netzwerk in Windows 10 einzurichten? Wenn ja, weißt du vielleicht, wie man das anstellt. Wenn nicht, ist das kein Problem. In diesem Artikel werden wir dir Schritt für Schritt erklären, wie du ein funktionierendes Netzwerk in Windows 10 erstellst. Also, lass uns anfangen!
Du musst zuerst dein Netzwerkgerät (z.B. Router) einrichten. Dazu musst du die Anweisungen deines Netzwerkgeräts befolgen. Im Anschluss musst du in Windows 10 die Netzwerkeinstellungen ändern, um deinen Router zu erkennen. Dazu öffne die Einstellungen und klicke auf „Netzwerk und Internet“. Wähle dann „WLAN“ und klicke auf „Verfügbare Netzwerke“. Wähle dann dein Netzwerk und gib das entsprechende Passwort ein. Sobald dein Netzwerk erkannt wird, bist du verbunden! Viel Spaß!
WLAN einrichten: Verbindung herstellen und Sicherheit aktivieren
Du willst dein WLAN einrichten? Wenn du ein neues oder ein vorhandenes Netzwerk verwenden möchtest, musst du es auswählen. Gehe dazu in den Infobereich und wähle das Netzwerksymbol. Danach kannst du neben der Schnelleinstellung WLAN auf > klicken, um eine Liste der verfügbaren Netzwerke anzuzeigen. Wähle das Netzwerk aus, mit dem du eine Verbindung herstellen möchtest, und klicke dann auf Verbinden. Wenn du die nötigen Daten eingibst, kannst du das WLAN nutzen. Vergiss nicht, dass du auch einen Sicherheitscode für dein Netzwerk angeben musst, damit nur du Zugriff darauf hast.
Heimnetzwerk einrichten: WLAN, Kabel & Smart Home Devices
Bei einem Heimnetzwerk können verschiedene Geräte wie Computer, Drucker oder Smart Home Devices miteinander verbunden werden. Dazu wird ein Internet Access Router verwendet, der das Herzstück des Netzwerks darstellt. Die Endgeräte lassen sich entweder drahtlos über WLAN oder aber auch per Kabel mit dem Netzwerk verbinden. Dadurch können sie auf alle Daten und Funktionen des Netzwerks zugreifen und Daten zwischen den Geräten austauschen. So kannst Du zum Beispiel mit einem Tablet oder Smartphone auf dem Heimnetzwerk gespeicherte Fotos oder Videos auf dem Fernseher ansehen oder auf den Drucker drucken.
Heimnetzwerk in Windows 10 erstellen und Computer verbinden
Du hast mehrere Computer in deinem Haushalt und fragst dich, wie du sie miteinander verbinden kannst? Mit Windows 10 hast du die Möglichkeit, ein eigenes Heimnetzwerk zu erstellen oder einem bestehenden beizutreten. Damit hast du die Möglichkeit, Ordner, Dateien und sogar Drucker zu teilen und zu nutzen. Dazu musst du lediglich die Einrichtung des Heimnetzwerks starten und die nötigen Anpassungen vornehmen. So kannst du die Verbindung zwischen all deinen Computern ganz einfach und schnell herstellen.
Verbinde dein Gerät mit einem Netzwerk – Anleitung
Du willst dein Gerät mit einem Netzwerk verbinden? Dann folge dieser Anleitung! Öffne dazu einfach die Einstellungen deines Geräts. Gehe dann auf den Punkt ‚Netzwerk & Internet‘ und tippe anschließend auf ‚Internet‘. Scroll etwas nach unten und klicke dann auf ‚Netzwerk hinzufügen‘. Gib dann den Netzwerknamen (SSID) und die benötigten Sicherheitsinformationen ein. Bestätige alles mit ‚Speichern‘ und schon bist du mit deinem Netzwerk verbunden!
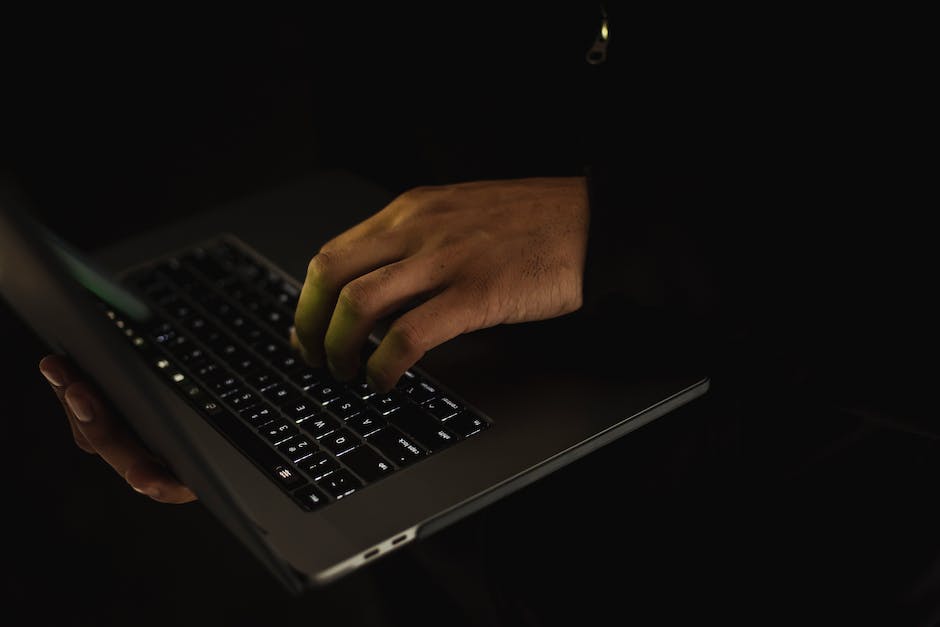
Einrichten des Heimnetzwerks in der Systemsteuerung
Du möchtest dein Heimnetzwerk einrichten? Dann öffne zuerst die Systemsteuerung und wähle die Kategorie „Netzwerk und Internet“ aus. Klicke dort auf das Fenster „Heimnetzgruppe“. Dort erhältst du eine Meldung, dass ein Heimnetzwerk gefunden wurde. Bei manchen Routern kannst du ein Heimnetzwerk auch direkt über die Bedienoberfläche einrichten, aber auch durch die Systemsteuerung ist es ganz einfach. Manchmal ist es nötig, dass du ein Passwort eingibst, um das Heimnetzwerk zu sichern. Wenn du das erledigt hast, kannst du dein Heimnetzwerk nutzen und auf die Geräte deiner Familie zugreifen.
Finde Deine SSID ganz einfach heraus!
Du hast Probleme, die SSID Deines WLAN-Netzwerks herauszufinden? Kein Problem! Es ist ganz einfach. Wenn Du ein Smartphone oder Tablet hast, dann musst Du dafür einfach die Einstellungen aufrufen und dort auf die Kategorie WLAN tippen. Hier findest Du dann eine Liste der Netzwerke und kannst die SSIDs erkennen. Auf dem PC ist es ebenfalls ähnlich einfach. Dazu musst Du einfach nur auf das WLAN-Symbol in der Taskleiste klicken. Auch hier findest Du dann eine Liste von verschiedenen Netzwerken und kannst die SSID erkennen. Somit ist es ganz leicht, die SSID herauszufinden.
Einfache Einrichtung eines Netzwerks zum Teilen von Dateien und Druckern
Du willst deine Dateien und Drucker mit anderen Personen teilen? Dann lies hier, wie du dein Netzwerk kinderleicht einrichtest! Wähle dazu die Schaltfläche „Start“ aus und dann „Einstellungen“ > „Netzwerk und Internet“. Auf der rechten Seite findest du dann die Option „Freigabeoptionen“. Wähle hier nun unter „Privat“ die Optionen „Netzwerkermittlung aktivieren“ und „Datei- und Druckerfreigabe aktivieren“ aus. Jetzt kannst du die Dateien und Drucker, die du freigeben möchtest, auswählen. So hast du in wenigen Schritten ein Netzwerk eingerichtet, mit dem du deine Dateien und Drucker problemlos mit anderen teilen kannst.
So änderst du die Netzwerkeinstellungen deines Smartphones
Du hast ein Smartphone und möchtest die Netzwerkeinstellungen ändern? Kein Problem! Gehe einfach in die Einstellungen deines Smartphones und tippe auf „Netzwerk & Internet“. Dort findest du den Punkt „Internet“. Scroll ruhig etwas runter und du siehst die Option „Netzwerkeinstellungen“. Je nachdem, welches Smartphone und welche Version dein Android-System hat, kann die Option ein wenig variieren. Aber keine Sorge, du wirst sie schon finden.
Router einrichten: Kabelgebundenes Heimnetzwerk konfigurieren
Du benötigst einen Router, um ein kabelgebundenes Heimnetzwerk einzurichten. Dieser kleine Kasten enthält Computertechnologie und verschiedene Anschlüsse, die für dein Netzwerk notwendig sind. Um dein Netzwerk zu konfigurieren, verbindest du den Router mit einem LAN-Kabel und weist deinem Netzwerk eine feste IP-Adresse zu. So kannst du die Außengrenze deines Heimnetzwerks festlegen und es von anderen Netzwerken abgrenzen. Mit der richtigen Konfiguration kannst du dann schnell und einfach auf das Internet zugreifen und das Beste aus deinem Heimnetzwerk herausholen.
Netzwerkprobleme beheben: Router neustarten
Willst du Probleme mit deinem Netzwerk beheben? Dann probiere es doch einmal mit einem Neustart des Routers! Trenne dazu einfach den Router von der Stromquelle und warte ein paar Minuten, damit sich alles zurücksetzen kann. Anschließend steckst du den Router wieder an und wartest, bis er eine Verbindung aufbaut. Jetzt solltest du es erneut versuchen, deinen Computer mit dem Netzwerk zu verbinden. Dieser Tipp kann schon seit 2012 helfen, Probleme zu beheben.

Netzwerkverbindungsprobleme lösen – Gründe & Tipps
Warum kann ich mich nicht mit dem Netzwerk verbinden? Es kann viele Gründe dafür geben. Der wichtigste ist, dass der Schalter des Funknetzwerkadapters möglicherweise nicht auf „An“ steht. Es kann auch sein, dass der Flugzeugmodus aktiviert ist. Es kann auch vorkommen, dass die Kabel nicht korrekt angeschlossen sind oder die richtige WEP-, WPA- oder WPA2-Sicherheitsschlüssel eingegeben wurden. Außerdem solltest du sicherstellen, dass die Funkstandards übereinstimmen. Wenn du die richtige Konfiguration hast, dann stelle sicher, dass deine Geräte das neueste Update installiert haben. Es kann auch sein, dass irgendetwas anderes das Problem verursacht. Prüfe in diesem Fall die Netzwerkeinstellungen auf andere Einträge.
Sicheres Passwort erstellen: 8+ Zeichen, Zahlen & Symbole
Passwörter sind eines der wichtigsten Werkzeuge, um den Zugang zu Ihren persönlichen Daten zu schützen. Es ist daher wichtig, ein sicheres Passwort zu wählen, das nicht leicht zu erraten ist. Es ist nicht ratsam, das Passwort dem Benutzernamen gleichzusetzen oder Monatsnamen zu verwenden, da diese leicht zu erraten sind. Stattdessen sollten Sie ein Passwort wählen, das eine Kombination aus Groß- und Kleinschreibung, Zahlen und Sonderzeichen enthält. Es ist auch empfehlenswert, ein Passwort zu wählen, das länger als 8 Zeichen ist, um einen besseren Schutz zu gewährleisten. Außerdem ist es wichtig, dass Sie Ihr Passwort regelmäßig ändern, um Ihre Daten zu schützen. Wenn Sie diese einfachen Regeln befolgen, können Sie sicher sein, dass Ihr Passwort sicher ist.
Sicheres WLAN-Passwort erzeugen: So schützt Du Dein Netzwerk
Du hast ein drahtloses Netzwerk eingerichtet und willst es schützen? Dann solltest Du ein sicheres WLAN-Passwort nutzen. Dieses wird auch als Netzwerkschlüssel bezeichnet und dient dazu, Dein Netzwerk vor unerwünschten Zugriffen zu schützen. Router können die Verschlüsselung mit dem richtigen Passwort entschlüsseln, sodass die Geräte mit dem Internet verbunden werden können. Ein Passwortgenerator kann Dir dabei helfen, ein sicheres WLAN-Passwort zu erzeugen. So kannst Du Dir sicher sein, dass Dein Netzwerk vor unerwünschten Eindringlingen geschützt ist.
Netzwerk zurücksetzen: So wird’s gemacht!
Mit dem Zurücksetzen des Netzwerks kannst Du sicher gehen, dass alle Netzwerkadapter und deren Einstellungen entfernt werden. Es gibt verschiedene Wege, wie Du das Netzwerk zurücksetzen kannst. Du kannst entweder den PC neu starten oder den Netzwerkadapter im Gerätemanager deaktivieren und anschließend wieder aktivieren. Wenn Du den PC neu startest, werden alle installierten Netzwerkadapter und deren Einstellungen automatisch auf die Standardeinstellungen zurückgesetzt. Dadurch werden alle Netzwerkeinstellungen zurückgesetzt, die zuvor auf dem System geändert wurden. So hast Du wieder alle Standardeinstellungen und kannst das Netzwerk problemlos neu konfigurieren.
Heimnetzgruppen-Passwort finden: So geht’s!
Du willst wissen, wie du das Heimnetzgruppen-Passwort finden kannst? Kein Problem! Es ist ganz einfach: Öffne einfach die Systemsteuerung und gib im Suchfeld „Heimnetzgruppe“ ein. Klicke anschließend auf den entsprechenden Eintrag und dann auf „Weitere Heimnetzgruppen-Aktionen“. Wähle dort den Menüpunkt „Kennwort für die Heimnetzgruppe anzeigen oder ausdrucken“ aus und schon kannst du das Passwort einsehen. So einfach geht das!
Aktiviere Netzwerkerkennung: So geht’s!
Du hast Probleme damit, die Netzwerkerkennung zu aktivieren? Keine Sorge, hier erklären wir dir, wie du das machst. Gehe dafür in der Systemsteuerung zu Alle Elemente der Systemsteuerung> Netzwerk- und Freigabecenter> Erweiterte Freigabeeinstellungen ändern. Im Fenster Erweiterte Freigabeeinstellungen findest du die Option Netzwerkerkennung aktivieren. Aktiviere diese Option und schon ist die Netzwerkerkennung aktiviert. Mit diesen Schritten hast du dein Netzwerk schnell und einfach aktiviert. Probiere es aus und überprüfe, ob es funktioniert!
So findest du PC, Geräte und Inhalte im Netzwerk
Du suchst einen PC, ein Gerät oder Inhalte im Netzwerk? Kein Problem! Mache folgendes: Führe von rechts am Bildschirmrand eine Streifbewegung aus, tippe auf Einstellungen und anschließend auf die Option PC-Einstellungen ändern. Tippe oder klicke dann auf Netzwerk, Verbindungen und auf deine Netzwerkverbindung. Aktiviere anschließend Geräte und Inhalte suchen, damit du sie im Netzwerk finden kannst. Dadurch kannst du schnell und unkompliziert auf die verschiedenen Inhalte zugreifen, die du benötigst.
Herausfinden Deines WLAN-Passworts in 4 Schritten
Du hast ein WLAN eingerichtet und möchtest nun dein Passwort herausfinden? Dann musst du die Einstellungen deines WLAN-Status öffnen. Dazu klickst du auf Drahtloseigenschaften. Dann wählst du die Registerkarte Sicherheit aus und aktivierst das Kontrollkästchen Zeichen anzeigen. Nun wird dir dein Wi-Fi Netzwerkkennwort im Feld Netzwerksicherheitsschlüssel angezeigt. So hast du schnell und einfach dein Kennwort herausgefunden.
Probleme mit WLAN unter Windows 10 lösen
Du hast Windows 10 installiert und hast Probleme mit dem WLAN? Nicht schlimm! Es gibt mehrere Ursachen, warum das WLAN nicht funktioniert oder nur als begrenzt angezeigt wird. Möglicherweise ist der WLAN-Adapter deaktiviert, ein falscher Treiber ist installiert oder der Router ist nicht richtig eingestellt. Auch kann es sein, dass alte WLAN-Sticks unter Windows 10 nicht mehr funktionieren. Wir empfehlen, zuerst die Einstellungen des Routers zu überprüfen. Dazu kannst du in der Bedienungsanleitung nachlesen, wie du die Einstellungen vornehmen musst. Sollte das nicht helfen, kannst du versuchen, den Treiber manuell zu installieren. Dazu solltest du auf der Herstellerseite nachschauen, ob es einen passenden Treiber gibt. Wenn nicht, empfehlen wir dir eine neue WLAN-Karte zu kaufen, die mit Windows 10 kompatibel ist.
Netzwerkkonfiguration: Einführung in die Grundlagen
Netzwerkkonfiguration ist ein wichtiger Bestandteil der IT-Infrastruktur. Es beinhaltet die Verwaltung und Einstellung von Netzwerkeinstellungen, Richtlinien, Datenflüsse und Kontrollen. Diese Einstellungen sorgen dafür, dass Computer und andere Geräte im Netzwerk miteinander kommunizieren können. Es kann auch verwendet werden, um Netzwerke vor unbefugtem Zugriff zu schützen und die Leistung zu verbessern.
Um die Netzwerkkonfiguration richtig durchzuführen, müssen Benutzer die richtigen Einstellungen festlegen, um das Netzwerk optimal zu nutzen. Dazu gehört die Einrichtung von IP-Adressen, Subnetzmaske, Standardgateway und DNS. Zudem sollten auch Firewall- und Sicherheitsrichtlinien konfiguriert werden, um das Netzwerk vor unbefugtem Zugriff zu schützen. Außerdem sollten Benutzer auch regelmäßig Backups erstellen, um ihre Daten zu schützen, falls etwas schief geht.
Wenn Du Dein Netzwerk konfigurieren möchtest, solltest Du einige wichtige Grundlagen kennen. Informiere Dich am besten über die technischen Details und versuche, die Konfiguration Schritt für Schritt durchzuführen. So kannst Du sicherstellen, dass Dein Netzwerk schnell, sicher und effizient läuft.
Fazit
Um ein Netzwerk unter Windows 10 einzurichten, musst Du zuerst einen Netzwerknamen wählen und ein Netzwerkpasswort erstellen. Anschließend musst Du die Netzwerkeinstellungen auf jedem Gerät, das an das Netzwerk angeschlossen werden soll, konfigurieren. Dazu gehört die Eingabe des Netzwerknamens und des Passworts. Wenn Du alle Einstellungen erfolgreich vorgenommen hast, solltest Du dein Netzwerk schon eingerichtet haben und die Geräte sind miteinander verbunden. Viel Erfolg!
Es ist gar nicht so schwer, ein Netzwerk unter Windows 10 einzurichten. Wenn Du die einfachen Schritte befolgst, kannst Du Dein Netzwerk in kürzester Zeit einrichten. Du musst lediglich einige grundlegende Informationen über Dein Netzwerk eingeben und schon bist Du bereit loszulegen. Also, worauf wartest Du noch? Richte noch heute Dein eigenes Netzwerk unter Windows 10 ein!







