Hallo zusammen! Wenn ihr euch schon immer gefragt habt, wie man einen Screenshot unter Windows 10 macht, dann seid ihr hier richtig! Ich erkläre euch in diesem Artikel, wie man in nur wenigen Schritten ein Bildschirmfoto unter Windows 10 erstellt. Also, lasst uns loslegen!
Um einen Screenshot unter Windows 10 zu erstellen, kannst Du zwei verschiedene Methoden verwenden. Die erste Methode besteht darin, die Tastenkombination „Drucken“ auf deiner Tastatur zu drücken. Dadurch wird ein Screenshot des aktuellen Bildschirminhalts erstellt. Der Screenshot wird dann in deinem „Bilder“-Ordner gespeichert.
Die zweite Methode besteht darin, das Snipping Tool zu verwenden. Dieses Tool befindet sich bereits auf deinem Windows-System und ermöglicht es dir, einen Teil des Bildschirms als Screenshot aufzunehmen. Du kannst das Snipping Tool über das Windows-Suchfeld öffnen und den Screenshot auch direkt daraus speichern.
Screenshot unter Windows erstellen: So geht’s!
Solltest Du einen Laptop mit Windows-Taste benutzen, dann kannst Du mit der Kombination aus Windows- und Druck-Taste ein Bild Deines aktuellen Bildschirms machen. Es ist aber auch möglich, das Snipping-Tool zu nutzen, das standardmäßig auf den meisten Laptops vorinstalliert ist. Mit diesem Tool kannst Du einen Teil Deines Bildschirms oder den gesamten Bildschirm aufnehmen, indem Du die entsprechenden Optionen auswählst. Mit dem Snipping-Tool kannst Du außerdem auch Notizen oder Text hinzufügen und das Bild speichern oder direkt teilen.
Erstelle deinen ersten Screenshot – So geht’s!
Du hast noch nie einen Screenshot gemacht? Kein Problem, wir zeigen dir gern, wie’s geht. Ein Screenshot hilft dabei, einen bestimmten Inhalt auf dem Bildschirm festzuhalten, z.B. eine Webseite oder ein anderes Programm, das du gerade verwendest. Es ist eine gute Möglichkeit, um einen bestimmten Bereich, eine Ansicht oder Informationen schnell zu speichern.
Es gibt verschiedene Möglichkeiten, wie man einen Screenshot machen kann. Abhängig von dem Gerät, das du verwendest, kannst du entweder eine Kombination aus Tasten drücken oder ein spezielles Tool verwenden. Auf Windows-Geräten kannst du z.B. die Tastenkombination [Windows] + [Druck] drücken, um einen Screenshot zu machen. Wenn du ein Apple-Gerät benutzt, kannst du die Kombination [Umschalten] + [Leertaste] + [3] drücken, um ein Bildschirmfoto zu machen.
Es gibt auch spezielle Apps, mit denen du Screenshots machen kannst. Eine beliebte App ist Snipping Tool. Es ermöglicht dir, auf jeden Bereich des Bildschirms zuzugreifen und ihn abzuspeichern. So hast du die Möglichkeit, auch komplexere Screenshots zu machen. Probiere es doch einfach mal aus und überrasche deine Freunde mit deinem ersten kreativen Screenshot!
Erstelle einfach einen Screenshot – So geht’s!
Du möchtest ein Screenshot erstellen? Das ist ganz einfach. Drücke einfach gleichzeitig die Ein-/Aus-Taste und die Leisertaste und schon hast du einen Screenshot. Funktioniert das nicht, halte einfach die Ein-/Aus-Taste einige Sekunden lang gedrückt und tippe dann auf Screenshot. Wenn du ein Smartphone mit Android-Betriebssystem hast, kannst du auch einfach die Leisertaste und die Home-Taste gleichzeitig einige Sekunden lang drücken und schon hast du einen Screenshot. Ein Screenshot ist eine einfache Möglichkeit, wichtige Informationen oder Erinnerungen festzuhalten.
Windows Snipping Tool – Screenshot ohne Druck-Taste
Du möchtest einen Screenshot machen, ohne die Druck-Taste zu nutzen? Kein Problem, dann greife einfach auf das Snipping Tool von Windows zurück. Die Software ist standardmäßig bei Windows verfügbar und ermöglicht Dir, einen Screenshot von einem bestimmten Bereich des Bildschirms anzufertigen. Dazu musst Du lediglich das Tool starten und den Bereich markieren, den Du aufnehmen möchtest. Anschließend kannst Du das Ergebnis speichern und beliebig bearbeiten.
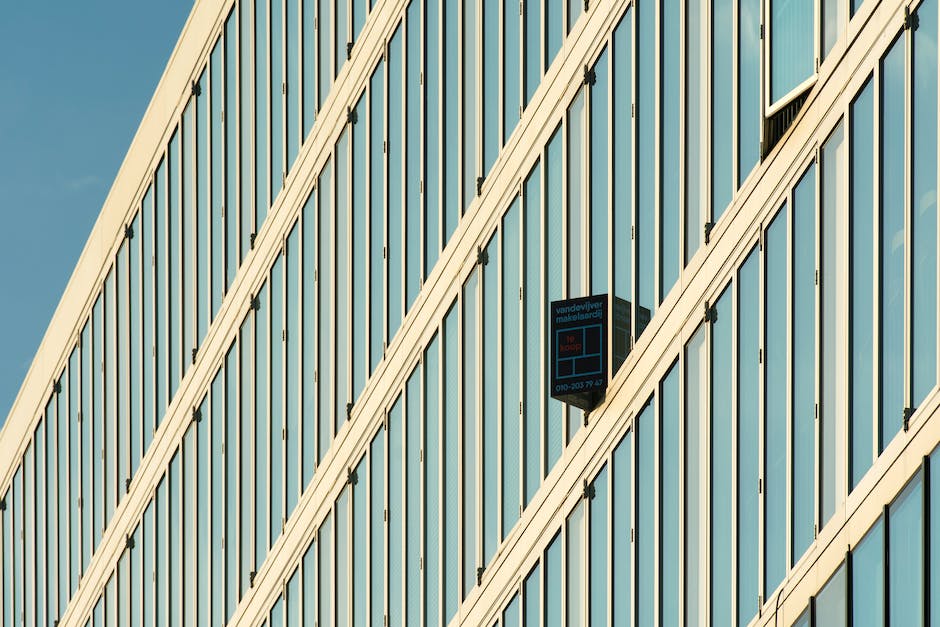
Einfacher Screenshot Deines Bildschirms: [Win] + [Druck]
Du möchtest einen Screenshot Deines Bildschirms machen? Kein Problem! Drücke dazu einfach gleichzeitig die Tasten [Win] + [Druck], schon wird ein Bild des gesamten Bildschirms angefertigt und direkt in einer neuen Datei gespeichert. So kannst Du es später bequem verschicken, ausdrucken oder auf Deiner Festplatte speichern. Ein weiterer Vorteil ist, dass Du mit dieser Methode automatisch ein Dateiformat wählst, das von vielen Programmen und Betriebssystemen unterstützt wird.
Snipping Tool: Screenshots schnell und einfach machen
Mit dem Snipping Tool kannst du schnell und einfach Screenshots machen. Wenn du über eine Maus und eine Tastatur verfügst, dann kannst du das Snipping Tool ganz leicht öffnen, indem du die Windows-Logo-Taste + Umschalt + S auf deiner Tastatur drückst. Während du einen Bereich für deinen Screenshot auswählst, wird dein Desktop etwas dunkler. Sobald du den Bereich ausgewählt hast, den du auf deinem Screenshot haben möchtest, drückst du einfach auf die rechte Maustaste und schon ist dein Screenshot fertig. Du kannst ihn dir dann ansehen, speichern oder bearbeiten.
Einfache Anleitung: Screenshot auf Geräten ohne DRUCK-Taste ausdrucken
Du hast ein Gerät ohne DRUCK-Taste und weißt nicht, wie Du einen Screenshot ausdrucken kannst? Keine Sorge, es gibt eine einfache Lösung! Verwende die Verknüpfung Windows-Logo-Taste + Fn + Leertaste, um ein Screenshot aufzunehmen. Dieser kann dann problemlos ausgedruckt werden. Auf einigen Geräten kannst Du auch die Windows-Logo-Taste + DRUCK verwenden, um einen Screenshot zu erstellen, der dann ausgedruckt werden kann. Probiere beide Optionen aus und finde heraus, welche bei Deinem Gerät am besten funktioniert.
Aktiviere „Screenshot verwenden“ auf Android
Schritt 1: Überprüfe deine Android-Einstellungen. Öffne auf deinem Android-Smartphone oder -Tablet die App „Einstellungen“. Wenn du dort hineingegangen bist, tippe auf Apps und Benachrichtigungen. Danach gehst du auf Erweitert und dann auf Standard-Apps. Unter Assistent & Spracheingabe kannst du die Option ‚Screenshot verwenden‘ aktivieren. Damit kannst du ganz einfach Screenshots machen, um wichtige Momente festzuhalten.
Erstelle Bildschirmfotos: Alt + PrintScreen-Taste
Wenn das Drücken einer einzelnen PrtSc-Taste nicht funktioniert, hast du noch andere Möglichkeiten, ein Bildschirmfoto zu erstellen. Probiere doch einmal die Tastenkombination Alt + PrintScreen aus. Diese Kombination erfasst das aktuell ausgewählte Fenster und du kannst das Foto mit einem Programm wie Paint oder einem anderen Bildbearbeitungsprogramm speichern. Damit hast du ein Bildschirmfoto, das du weiterverarbeiten kannst. Vielleicht kannst du das Foto auch direkt als PNG- oder JPG-Datei speichern, ohne es zuvor zu bearbeiten.
Screenshot machen: Einfache Anleitung mit Windows Logo Taste
Du hast gerade einen Screenshot machen wollen, aber weißt nicht wie? Kein Problem! Es ist viel einfacher, als du vielleicht denkst. Um einen Fenster- oder Bildschirminhalt zu kopieren, musst du nur die Windows-Logo-Taste + Umschalttaste + S drücken. Sobald du das tust, wird dein Desktop dunkler und du kannst einen Bereich auswählen, den du als Screenshot speichern möchtest. Der rechteckige Modus ist dabei die Standardaufnahme-Option, aber du kannst auch alternative Methoden finden. Sobald du den Bereich ausgewählt hast, wird der Screenshot automatisch in die Zwischenablage kopiert. Du kannst ihn dann einfach einfügen, wohin du willst. Probiere es einfach mal aus – es ist ganz einfach!

Windows-Tastenkombination: So machst Du einen Screenshot
Statt das Kürzel [Win]+[S] zu drücken, kannst Du auch die Kombination [Win]+[Umschalt]+[S] benutzen. Wenn Du diese Tastenkombination eingibst, wird Dein Bildschirm weiß überlagert und der Cursor verwandelt sich in ein Fadenkreuz. Mit gedrückter Maustaste kannst Du nun den gewünschten Bereich aufziehen, den Du fotografieren möchtest. Falls Du eine spezielle Größe des Bilds haben möchtest, kannst Du die Ecken des Fadenkreuzes anpassen und somit die Größe des ausgewählten Bereichs bestimmen.
So nimmst du schnell ein Windows Screenshot auf
Möchtest Du schnell auf den Windows-Screenshot-Modus zugreifen? Dann drücke einfach die Windows-Logo-Taste + UMSCHALT + S auf deiner Tastatur. Dadurch wird das Snipping Tool ausgelöst, das es dir ermöglicht, ein Bildschirmfoto aufzunehmen. Du kannst dann deinen gewünschten Bereich auswählen, indem du mit der Maus über den Bildschirm ziehst. Danach kannst du dein Bildschirmfoto mit dem integrierten Editor bearbeiten und speichern. Außerdem kannst du es direkt aus dem Snipping Tool heraus per E-Mail teilen. So einfach kannst du also in nur wenigen Schritten ein Bildschirmfoto machen. Probiere es doch gleich mal aus!
Erstelle schnell und einfach Bildschirmfotos auf Windows 10
Du kannst auf deinem Windows 10-Gerät ganz einfach und schnell Bildschirmfotos machen. Drücke dazu einfach die Windows-Taste und die Druck-Taste gleichzeitig. Dadurch wird das Bildschirmfoto als PNG-Datei abgespeichert und du findest es dann meistens unter dem Ordner „Bibliotheken“ > „Bilder“ > „Screenshots“. So kannst du ganz einfach und schnell verschiedene Bildschirmfotos erstellen.
Finde Deine Spielclips & Screenshots in wenigen Schritten
Auf der Suche nach Ihren Spielclips und Screenshots? Kein Problem! Gehen Sie dafür einfach auf Ihren Startbildschirm, öffnen Sie die Einstellungen und klicken Sie auf Spiele. Unter dem Punkt Aufnahmen solltest Du die Option ‚Ordner öffnen‘ auswählen. Dann wird Dir der entsprechende Ordner angezeigt, in dem alle Deine Aufnahmen gespeichert sind. So kannst Du ganz einfach Deine Spielclips und Screenshots finden. Viel Spaß beim Anschauen!
Erstelle schnell und einfach Bildschirmfotos mit dem „Ausschneiden und Skizzieren“-Tool von Microsoft
Du willst ein Bildschirmfoto anfertigen, aber hast keine Ahnung wie? Unter Windows 10 brauchst du dazu kein Zusatzprogramm zu installieren. Microsoft bietet mit dem „Ausschneiden und Skizzieren“-Tool eine einfache Möglichkeit, Screenshots direkt zu bearbeiten und am Wunschort zu speichern. Es ist eine praktische Funktion, die es dir erlaubt, Bildschirmfotos zu erstellen, zu bearbeiten und zu speichern – alles in einem Schritt. Es ist einfach und schnell, sodass du es problemlos in deinen Alltag integrieren kannst. Also, worauf wartest du noch? Erstelle dein Bildschirmfoto jetzt mit dem „Ausschneiden und Skizzieren“-Tool von Microsoft!
Erstellen & Bearbeiten von Screenshots in Windows 10 & 11 mit dem Snipping Tool
Du hast Probleme, unter Windows 10 und 11 einen Screenshot zu erstellen? Kein Problem! Mit dem Snipping Tool – auch „Ausschneiden und Skizzieren“ genannt – kannst du ganz einfach und ohne externe Software Screenshots erstellen und bearbeiten. Dabei bietet das Werkzeug verschiedene Modi und einen eingebauten Editor, mit dem du deine Screenshots direkt bearbeiten kannst. So hast du alles, was du brauchst, um deine Screenshots zu perfektionieren. Probiere es doch einfach mal aus!
Ändere den Screenshot-Ordner in Steam: So geht’s!
Du möchtest deine Screenshots aus Steam in einem eigenen Ordner speichern? Super Idee! Mit der F12-Taste kannst du einen Screenshot erstellen und Steam speichert diesen dann in einem bestimmten Ordner. Damit du den Ordner aber ändern kannst, musst du im Steam Menü in „Steam“ > „Einstellungen“ > „Im Spiel“ gehen und auf „Screenshot-Ordner“ klicken. Dann kannst du den Ordner, in den du deine Screenshots speichern möchtest, aussuchen. Deine Screenshots kannst du nun jederzeit bequem in deinem persönlichen Ordner finden und auch anderen Freunden zeigen. Probiere es doch einfach aus!
F12-Taste: Effizienter Office-Programme mit „Speichern unter“ nutzen
Du kennst sicher auch die Funktionstaste F12 auf deiner Tastatur. In Office-Programmen hat sie eine besondere Funktion. Wenn du auf F12 drückst, öffnet sich das praktische „Speichern unter“-Menü. Mit der Umschalttaste kannst du deine Dokumente direkt speichern. So sparst du dir jede Menge Zeit! Mit der F12-Taste hast du außerdem die Möglichkeit, deine Dateien als PDF zu speichern. Wenn du die F12-Taste noch besser kennenlernen möchtest, empfehlen wir dir ein kleines Tutorial. So lernst du schnell, wie du Office-Programme effizienter nutzen kannst.
Behebe Probleme mit Windows Shift S: Zwischenablageverlauf aktivieren
Hast Du schon mal versucht, Windows Shift S zu benutzen, aber es funktioniert nicht? Wenn ja, bist Du an der richtigen Stelle. Wir verraten Dir, was Du tun kannst, um Windows Shift S wieder zum Laufen zu bringen.
Die gute Nachricht ist, dass es eine einfache Lösung für das Problem gibt: Der Zwischenablageverlauf in Windows könnte deaktiviert sein. Um zu überprüfen, ob das der Fall ist, öffne das Windows-Startmenü und klicke auf „System“. Wähle dann den Reiter „Zwischenablage“ aus. Wenn hier die Option „Zwischenablageverlauf aktivieren“ aktiviert ist, ist alles in Ordnung. Wenn nicht, wähle die Option aus und klicke auf „Übernehmen“. Windows Shift S sollte nun wieder funktionieren.
Es kann auch sein, dass das Problem durch einen Softwarefehler verursacht wird. Wenn das der Fall ist, kannst Du versuchen, Windows neu zu starten. Wenn das Problem weiterhin besteht, solltest Du eine Reparaturinstallation ausführen, um Windows zu aktualisieren. Dies kann helfen, Fehler zu beheben, die das Problem verursachen.
Bildschirmausschnitte mit Windows einfach und schnell aufnehmen
Um Bildschirmausschnitte zu machen, musst du nicht mehr aufwendige Programme oder Tastenkombinationen benutzen. Mit der Funktion für Bildschirmausschnitte in Windows kannst du deinen Desktop ganz einfach und schnell aufnehmen. Um sie zu aktivieren, gehe einfach in die Windows-Einstellungen und suche nach der Rubrik Erleichterte Bedienung. Dort wählst du dann in der linken Leiste Interaktion / Tastatur aus. In der rechten Bildschirmhälfte musst du dann auf den Schalter Verwenden der Druck-Taste zum Öffnen der Funktion für Bildschirmausschnitte klicken. Danach kannst du den Druck-Bildschirm-Button auf deiner Tastatur drücken und schon hast du deinen Bildschirmausschnitt aufgenommen!
Schlussworte
Um einen Screenshot in Windows 10 zu machen, musst du einfach die Tasten „Windows“ und „Drucken“ zur gleichen Zeit drücken. Dadurch wird dein aktuelles Fenster aufgenommen und automatisch in deinem Bilderordner gespeichert. Du kannst dir das Bild dann jederzeit ansehen oder bearbeiten. Viel Spaß damit!
Die Benutzung von Screenshots ist ein einfacher und schneller Weg, um Informationen oder Bilder aus dem Internet oder aus dem Computer zu speichern. Windows 10 bietet Ihnen eine einfache Möglichkeit, Screenshots zu machen, sodass Du schnell und einfach einen Screenshot machen kannst.
Du siehst also, dass es wirklich einfach ist, einen Screenshot in Windows 10 zu machen. Mit den oben genannten Schritten kannst Du innerhalb kürzester Zeit einen Screenshot machen. Probiere es doch einfach mal aus und erlebe, wie einfach es ist!







