Hallo,
heute werde ich dir erklären, wie du deine Treiber unter Windows 10 aktualisieren kannst. Es ist wichtig, dass du deine Treiber up to date hältst, damit dein Computer optimal funktioniert und du die beste Performance bekommst. Ich zeige dir, wie du einzelne Treiber aktualisieren kannst und wie du alle Treiber auf einmal aktualisieren kannst. Also, lass uns anfangen!
Um deine Treiber unter Windows 10 zu aktualisieren, musst du zuerst sicherstellen, dass du die neuesten Updates installiert hast. Dazu gehst du einfach auf Einstellungen und wählst „Update & Sicherheit“. Von dort aus kannst du nach Updates suchen.
Anschließend gehst du zu Geräte Manager und klickst dort auf dein Gerät. Rechtsklick dann auf den Treiber und wähle „Treiber aktualisieren“. Der Geräte Manager wird dann nach Updates für den Treiber suchen. Wenn es ein Update gibt, wirst du gefragt, ob du es installieren möchtest. Bestätige die Installation und dein Treiber sollte dann aktualisiert sein.
Geräte-Manager öffnen: Treiber finden & aktualisieren
Du willst wissen, welche Treiber dein Computer gerade installiert hat? Dann musst du nur den Geräte-Manager öffnen. Dazu kannst du entweder die Suchleiste in der Taskleiste benutzen und „Geräte-Manager“ eingeben, oder die Windows-Taste + X drücken. Im Geräte-Manager kannst du dann die verschiedenen Hardware-Komponenten auswählen und per Rechtsklick die Eigenschaften öffnen. Unter dem Reiter „Treiber“ findest du dann alle Informationen, die du benötigst. Außerdem hast du hier die Möglichkeit, Treiber zu aktualisieren oder zu deinstallieren.
Treiber für neues Gerät richtig installieren
Du hast ein neues Gerät gekauft und willst es jetzt einrichten? Dann solltest du auf jeden Fall die Treiber richtig installieren. Es ist wichtig, dass du sie nicht einfach wahllos installierst, sondern in der Reihenfolge, die die Checkliste vorschlägt. Zuerst installierst du den Treiber für den Chipsatz, dann die Treiber für die Grafik- und Soundkarte und so weiter. Aber keine Sorge – wenn du die Anweisungen der Checkliste befolgst, kann es nichts schiefgehen und du kannst direkt loslegen. Viel Spaß!
Auf dem neuesten Stand bleiben: Geräte-Manager nutzen
Du kannst immer mal wieder im Geräte-Manager nachsehen, ob es neue Treiber gibt. Dafür gehst Du in der Taskleiste auf Deinem Desktop auf das Windows-Symbol und gibst in das Suchfeld Geräte-Manager ein. Wähle das Ergebnis aus und klicke auf die Hardware-Komponente, für die Du einen Treiber installieren möchtest. Anschließend gehst Du oben auf „Treibersoftware aktualisieren“ und lädst den neuesten Treiber herunter. So bleibt Dein Computer immer auf dem neuesten Stand und Du kannst sicher sein, dass alle Komponenten auf dem neuesten Stand sind.
Neuen Treiber Installieren – Einfacher Weg mit Windows
Du hast ein neues Gerät und willst den neuesten Treiber installieren? Dann mach es ganz einfach. Rechtsklick auf das Gerät und klicke auf „Treiber aktualisieren“. Wähle dann „Automatisch nach aktualisierter Treibersoftware suchen“ und Windows wird von alleine erkennen, welcher Treiber für dein Gerät geeignet ist. Windows wird dann den neuesten Treiber für das Gerät installieren und du kannst loslegen. Falls du Probleme hast, kannst du auch den Hersteller des Geräts kontaktieren, um dir weitere Unterstützung zu holen.
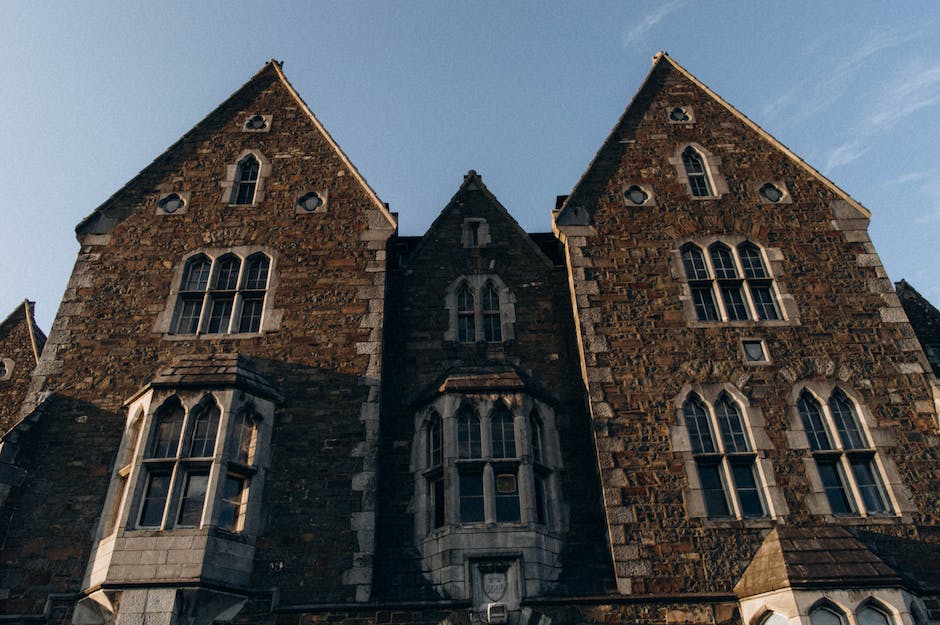
Grafiktreiber schnell zurücksetzen mit Windows-Taste+Strg+Shift+B
Du hast Probleme mit deinem Grafiktreiber? Dann kannst du versuchen, ihn mit der Tastenkombination Windows-Taste + Strg + Shift + B schnell zurücksetzen. Wenn du den Befehl ausführst, wird dein Bildschirm für eine Sekunde schwarz werden. Aber keine Sorge: Dadurch wird der Grafiktreiber neu gestartet, was dir bei Problemen helfen kann. Manchmal können dadurch sogar Probleme, die schon länger bestehen, behoben werden. Probiere es einfach mal aus – es kann sich lohnen!
Aktualisiere Gerätetreiber mit einem Klick!
Du möchtest deine Gerätetreiber aktualisieren? Kein Problem! Wähle dazu einfach die Kategorie aus, in der sich dein Gerätename befindet. Dann klickst du mit der rechten Maustaste auf das Gerät oder drückst und hältst es, um den Treiber zu aktualisieren. Wähle anschließend die Option „Automatisch nach aktueller Treibersoftware suchen“ und entscheide dich für „Treiber aktualisieren“. Windows wird dann versuchen, die neueste Version des Gerätetreibers für dich zu finden. Wenn du die Option „Automatisch nach aktueller Treibersoftware suchen“ auswählst, erhältst du den neuesten Treiber, der vom Hersteller des Geräts zur Verfügung gestellt wird. Somit bist du sicher, dass du die neueste Version installierst. Für eine schnelle und unkomplizierte Installation empfehlen wir dir, die automatische Option zu wählen.
Beste Treiber-Update-Software 2020: Vergleichstest der 8 Top Programme
Du hast versucht, dein System zu optimieren und überlegst, welches die beste Treiber-Update-Software ist? Wir haben einen Vergleichstest mit den acht besten Treiber-Updatern durchgeführt. Die Ergebnisse sind hier:
Ashampoo Driver Updater erreichte 8,60 Punkte und ist damit die beste Treiber-Update-Software im Vergleich. Es folgen Driver Booster mit 8,60 Punkten, Driver Easy mit 8,20 Punkten, Driver Genius mit 8,00 Punkten und Smart Driver Updater mit 6,80 Punkten. Auch DriverAgent Plus und DriverMax punkten mit 6,70 Punkten. Zu guter Letzt erreichte WinZip Driver Updater 5,90 Punkte.
Diese Ergebnisse wurden anhand verschiedener Faktoren ermittelt, die für ein gutes Treiber-Update-Programm wichtig sind. Zu diesen Kriterien gehören die Anzahl der aktualisierten Treiber, die Treiberqualität und die Benutzerfreundlichkeit. Wir haben uns auch die Funktionen der Programme genau angesehen und überprüft, wie sie zu installieren und zu bedienen sind. Außerdem haben wir auf die Kompatibilität mit den verschiedenen Betriebssystemen geachtet, um sicherzustellen, dass sie auf allen Computern funktionieren.
Wir hoffen, dass Dir dieser Vergleichstest weiterhilft. Wenn Du noch weitere Programme testen möchtest, schau Dir gerne unsere Liste der besten Treiber-Update-Software an.
PC-Treiber schnell und einfach finden mit wwwtreiberde
Hast du deinen PC selbst zusammengestellt? Dann musst du die Treiber der einzelnen Komponenten herunterladen. Die Support-Seiten der Hersteller helfen dir dabei. Doch weißt du vielleicht gar nicht, wo du die Adressen der Seiten finden kannst? Kein Problem! wwwtreiberde bietet eine Datenbank, mit der du schnell und einfach die Seiten der einzelnen Hersteller finden kannst. So hast du in kürzester Zeit die Treiber heruntergeladen, die du brauchst. Noch leichter wird es, wenn du dir gleich ein Komplettpaket wie zum Beispiel Driver Booster herunterlädst. Dieser hilft dir bei der Installation und Aktualisierung der Treiber. So kannst du sicher sein, dass dein PC optimal läuft und du ihn voll auskosten kannst.
Die 5 besten kostenlosen Treiber-Updater-Software für Windows im Jahr 2023
Driver Talent•2. Driver Genius•3. Driver Booster•4. Driver Navigator•5. Driver Reviver
Im Jahr 2023 ist AVG Driver Updater eine der besten kostenlosen Treiber-Updater-Software für Windows. Neben AVG gibt es noch viele andere Optionen, die du ausprobieren kannst. Zu den bekanntesten gehören Avast Driver Updater, Device Doctor, DriverPack, DriverMax, IObit Driver Booster 9 und DriverFix. Es gibt aber auch andere, wie Driver Talent, Driver Genius, Driver Booster, Driver Navigator und Driver Reviver, die du dir ebenfalls mal anschauen kannst. Wenn du ein Problem mit dem Treiber-Update hast, solltest du immer die offizielle Website des Software-Herstellers besuchen und die neueste Version herunterladen.
Finde die richtigen Treiber für dein Gerät – So gehts
Weißt du nicht, welche Treiber du brauchst? Kein Problem! Es gibt verschiedene Möglichkeiten, herauszufinden, welche Treiber du für dein Gerät benötigst. Eine davon ist, das Gerätemodell zu kennen und dann auf der Webseite des Herstellers nach Treibern zu suchen. Dort kannst du die Treiber dann kostenlos herunterladen und installieren. Eine andere Möglichkeit ist es, ein spezielles Tool zu benutzen, das dir sagt, welche Treiber auf deinem PC fehlen. Es gibt viele kostenlose Programme, die du dafür nutzen kannst. Egal, welchen Weg du wählst, es wird dir helfen, deine Treiber zu aktualisieren und dein Gerät zu optimieren.

Aktualisiere die Treiber deines PCs schnell und einfach mit Ashampoo Driver Updater
Du bist auf der Suche nach einer einfachen und schnellen Lösung, um die Treiber deines PCs auf dem neuesten Stand zu halten? Dann ist Ashampoo Driver Updater das Richtige für dich. Mit nur wenigen Klicks kannst du alle Treiber auf deinem PC auf den neuesten Stand bringen und überflüssige Treiber entfernen. So verhinderst du, dass dein PC langsam und instabil wird. Ashampoo Driver Updater kostet nur 12,90 € inkl. MwSt. und ist eine einfache und schnelle Lösung, um die Treiber und den PC in einem Topzustand zu halten. Es dauert nur wenige Minuten, bis du alle Treiber auf dem neuesten Stand hast. Zudem erhältst du eine tiefgehende Analyse deines PCs und eine Liste der neuesten Treiber, die für dein System verfügbar sind. So kannst du sicherstellen, dass dein PC mit der neuesten Version der Treiber und Software läuft, um die optimale Leistung und Stabilität zu gewährleisten. Mit Ashampoo Driver Updater kannst du deinen PC schnell und zuverlässig auf den neuesten Stand bringen und ihn so sicher und stabil halten.
Auf den neusten Stand bringen: Regelmäßig Windows Updates durchführen
Um deinen Computer auf dem neusten Stand zu halten, solltest du regelmäßig Windows Updates durchführen. Dazu gehst du am besten in den Einstellungen deines Computers. Dort wählst du die Option „Nach Windows-Updates suchen“ aus oder du klickst auf die Schaltfläche „Start“ und gehst dann auf „Einstellungen > Update & Security > Windows Update“. Dort kannst du deine Optionen verwalten und die verfügbaren Updates anzeigen lassen. Um sicherzustellen, dass dein Computer immer auf dem neusten Stand ist, empfehlen wir dir, dass du die Updates mindestens einmal im Monat durchführst.
Verbessern Sie die Computerleistung mit Aktualisierung der Treiber
Du hast Probleme mit der Leistung deines Computers? Dann könnte das an veralteten Treibern liegen. Regelmäßige Treiber-Updates sind deshalb wichtig, um deinen PC optimal laufen zu lassen. Dadurch kannst du die Leistung deines Computers verbessern und Sicherheitslücken schließen. Besonders wenn dein Computer langsamer als üblich reagiert, solltest du auf jeden Fall die Treiber auf den neuesten Stand bringen. Dies geht meist einfach über das Windows Update. Ein regelmäßiger Check lohnt sich also!
Grafikkartentreiber aktualisieren: Leistung & Sicherheit verbessern
Du solltest deine Grafikkartentreiber regelmäßig aktualisieren, um das Beste aus deinen Grafikkarten herauszuholen. Viele Grafikkartenhersteller bieten regelmäßige Treiberupdates an, die deine Grafikkarte schneller und leistungsstärker machen. Wenn du jedoch keine Probleme mit deiner Grafikkarte hast, musst du sie nicht unbedingt aktualisieren. Es empfiehlt sich jedoch, die aktuellsten Treiber mindestens einmal im Monat zu installieren, um die Leistung und Sicherheit deiner Grafikkarte zu gewährleisten. Wenn du Probleme mit deiner Grafikkarte hast, solltest du die aktuellsten Treiber installieren, um das Problem zu beheben. Dazu kannst du die Grafikkartenherstellerseite besuchen, um zu sehen, ob es neuere Treiber gibt. Du solltest auch immer auf neue Software und Treiber achten, die deine Grafikkarte optimieren und verbessern können.
Treiber einfach updaten – So geht’s 2020!
2020
Du musst deine Treiber manuell updaten? Keine Sorge, das ist gar nicht so schwer! Folge einfach dieser Anleitung: Öffne zunächst die Systemsteuerung. Wenn du im Startmenü nicht weiter weißt, kannst du auch die Windows-Taste + R drücken und „control“ eingeben. Gehe anschließend auf „Hardware und Sound“ und öffne den Gerätemanager. Hier suchst du das Gerät, das nicht funktioniert und klickst mit der rechten Maustaste darauf. Wähle dann die Option „Treibersoftware aktualisieren“. Viel Erfolg beim Updaten und solltest du weitere Hilfe benötigen, rufe gerne jederzeit in unserem Support an. Aktualisiert am 09.09.2020
Aktualisiere und Installiere Windows-Treiber mit dem richtigen Wissen
Willst Du Deine Windows-Treiber aktualisieren oder neu installieren? Kein Problem! Mit dem richtigen Wissen kann man die Treiber selbst einrichten. Wir zeigen Dir, wie’s geht.
Gehe dafür auf „Windows-Button > Einstellungen (Zahnrad) > Update und Sicherheit > Windows Update > Nach Updates suchen“. Auf dieser Seite kannst Du nach neuen Treibern suchen. Windows wird dann versuchen, zur Verfügung stehende Updates zu finden und zu installieren.
Wenn Du die Treiber manuell aktualisieren möchtest, kannst Du die Seite „Geräte-Manager“ öffnen. Dort kannst Du nachsehen, welche Geräte installiert sind und auf welche Treiber sie aktuell gesetzt sind. Falls ein Treiber veraltet ist, kannst Du auf dieser Seite auch manuell einen neuen Treiber suchen.
Du kannst aber auch alle Treiber auf einmal aktualisieren. Dafür gibt es verschiedene Programme, die Dir helfen können, alle Treiber auf dem aktuellen Stand zu halten. Es gibt kostenlose und kostenpflichtige Programme, die Dir dabei helfen können.
Zusammenfassend lässt sich sagen: Mit dem richtigen Wissen kannst Du Deine Treiber manuell aktualisieren oder neu installieren. Um alle Treiber auf dem aktuellen Stand zu halten, kannst Du ein Programm verwenden, das Dir dabei hilft. So bist Du immer auf dem neuesten Stand und kannst das Beste aus Deinem Gerät herausholen.
Finde fehlende oder fehlerhafte Treiber mit dem Geräte-Manager
Du hast Probleme, weil Dein Computer Treiber benötigt? Kein Problem! Hier findest Du eine Anleitung, wie Du schnell und einfach die fehlenden oder fehlerhaften Treiber selbst finden kannst. Dazu musst Du nur den Geräte-Manager öffnen. Dafür gibt es unterschiedliche Wege, abhängig von Deinem Betriebssystem. Bei Windows Vista musst Du im Start-Menü die Systemsteuerung aufrufen, dort System und Wartung auswählen und danach System und schließlich den Geräte-Manager öffnen. Bei Windows 7 ist der Weg ähnlich – Start-Menü, Systemsteuerung, System und Sicherheit und dann System aufrufen, schon öffnet sich der Geräte-Manager. Nun kannst Du dort alle fehlenden oder fehlerhaften Treiber erkennen und anschließend korrigieren.
Windows Tastenkombi: Treiberüberprüfungs-Manager starten
Drückst du die Windows-Taste + R und gibst „verifierexe“ in die Öffnen-Zeile ein, startet der Treiberüberprüfungs-Manager. Im ersten Schritt kannst du dann die Treiber auswählen, die du überprüfen möchtest. Dabei steht dir ein Assistent zur Seite, der dir verschiedene Auswahloptionen anbietet. So kannst du die Treiber gezielt auswählen und überprüfen, ob sie aktuell sind und ob sie auf dem neuesten Stand sind. Dies ist sehr wichtig, um zu gewährleisten, dass alle Komponenten deines Computers funktionieren und die bestmögliche Leistung erzielen.
Aktiviere Automatische Treiberaktualisierung für deinen PC
Du möchtest deine Geräte-Treiber immer auf dem neuesten Stand halten? Dann solltest du die automatische Treiberaktualisierung nutzen. Dazu musst du in der rechten Seitenleiste den Eintrag „Geräte und Drucker“ aufrufen. Sobald du den Eintrag für deinen PC per Rechtsklick ausgewählt hast, kannst du im Kontextmenü auf „Geräteinstallationseinstellungen“ klicken. Dort hast du die Möglichkeit, die automatische Treiberaktualisierung zu aktivieren. Nachdem du den entsprechenden Haken gesetzt hast, überprüft Windows regelmäßig, ob es neue Treiber für deine Geräte gibt. So bleiben deine Treiber immer auf dem aktuellen Stand.
Lerne Geräte-Manager über Systemsteuerung zu öffnen
Du willst wissen, wie du den Geräte-Manager über die Systemsteuerung öffnen kannst? Dann lies weiter! In der Systemsteuerung findest du den Geräte-Manager. Alternativ kannst du auch den Befehl „devmgmt msc“ über die Option „Ausführen“ im Startmenü eingeben. Wenn du das Gerät einmal im Geräte-Manager geöffnet hast, kannst du auf das Gerät mit der rechten Maustaste klicken und „Eigenschaften“ im Popup-Menü auswählen. Hier findest du alle Einstellungen die du für das Gerät benötigst. Du kannst auch den Treiber aktualisieren oder ändern, wenn du möchtest.
Schlussworte
Hallo!
Es ist ganz einfach, Treiber unter Windows 10 zu aktualisieren. Alles, was du machen musst, ist, auf dem Startbildschirm nach dem Suchfeld zu suchen. Dort schreibst du „Geräte-Manager“ ein und öffnest es. Dadurch werden alle installierten Geräte angezeigt. Wähle das Gerät aus, dessen Treiber du aktualisieren möchtest, und klicke mit der rechten Maustaste darauf. Wähle dann „Treiber aktualisieren“. Windows wird dann automatisch nach neuen Treibern suchen und diese installieren. Wenn du möchtest, kannst du auch manuell nach neueren Treibern suchen, indem du die Website des Herstellers deines Geräts besuchst.
Viel Glück!
Zusammenfassend lässt sich sagen, dass das Aktualisieren von Treibern auf Windows 10 eine einfache Aufgabe ist. Mit den richtigen Schritten und dem richtigen Werkzeug schaffst du es ganz einfach, deine Treiber auf dem neuesten Stand zu halten. Damit du deine Systemleistung und -stabilität verbessern kannst, solltest du deine Treiber regelmäßig aktualisieren.







