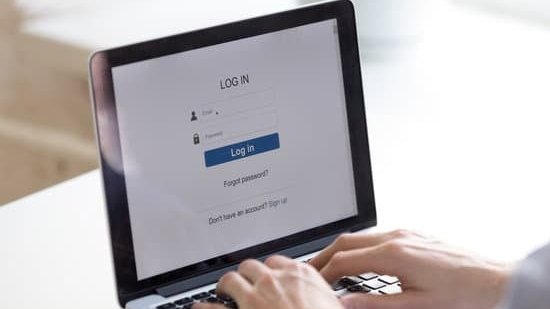Wenn es um die Sicherheit deines Windows 10 Passworts geht, ist es wichtig zu verstehen, wie wichtig Passwortsicherheit und Datenschutz sind, um deine persönlichen Daten zu schützen. Es ist auch wichtig, auf mögliche Sicherheitslücken hinzuweisen, um deine Privatsphäre zu wahren. Daher solltest du das Windows 10 Passwort mit CMD auslesen, um die Sicherheit deines Systems zu gewährleisten .
- Einen Computer mit installiertem Windows 10
- Bootfähiges Installationsmedium für Windows 10 (USB-Stick oder DVD)
- Einen Texteditor (z.B. Notepad)
- Ein USB-Stick für die Backup-Dateien (optional)
Materialien:
- Schritt 1: Starte den Computer und boote vom Windows 10 Installationsmedium. Hierzu musst du beim Start des Computers eine bestimmte Taste drücken (oft F12, F2, Esc oder Del) um ins Boot-Menü zu gelangen und das Installationsmedium auszuwählen.
- Schritt 2: Während des Windows-Setup-Prozesses, drücke Shift+F10, um die Eingabeaufforderung zu öffnen.
- Schritt 3: Gib den Befehl `copy c:windowssystem32sethc.exe c:` ein, um eine Backup-Kopie der Sticky Keys-Anwendung zu machen. Falls du auf eine andere Festplatte oder Partition kopieren möchtest, ändere den Buchstaben c: entsprechend.
- Schritt 4: Überschreibe die Sticky Keys-Anwendung durch die Eingabe von `copy /y c:windowssystem32cmd.exe c:windowssystem32sethc.exe`. Damit wird beim Drücken der Shift-Taste an der Anmeldeoberfläche in Zukunft die Kommandozeile statt der Sticky Keys gestartet.
- Schritt 5: Starte den Computer neu. Entferne das Installationsmedium, damit der Computer wieder normal von der Festplatte bootet.
- Schritt 6: Erreiche den Windows-Anmeldebildschirm und drücke nun fünfmal die Shift-Taste. Anstelle der Sticky Keys-Funktion sollte nun eine Eingabeaufforderung (cmd) erscheinen.
- Schritt 7: Um das Passwort eines bestimmten Benutzeraccounts auszulesen, verwende den Befehl `net user Benutzername`. Dabei ersetzt du „Benutzername“ durch den tatsächlichen Benutzernamen des Accounts, dessen Passwort du auslesen willst. Beachte, dass dieser Schritt dir das aktuelle Passwort nicht anzeigt, sondern dir die Möglichkeit gibt, das Passwort zurückzusetzen.
- Schritt 8: Wenn du das Passwort zurücksetzen möchtest, gib den Befehl `net user Benutzername neuesPasswort` ein, wobei du „Benutzername“ erneut durch den tatsächlichen Benutzernamen und „neuesPasswort“ durch das neue Passwort ersetzt.
- Schritt 9: Schließe die Kommandozeile und melde dich mit dem neuen Passwort am System an.

1/4 Die rechtlichen Aspekte beim Auslesen von Windows-Passwörtern
Das Auslesen von Windows-Passwörtern erfordert die Einhaltung der Datenschutzgesetze . Unbefugter Zugriff kann zu rechtlichen Konsequenzen führen. Es ist wichtig, sich der rechtlichen Aspekte bewusst zu sein.
Du möchtest wissen, wie du die Netzwerkerkennung in Windows 11 einschaltest? Dann schau dir unbedingt unseren Artikel „Netzwerkerkennung einschalten Windows 11“ an, dort erfährst du, wie es geht!
2/4 Wie sichere Systemanmeldeinformationen Deinen PC schützen
Die Sicherheit deines PCs ist von großer Bedeutung. Nutze die Zwei-Faktor-Authentifizierung, um deine Anmeldeinformationen zusätzlich zu schützen. Verwende sichere Passwort-Manager-Tools, um deine Anmeldedaten sicher zu speichern und regelmäßig zu aktualisieren .
Dadurch schützt du deine persönlichen Daten vor potenziellen Bedrohungen.
Mehr Tipps zur Verbindung von Netzlaufwerken unter Windows 11 findest du in unserem Artikel „Windows 11 Netzlaufwerk verbinden“ .
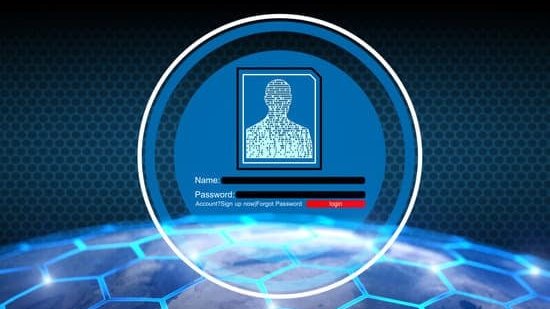
Hast du dich jemals gefragt, wie du dein Windows 10 Passwort mit CMD auslesen kannst? In unserem Artikel haben wir dir gezeigt, wie das funktioniert und warum es wichtig ist, sichere Systemanmeldeinformationen zu haben. Nun kannst du dir in diesem Video ansehen, wie du das Administrator-Passwort in Windows 10 herausfinden kannst.
3/4 Alternativen zum Passwort-Zurücksetzen mittels CMD in Windows 10
Passwörter waren gestern! Neue Technologien machen es uns jetzt einfach und sicher, unsere Geräte zu schützen. Fingerabdruck oder Gesichtserkennung bieten sichere Zugriffsmöglichkeiten und Multi-Faktor-Authentifizierung erhöht die Sicherheit noch mehr.
Windows Hello ermöglicht sogar eine sichere Anmeldung ohne Passwort. Mehr Sicherheit und Komfort im Alltag.
Hast du Probleme mit dem Laden deines Benutzerprofils in Windows 11? Dann schau dir unbedingt unseren Artikel „Windows 11 Benutzerprofil kann nicht geladen werden“ an, um Lösungen und Tipps zu finden.

4/4 Fazit zum Text
In diesem Artikel haben wir gezeigt, wie du mithilfe der Eingabeaufforderung (CMD) das Windows 10 Passwort auslesen und zurücksetzen kannst. Wir haben die Schritte detailliert erklärt und wichtige rechtliche Aspekte hervorgehoben. Die Sicherheit von Systemanmeldeinformationen wurde ebenfalls behandelt, um die Leser über die Bedeutung von sicheren Passwörtern zu informieren.
Dieser Artikel bietet eine praktische Anleitung, die Leser dabei unterstützt, auf verantwortungsvolle Weise auf ihr eigenes System zuzugreifen. Wir empfehlen unseren Lesern, auch unsere anderen Artikel zu Windows-Sicherheit und -Anmeldeverfahren zu lesen, um ihr Wissen weiter zu vertiefen.
FAQ
Wie finde ich mein Windows 10 Passwort heraus?
Um das Ausführen-Fenster zu öffnen, drücke die „Windows-Taste“ und „R“ gleichzeitig. Gib dann „control userpasswords2“ ein. Dort werden alle Nutzer des Computers angezeigt. Wähle den entsprechenden Nutzer aus und klicke unten auf „Kennwort zurücksetzen“.
Wie lautet das Administrator Passwort?
Das voreingestellte Passwort für den Benutzer ist „user“ und für den Administrator ist es „admin“. Vergiss nicht, diese Passwörter nach dem ersten Login zu ändern, um die Sicherheit zu gewährleisten.
Wie finde ich das WLAN Passwort mit CMD heraus?
Gib „Eingabeaufforderung“ in die Windows-Suchleiste ein und klicke auf „Öffnen“. Im Eingabeaufforderungsfenster gibst du den Befehl „Netsh wlan show profile name=“Wi-Fi name“ key=clear“ ein und drückst dann die Eingabetaste. Wenn du weitere Informationen brauchst, lass es mich wissen!