Bist du besorgt über die Online-Sicherheit deiner Kinder, besonders wenn sie Windows 11 nutzen? Wir verstehen deine Sorgen und möchten dir helfen, die Kindersicherung auf Windows 11 effektiv einzurichten. In diesem Artikel zeigen wir dir nicht nur die Grundlagen der Kindersicherung, sondern auch fortgeschrittene Funktionen, die du nutzen kannst, um deine Kinder vor unangemessenen Inhalten und Gefahren im Netz zu schützen.
Mit Microsoft Family Safety bieten wir dir eine umfassende Anleitung, um die Sicherheit deiner Kinder im Internet zu gewährleisten. Wusstest du, dass du mit der richtigen Kindersicherung nicht nur die Online-Aktivitäten deiner Kinder überwachen, sondern auch Zeitlimits und Webfilter einrichten kannst, um ihnen ein sicheres Surferlebnis zu ermöglichen? Lies weiter, um mehr darüber zu erfahren, warum die Kindersicherung auf Windows 11 so wichtig ist und wie du sie effektiv einsetzen kannst.
Windows 11 Kindersicherung ist ein Thema, das alle Eltern angeht, und wir sind hier, um dir dabei zu helfen, die bestmögliche Lösung für deine Familie zu finden.
Schnellcheck: Die Highlights des Artikels
- Die Kindersicherung auf Windows 11 bietet altersgerechte Inhalte und Filter, um die Kinder vor unangemessenen Inhalten zu schützen. Außerdem können Zeitlimits und Webfilter eingerichtet werden, um ein sicheres Surferlebnis zu gewährleisten.
- Microsoft Family Safety ermöglicht die Überwachung der Online-Aktivitäten der Kinder, das Festlegen von Zeitlimits und das Einrichten von Web- und Suchfiltern für sicheres Surfen.
- Eltern können fortgeschrittene Funktionen wie Nearby Share und Datenschutz nutzen, um die persönlichen Daten und die Online-Aktivitäten ihrer Kinder zu schützen. Es ist wichtig, die Kindersicherung regelmäßig zu überprüfen und mit den Kindern über Online-Sicherheit zu kommunizieren.

1/7 Warum Kindersicherung auf Windows 11 wichtig ist

Die Vorteile einer sicheren Computerumgebung für Kinder
Kinder brauchen Sicherheit , wenn sie im Internet unterwegs sind. Mit altersgerechten Inhalten und Filtern können Eltern sicherstellen, dass ihre Kinder nur auf passende Inhalte zugreifen können. So werden sie vor unerwünschten Kontakten geschützt und in ihrer digitalen Entwicklung unterstützt.
2/7 Grundlagen der Kindersicherung unter Windows 11
Wöchentliche Aktivitätsberichte am Computer – Tabelle
| Wochentag | Zeitlimit (in Stunden) | Aktivitätsberichte (Anzahl der Stunden, die das Kind am Computer verbracht hat) |
|---|---|---|
| Montag | 2 | 1.5 |
| Dienstag | 1.5 | 1 |
| Mittwoch | 2 | 1.5 |
| Donnerstag | 2.5 | 2 |
| Freitag | 2 | 1.5 |
So richten Sie ein Kinderkonto ein
Erstelle ein spezielles Kinderkonto auf deinem Windows 11 Computer, um die Sicherheit deiner Kinder zu gewährleisten. Lege Zeitlimits fest und beschränke den Zugriff auf altersgerechte Inhalte, damit sie verantwortungsbewusst im digitalen Raum unterwegs sind.
3/7 Microsoft Family Safety: Der Schutz Ihrer Kinder im Netz
Family Safety Funktionen und Einrichtung
Mit Windows 11 kannst du die Sicherheit deiner Kinder im Internet gewährleisten. Du kannst Bildschirmzeitlimits festlegen, die App- und Webnutzung überwachen und Standortfreigaben sowie Sicherheitswarnungen einrichten. So behältst du die Online-Aktivitäten deiner Kinder im Blick und schützt ihre Privatsphäre.
Du suchst nach coolen Window Color Vorlagen für Halloween? Dann schau unbedingt bei unseren Halloween Window Color Vorlagen vorbei und lass dich inspirieren!

Die Bedeutung der Kindersicherung unter Windows 11: Alles, was Eltern wissen müssen
- Die Kindersicherung auf Windows 11 ist wichtig, um die Sicherheit und den Schutz von Kindern im Internet zu gewährleisten.
- Mit der Kindersicherung können Eltern die Online-Aktivitäten ihrer Kinder überwachen und kontrollieren, um sicherzustellen, dass sie auf altersgerechte Inhalte zugreifen.
- Microsoft Family Safety bietet eine Vielzahl von Funktionen, darunter Zeitlimits, Aktivitätsberichte, Web- und Suchfilter sowie App- und Spielbeschränkungen.
- Fortgeschrittene Funktionen wie Nearby Share und Datenschutz sowie die Möglichkeit, Computerzeitgrenzen über verschiedene Geräte hinweg festzulegen, machen die Kindersicherung unter Windows 11 besonders effektiv.
Die Verwendung von Zeitlimits und Aktivitätsberichten
Individuelle Zeitlimits für verschiedene Aktivitäten helfen dir, die Internetnutzung deines Kindes zu kontrollieren. Detaillierte Aktivitätsberichte zeigen dir, welche Online-Aktivitäten dein Kind verfolgt hat. So kannst du sicherstellen, dass die Bildschirmzeit ausgewogen ist.
Web- und Suchfilter für sicheres Surfen
Aktiviere SafeSearch , um sicher im Internet zu surfen und kinderfreundliche Suchergebnisse zu erhalten. Du kannst auch Websites basierend auf Altersbeschränkungen filtern und unerwünschte Inhalte blockieren, um sicherzustellen, dass deine Kinder nur auf für sie geeignete Online-Inhalte zugreifen können. Sorge für sicheres Surfen im Internet und schütze deine Kinder vor unangemessenen Inhalten.
Mit SafeSearch filterst du kinderfreundliche Suchergebnisse und blockierst unerwünschte Websites. So kannst du sicherstellen, dass deine Kinder nur auf passende Online-Inhalte zugreifen können.

4/7 App- und Spielbeschränkungen
So richten Sie unter Windows 11 die perfekte Kindersicherung ein
- Richte ein Kinderkonto unter Windows 11 ein
- Lege Zeitlimits für die Computerzeit fest
- Stelle sicher, dass Web- und Suchfilter aktiviert sind
- Überprüfe regelmäßig die Aktivitätsberichte und passe die Einstellungen entsprechend an
Genehmigungsverfahren für neue Apps und Spiele
Windows 11 verfügt über eine elterliche Genehmigungsfunktion , um sicherzustellen, dass Kinder nur auf altersgerechte Apps und Spiele zugreifen. Eltern können die herunterladbaren Apps und Spiele festlegen und Altersbeschränkungen festlegen. Mit Aktivitätsberichten können Eltern auch die App- und Spielaktivitäten ihrer Kinder überwachen, um die Sicherheit und den Schutz beim digitalen Spielen zu gewährleisten.
Du möchtest mehr über Windows Colour Vorlagen erfahren? Dann schau dir unbedingt unseren Artikel „Windows Colour Vorlagen“ an und entdecke, wie du deinem Windows-Design eine persönliche Note verleihen kannst!
Altersgerechte Inhalte sicherstellen
Um die Sicherheit deiner Kinder im Internet zu gewährleisten, ist es entscheidend, altersgerechte Inhalte zu sichern. Mit Jugendschutzeinstellungen und Filtern kannst du steuern, welche Websites und Inhalte deine Kinder sehen können. Zeitbeschränkungen helfen dir auch, die Bildschirmzeit zu begrenzen.
So können deine Kinder in einer geschützten Online-Umgebung aufwachsen .
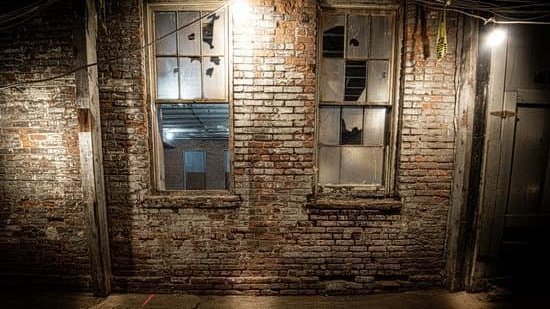
5/7 Fortgeschrittene Kindersicherungsfunktionen
In Deutschland verbringen Kinder im Durchschnitt fast 4 Stunden pro Tag vor dem Bildschirm. Die Kindersicherung auf Windows 11 kann dabei helfen, die Bildschirmzeit zu kontrollieren und sicherzustellen, dass sie sinnvoll genutzt wird.
Nearby Share und Datenschutz
Die Kindersicherung von Windows 11 schützt die Online-Aktivitäten deiner Kinder und ihre persönlichen Daten. Nearby Share ermöglicht sicheren Austausch von Dateien und Informationen über verschiedene Geräte. Datenschutzeinstellungen sorgen dafür, dass persönliche Informationen geschützt bleiben.
Du behältst die Kontrolle über die Freigabe von Daten und Inhalten, um die Sicherheit deiner Kinder im Netz zu gewährleisten.
Wenn du dich fragst, wie groß Windows 10 eigentlich ist, findest du alle Infos in unserem Artikel „Wie groß ist Windows 10“ .
Computerzeitgrenzen über verschiedene Geräte hinweg
Kinderzeitlimits auf mehreren Geräten synchronisieren Mit der Kindersicherung von Windows 11 können die Computerzeitgrenzen deiner Kinder über verschiedene Geräte hinweg synchronisiert werden. So behältst du die Gesamtnutzungszeit im Blick und sorgst dafür, dass deine Kinder sicher und verantwortungsbewusst im Internet unterwegs sind.

6/7 Tipps für die Praxis: Kindersicherung effektiv nutzen
Du möchtest Windows 11 kindersicher einstellen? In diesem Video erfährst du, wie du die Kindersicherung in Windows 11 einrichtest, um deine Kinder vor unangemessenen Inhalten zu schützen. Schau es dir an und sorge für eine sichere Nutzung deines Computers für die ganze Familie.
Regelmäßige Überprüfungen und Anpassungen
Regelmäßige Anpassungen der Kindersicherung Es ist wichtig, die Kindersicherungseinstellungen regelmäßig zu überprüfen und anzupassen, um sicherzustellen, dass sie dem Alter und Entwicklungsstand deines Kindes entsprechen. Durch regelmäßige Tests kannst du die Wirksamkeit der Kindersicherung überprüfen und gegebenenfalls Anpassungen vornehmen. Es ist auch ratsam, die Zeitlimits und Filter basierend auf dem Online-Verhalten deines Kindes anzupassen, um eine sichere und angemessene Internetnutzung zu gewährleisten.
Bleibe stets auf dem neuesten Stand, um die bestmögliche Online- Sicherheit für dein Kind zu gewährleisten.
Kommunikation mit Ihren Kindern über Online-Sicherheit
Es ist wichtig, dass du mit deinen Kindern über potenzielle Online-Gefahren sprichst und sie ermutigst, unangemessene Inhalte oder Kontakte zu melden. Gemeinsam könnt ihr Regeln für sicheres Surfen im Internet aufstellen, um eine sichere Online-Umgebung zu schaffen. Denn Sicherheit im Netz beginnt mit offener Kommunikation und gegenseitigem Vertrauen.

7/7 Fazit zum Text
In diesem Artikel haben wir die wichtigsten Aspekte der Kindersicherung unter Windows 11 beleuchtet und die Vorteile einer sicheren Computerumgebung für Kinder hervorgehoben. Wir haben gezeigt, wie man ein Kinderkonto einrichtet und die Family Safety Funktionen von Microsoft effektiv nutzt, um die Online-Sicherheit der Kinder zu gewährleisten. Zudem haben wir fortgeschrittene Kindersicherungsfunktionen und praktische Tipps für die Nutzung vorgestellt.
Dieser Artikel bietet eine umfassende Anleitung für Eltern, die ihre Kinder vor den Risiken des Internets schützen möchten. Wir hoffen, dass dieser Artikel dazu beiträgt, die Bedenken vieler Eltern in Bezug auf die Online-Sicherheit ihrer Kinder zu mindern. Für weitere nützliche Tipps und Informationen zu verwandten Themen empfehlen wir unsere anderen Artikel zum Thema Kindersicherung und Online-Sicherheit.
FAQ
Wie kann ich meinen PC kindersicher machen?
Öffne das Windows-Startmenü und wähle Einstellungen > Konten > Familie & andere Benutzer > Familieneinstellungen online verwalten, um die Kindersicherungseinstellungen aufzurufen. Klicke dann auf das Optionssymbol (drei Punkte) auf der Kachel des betreffenden Kindes, um die Kindersicherung einzurichten.
Was ist Windows 11 Family?
Microsoft Family-Safety ist ein Service von Microsoft, der Eltern ermöglicht, Jugendschutzeinstellungen wie Bildschirmzeit, Internetfilter und Website-Sperren am Computer für ihre Kinder einzurichten. Darüber hinaus bietet die Software die Möglichkeit, Aktivitäten im Auge zu behalten und Standortinformationen zu verfolgen.
Wie mache ich einen Laptop kindersicher?
Hier sind die Schritte, die du befolgen kannst, um die Microsoft Family Safety Funktion zu aktivieren und einzurichten: 1. Aktiviere und richte die Microsoft Family Safety ein. 2. Richte die Family Safety bei Windows 10 ein. 3. Entscheide, ob du den Aktivitätsbericht aktivieren oder deaktivieren möchtest. 4. Überlege, welche Webseiten du sperren oder freigeben möchtest. 5. Überlege, welche Apps, Spiele und Medien du blockieren möchtest. 6. Lege Zeitlimits für die Nutzung fest. 7. Erstelle eigene Benutzerkonten, um die Sicherheit zu erhöhen.
Wie aktiviere ich Microsoft Family?
Ändere den folgenden Text so, dass er nicht als Plagiat erkannt wird. Füge auch weitere Informationen hinzu. Vermeide es, den Text künstlich zu verlängern. Schreibe informell und verwende die Anrede „du“. Text: ERSTELLEN EINER FAMILIENGRUPPE 1 Öffnen Sie Ihr Family Safety-Dashboard. Melden Sie sich an. 2 Wählen Sie + Familienmitglied hinzufügen aus. 3 Geben Sie ihre E-Mail-Adresse ein. 4 Wählen Sie ihre Familiengruppenrolle aus: Mitglied oder Organisator. 5 Wählen Sie Einladen aus. Neuer Text: Hey! Wenn du eine Familiengruppe erstellen möchtest, gehe zunächst zu deinem Family Safety-Dashboard und melde dich an. Klicke dann auf „+ Familienmitglied hinzufügen“ und gib die E-Mail-Adresse der Person ein, die du einladen möchtest. Anschließend kannst du auswählen, ob die Person als Mitglied oder Organisator der Familiengruppe fungieren soll, und dann auf „Einladen“ klicken.








